Comment supprimer des lignes vides dans Excel ?
Dans une feuille de calcul Excel, il peut y avoir des lignes vides dans l’ensemble de données qui peuvent rendre la navigation dans les données difficile et Excel utilise des cellules et des lignes vides pour déterminer les plages afin qu’il puisse également interrompre les formules.
Mais, les utilisateurs peuvent rapidement supprimer ces lignes vides car Excel dispose de plusieurs façons de supprimer les lignes vides. Nous avons ci-dessous des étapes rapides et faciles sur la façon de supprimer les lignes vides dans Excel.
Supprimer les lignes vides à l’aide de l’option de filtre
L’option de filtre pour supprimer les lignes vides est l’un des moyens les plus simples de supprimer ou de supprimer les lignes vides de votre ensemble de données.
- Tout d’abord, sélectionnez toute la plage de données, y compris les lignes vides, puis accédez à l’onglet « Données » et cliquez sur l’icône « Filtre » sous le groupe « Trier et filtrer ».
- Ou sélectionnez toute la plage de données, y compris les lignes vides, puis appuyez sur les touches de raccourci « Ctrl + Maj + L » pour appliquer le filtre.
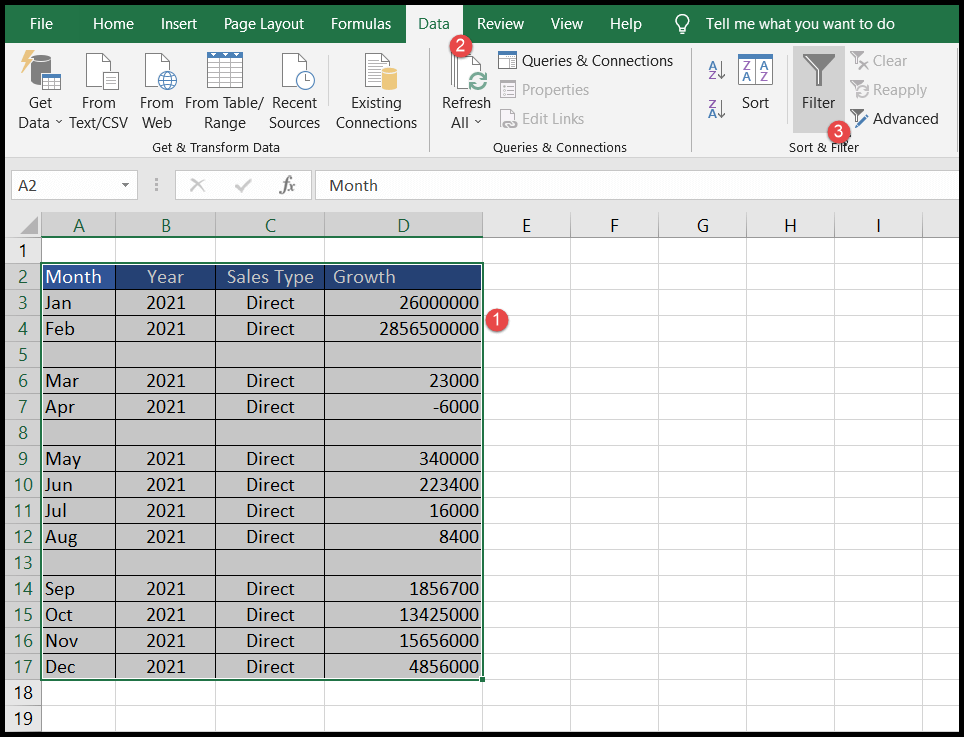
- Une fois que vous avez terminé l’une des étapes ci-dessus, vous obtiendrez les filtres ajoutés aux en-têtes de la plage de données.
- Maintenant, cliquez sur l’un des boutons de filtre appliqués, puis décochez l’option « Sélectionner tout » dans le menu déroulant du filtre pour désélectionner toutes les options présélectionnées, puis cochez uniquement l’option « Vides », puis appuyez sur OK.
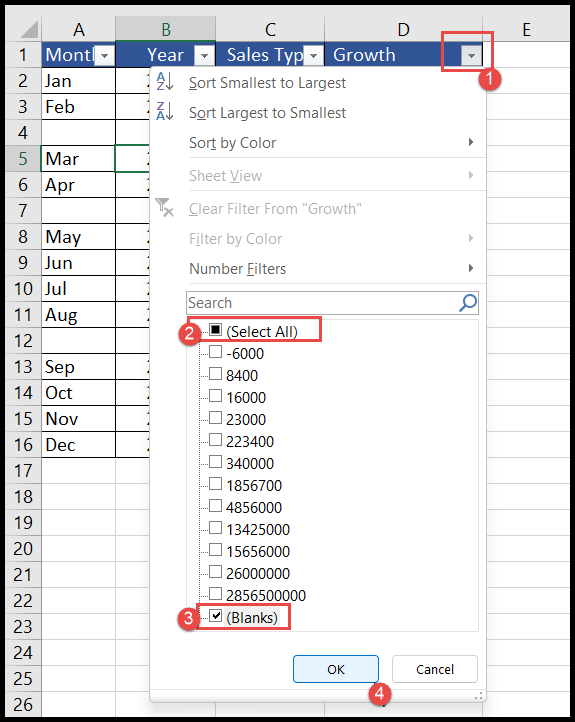
- À ce stade, vous obtiendrez les lignes vides filtrées et il vous suffit de les sélectionner toutes et de cliquer avec le bouton droit de la souris et de sélectionner « Supprimer la ligne » ou d’appuyer sur les touches « Ctrl + (-) et vos lignes vides seront supprimées.
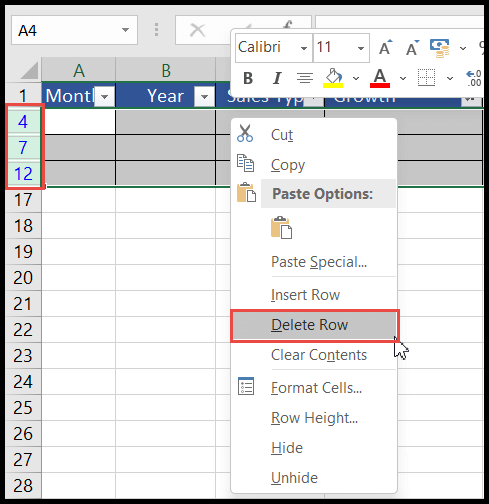
- À la fin, cliquez à nouveau sur le bouton du filtre appliqué et cochez « Sélectionner tout » ou appuyez simplement sur les touches « Ctrl + Maj + L » pour désélectionner le filtre et vous obtiendrez vos données triées.
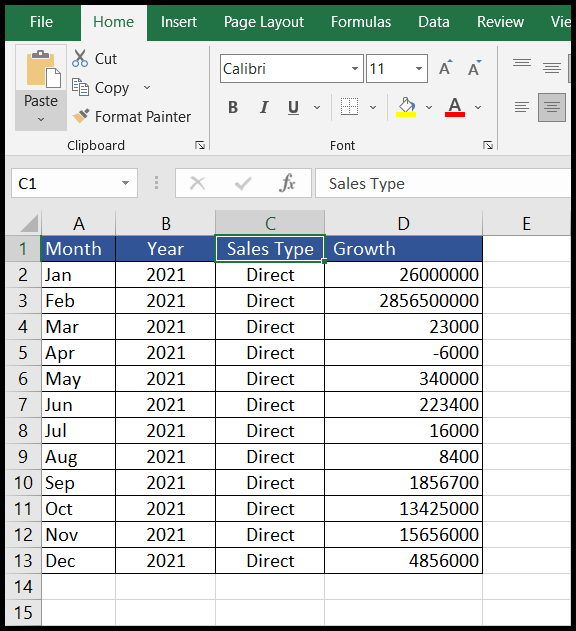
Lorsque vous supprimez une ligne, Excel supprime toute la ligne de la feuille de calcul, même si vous n’avez des données que dans les colonnes A à D, Excel supprimera toute la ligne de la colonne A à la fin des colonnes de la feuille de calcul et vous pouvez perdre la valeur si dans les cellules de cette ligne en dehors de votre ensemble de données.
Il est donc recommandé de convertir votre ensemble de données au format tableau à l’aide des touches « Ctrl + T », car dans le format tableau, Excel supprime uniquement les lignes des données de votre tableau sélectionné.
Supprimer les lignes vides à l’aide de l’option de tri
- Tout d’abord, sélectionnez toute la plage de données, y compris les lignes vides, et accédez à l’onglet « Données ».
- Après cela, cliquez sur l’icône « Trier » sous le groupe « Trier et filtrer » et une boîte de dialogue « Trier » s’ouvrira.
- Maintenant, sélectionnez les sélections de tri des données et cliquez sur OK. (Dans cet exemple, nous avons sélectionné le tri des données par « Mois »)
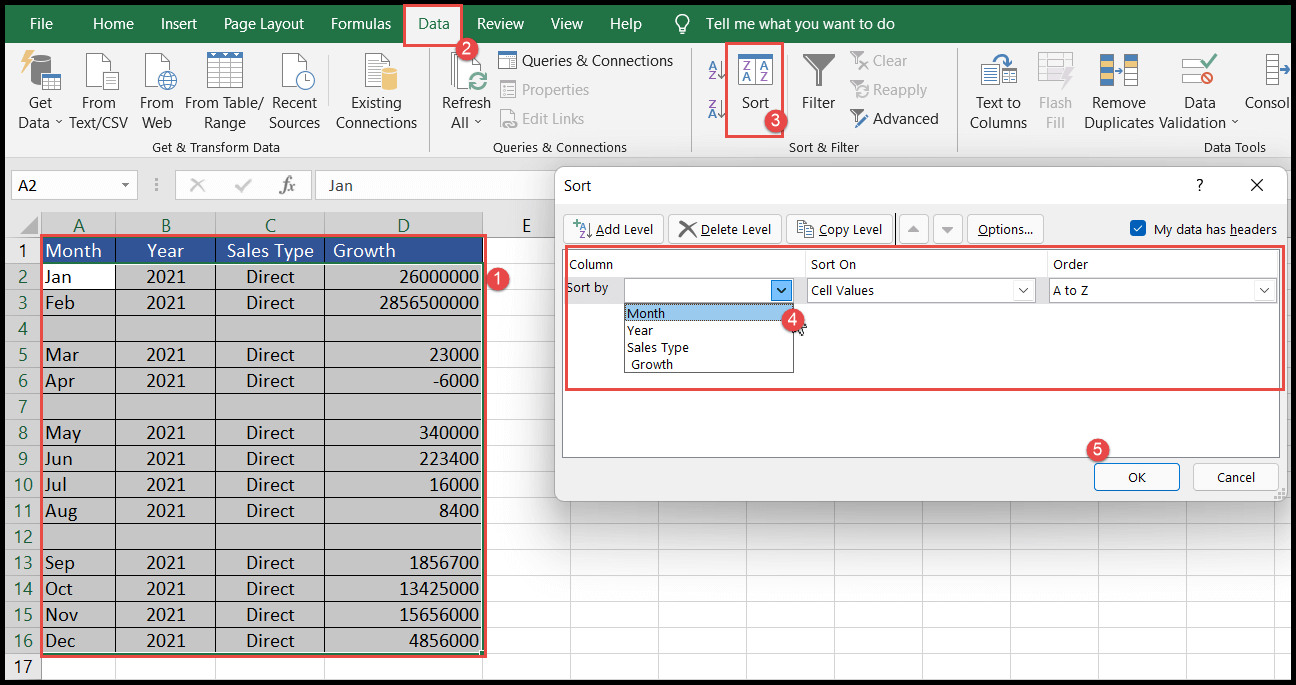
- À ce stade, vous obtiendrez vos données triées avec des lignes vides déplacées à la fin de l’ensemble de données.
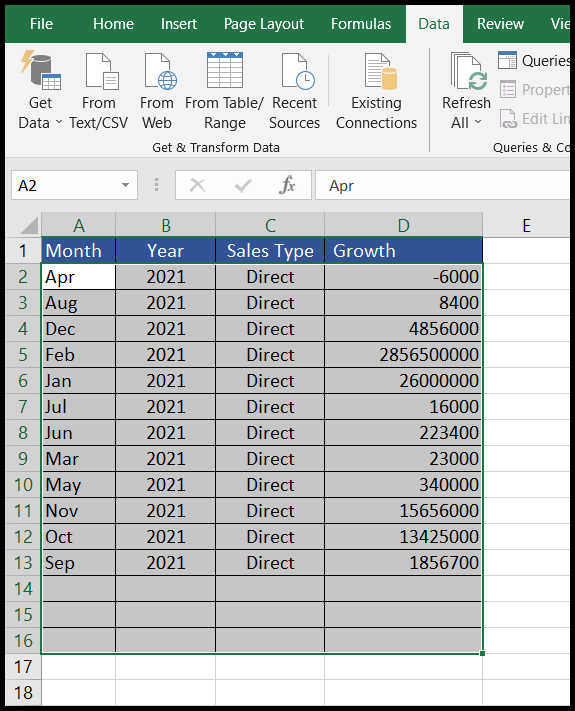
Supprimer manuellement les lignes vides
La suppression manuelle des lignes vides est une bonne option à choisir lorsque vous avez un petit ensemble de données avec quelques lignes vides et où vous pouvez facilement identifier ces lignes vides à l’écran.
- Sélectionnez les lignes vides une par une, cliquez avec le bouton droit de la souris et sélectionnez Supprimer pour supprimer la ligne vide sélectionnée.
- Ou, sélectionnez toutes les lignes vides ensemble, puis cliquez avec le bouton droit et sélectionnez Supprimer pour supprimer toutes les lignes vides sélectionnées en une seule fois.
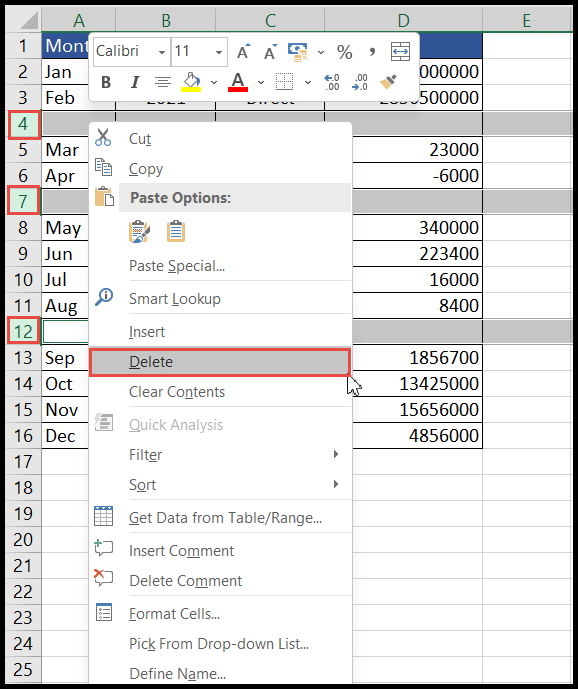
Vous pouvez utiliser les touches de raccourci Maj + Espace pour sélectionner la ligne, puis les touches Ctrl + - pour supprimer cette ligne sélectionnée.
Supprimer les lignes vides à l’aide de Go TO Special
- Tout d’abord, sélectionnez toute la plage de données et accédez à l’onglet « Accueil », puis cliquez sur l’icône « Rechercher et sélectionner ».
- Après cela, cliquez sur l’option « Aller à spécial » dans la liste déroulante.
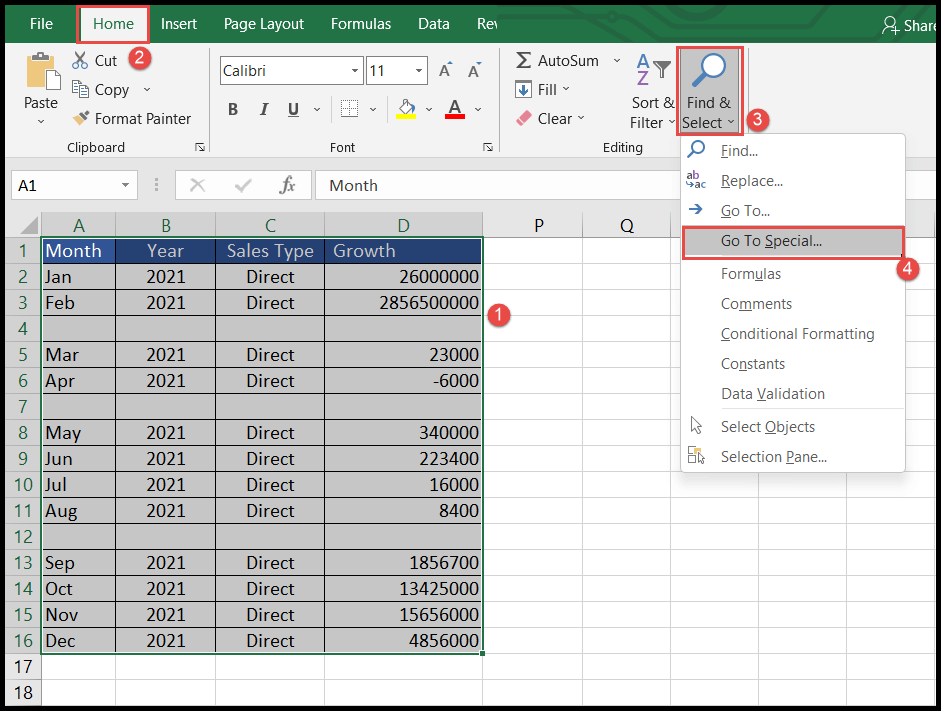
- Une fois que vous avez cliqué sur « Aller à spécial », la boîte de dialogue « Aller à spécial » s’ouvre.
- Maintenant, sélectionnez le bouton radio d’option « Vides » et cliquez sur OK et vous obtiendrez les lignes vides sélectionnées.
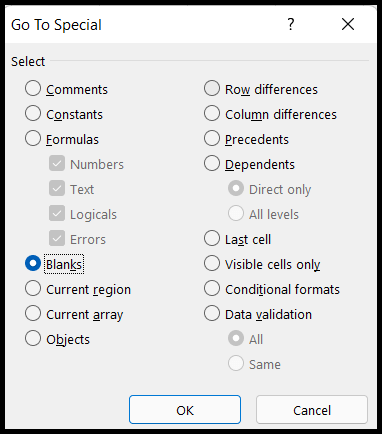
- À la fin, faites un clic droit et sélectionnez l’option « Supprimer » et vous obtiendrez les options de la boîte de dialogue « Supprimer » qui vous demanderont de sélectionner l’option de décalage des cellules.
- Sélectionnez « Déplacer les cellules vers le haut » et cliquez sur OK et vous obtiendrez vos lignes vides supprimées.
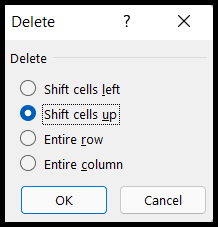
Remarque : Accédez à l’option Spécial et sélectionnez les lignes vides ainsi que les colonnes vides. Ainsi, si votre ensemble de données contient une colonne vide dans n’importe quelle ligne, il supprimera également cette colonne vide et la remplacera par une autre valeur de cellule basée sur les cellules de décalage. option qui pourrait gâcher vos données.