Comment supprimer les parenthèses dans Excel ?
Vous pouvez utiliser la boîte de dialogue Rechercher et remplacer pour supprimer les crochets d’une plage de cellules ou même d’une seule cellule dans Excel. Vous pouvez spécifier le crochet que vous souhaitez remplacer et les valeurs vides à remplacer.
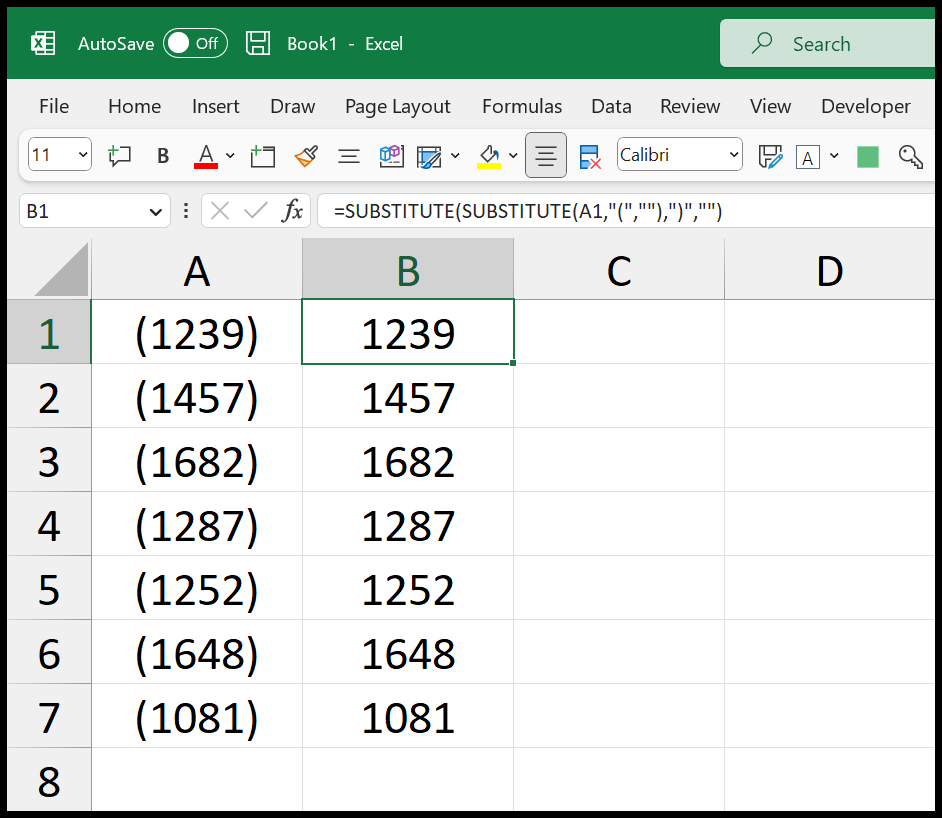
Dans ce didacticiel, nous examinerons quelques façons de supprimer les crochets des valeurs dans Excel.
Étapes pour supprimer les crochets dans Excel (rechercher et remplacer)
Vous pouvez utiliser les étapes suivantes :
- Tout d’abord, sélectionnez la plage de cellules à partir de laquelle vous souhaitez supprimer les crochets.
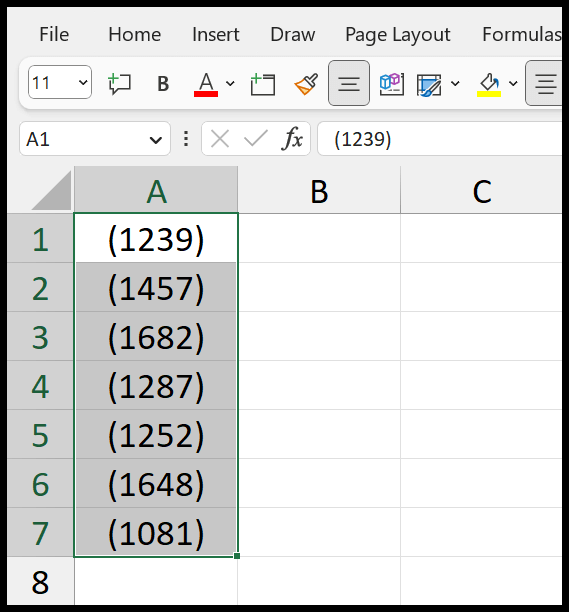
- Après cela, utilisez le raccourci clavier Ctrl + H pour ouvrir l’ option Rechercher et remplacer .
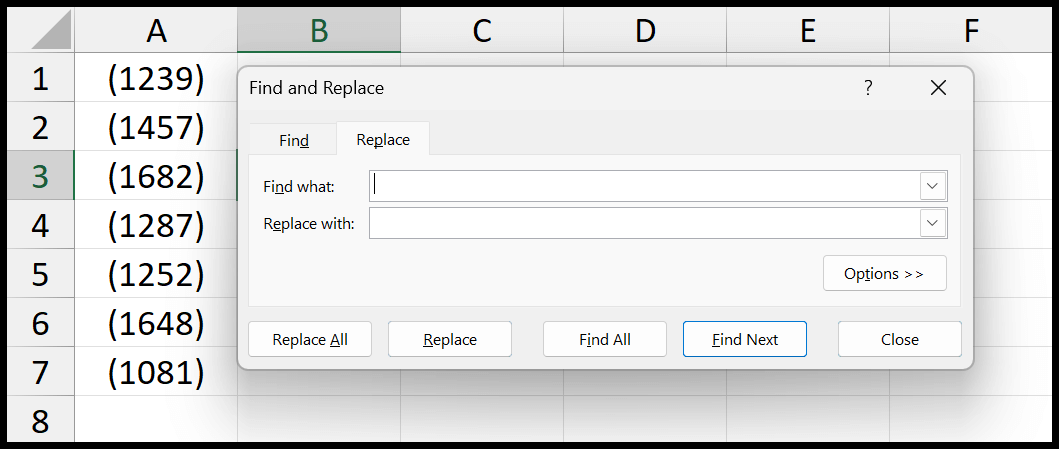
- Maintenant, entrez les parenthèses de départ « ( » dans la barre d’entrée Rechercher, laissez la barre Remplacer par une entrée vide, puis cliquez sur Remplacer tout.
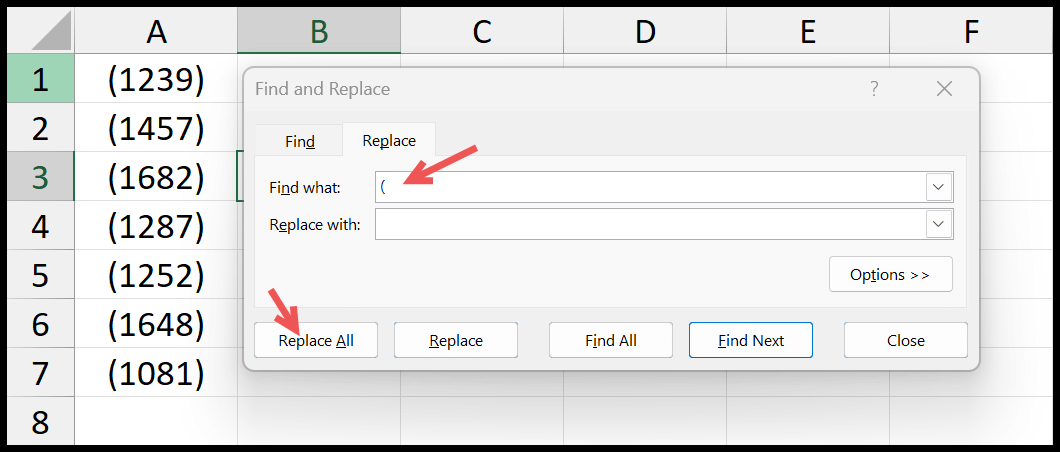
- Cela remplacera les parenthèses de départ par une valeur vide.
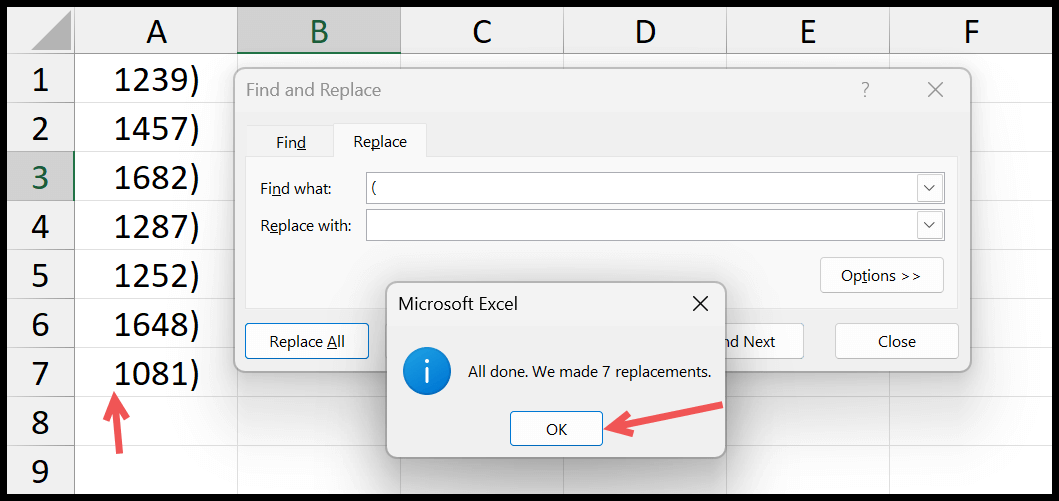
- À partir de là, vous devez également supprimer les parenthèses de fin. Entrez donc les parenthèses de fin dans la barre d’entrée Rechercher, laissez Remplacer par la barre d’entrée vide.
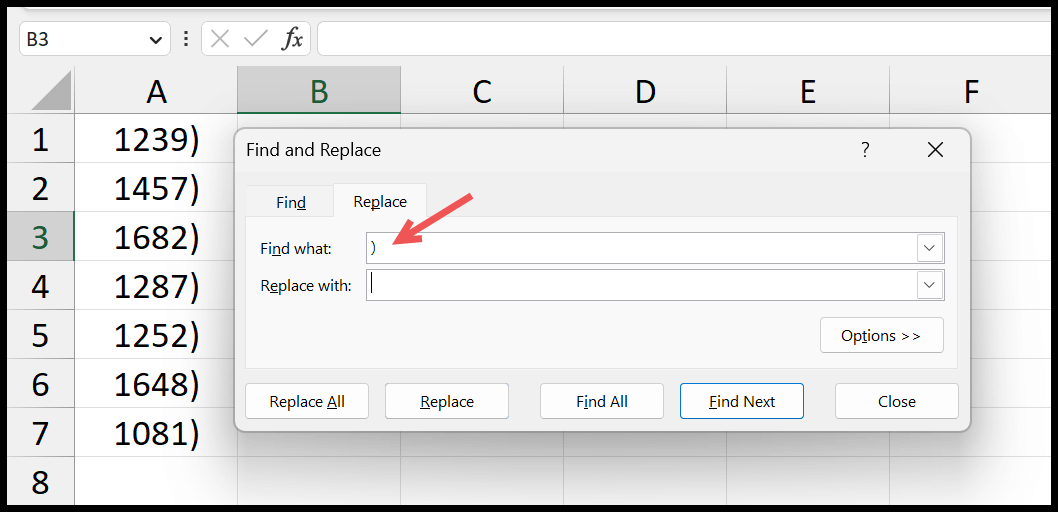
- À la fin, cliquez sur Remplacer tout pour le remplacer.
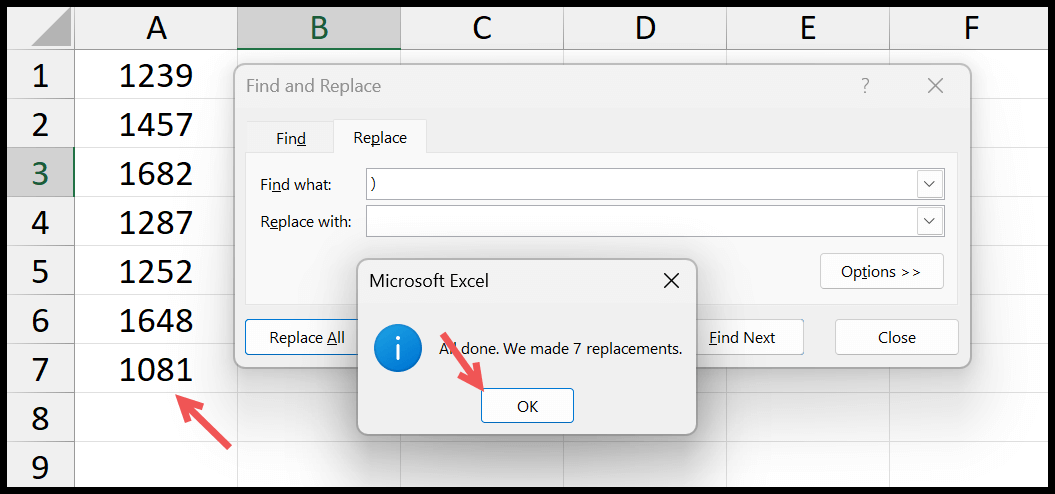
Il s’agit d’une méthode en deux étapes dans laquelle vous supprimez la parenthèse de début et la parenthèse de fin.
Formule pour supprimer les crochets dans Excel
Vous pouvez également utiliser la formule pour supprimer les crochets d’une cellule ou d’une plage de cellules. Et pour cela, vous devez utiliser la fonction Excel SUBSTITUTE.

=SUBSTITUTE(SUBSTITUTE(A1,”(“,””),”)”,””)
Avec REMPLACER, vous pouvez faire référence à une cellule, spécifier une valeur que vous souhaitez remplacer et une nouvelle valeur à remplacer. Ici, vous avez deux fonctions SUBSTITUE ; l’un en enveloppe un autre. Le premier supprime la parenthèse de départ :
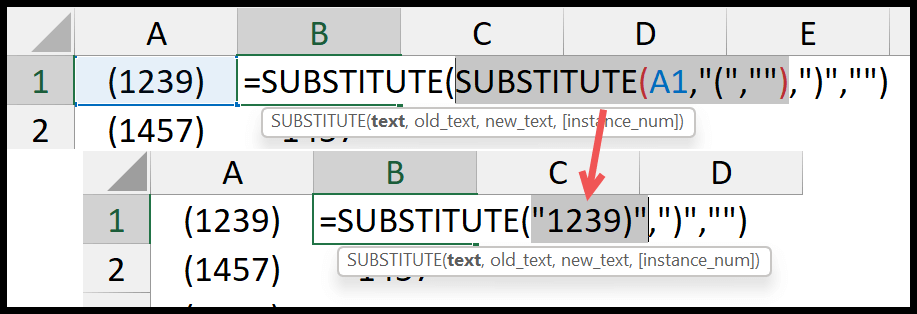
Et puis, le deuxième SUBSTITUT supprime le crochet de fin en utilisant la valeur renvoyée par le premier SUBSTITUT.
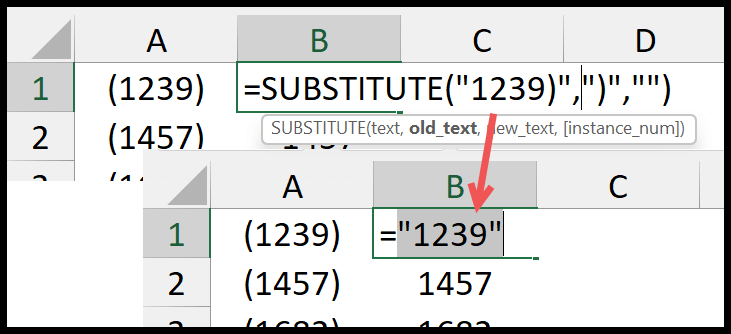
Code VBA
Vous pouvez également utiliser un code VBA pour supprimer les parenthèses des cellules sélectionnées.
Sub remove_parenthese()
'this will replace the starting parentheses.
Selection.Replace What:="(", Replacement:="", LookAt:=xlPart, _
SearchOrder:=xlByRows, MatchCase:=False, SearchFormat:=False, _
ReplaceFormat:=False
'this will replace the ending parentheses.
Selection.Replace What:=")", Replacement:="", LookAt:=xlPart, _
SearchOrder:=xlByRows, MatchCase:=False, SearchFormat:=False, _
ReplaceFormat:=False
End SubVous devez sélectionner les cellules, puis exécuter ce code.
Obtenir le fichier Excel
TéléchargerTutoriels associés
- Supprimer le premier caractère d’une cellule dans Excel
- Supprimer les espaces supplémentaires dans Excel
- Noms séparés dans Excel – (prénom et nom)
- Extraire le dernier mot d’une cellule
- Supprimer le saut de ligne d’une cellule