Comment créer un graphique à puces dans Excel ?
La sélection d’un bon type de graphique est l’une des tâches les plus difficiles. En luttant avec ce genre de problèmes, j’ai trouvé un tableau appelé » Bullet Chart « .
Le graphique à puces est l’un de ces graphiques Excel avancés que vous devriez apprendre à mieux tracer. C’est un tableau parfait à utiliser lorsque vous devez présenter un seul point cible Vs. Réalisation.
Selon Wikipédia :
Un graphique à puces est une variante d’un graphique à barres développé par Stephen Few . Apparemment inspiré des graphiques de thermomètre traditionnels et des barres de progression que l’on trouve dans de nombreux tableaux de bord, le graphique à puces remplace les jauges et les compteurs du tableau de bord.

Et dans l’article d’aujourd’hui, je vais partager avec vous comment créer un graphique à puces dans Excel en quelques étapes simples.
Alors, commençons.
Composants d’un graphique à puces
Un graphique à puces comporte principalement trois composants.
- Marqueur de cible : Un marqueur pour représenter la cible. Dans l’exemple ci-dessus, j’ai utilisé 90 % comme cible. Vous pouvez modifier la valeur selon vos besoins.
- Barre de réussite : une seule barre de réussite pour représenter la valeur réelle. Cette barre doit avoir une couleur unie et un peu plus étroite que les barres de couleur de la plage de comparaison.
- Plage de comparaison : une plage de comparaison d’un thème de couleur à utiliser à l’arrière-plan de la barre de réussite. L’idée principale d’utiliser cette plage est de créer une comparaison pour les réalisations, comme les étapes.
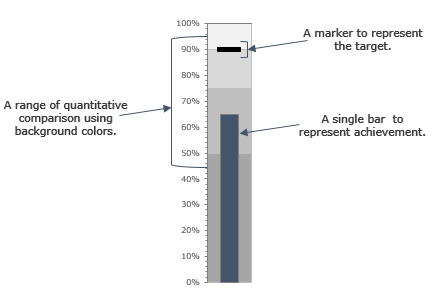
Étapes pour créer un graphique à puces dans Excel
Dans le tableau ci-dessous, vous avez des données en trois parties que vous pouvez utiliser pour créer un graphique à puces. Vous pouvez télécharger ce fichier à partir d’ici pour suivre.
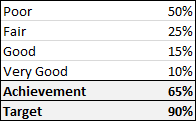
- Les quatre premières valeurs sont pour la plage de comparaison.
- La valeur de réussite est pour la barre de réussite.
- La cible est pour le marqueur de cible.
Comme je l’ai mentionné ci-dessus, nous avons trois composants principaux dans un tableau à puces. Donc, vous devez diviser l’ensemble du processus en plusieurs parties. Les étapes pour créer un graphique à puces dans Excel sont un peu longues. Mais, une fois que vous aurez compris l’ensemble du processus, vous pourrez le créer en quelques secondes.
Insérer un graphique à colonnes
Pour créer un graphique à puces, vous devez insérer un graphique à colonnes de cluster 2-D et voici les étapes pour cela.
- Tout d’abord, sélectionnez vos données et insérez un histogramme de cluster 2D à partir de l’onglet d’insertion.
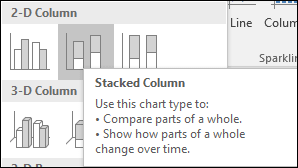
- Vous obtiendrez les six valeurs de données dans votre graphique, comme ceci.
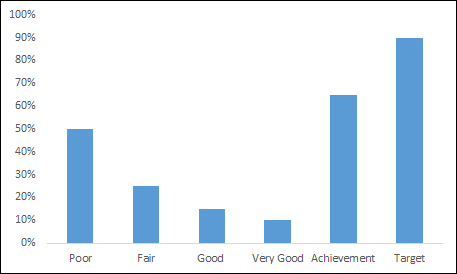
- Après cela, vous devez échanger les données dans le graphique. Sélectionnez votre graphique et cliquez sur « Changer de ligne/colonne ».
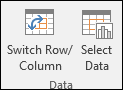
- Assurez-vous d’avoir des valeurs d’axe maximales égales à 100 %.
- Maintenant, vous avez un tableau comme ci-dessous.
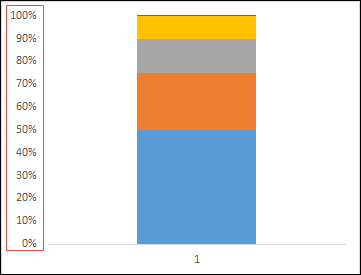
- Passons maintenant à l’étape suivante et créons un marqueur de cible.
Faire un marqueur de cible
Maintenant, vous devez créer un marqueur cible qui ressemblera à une petite ligne horizontale. Voici les étapes.
- Tout d’abord, vous devez sélectionner votre barre cible. (Mais, le graphique est totalement foiré en ce moment et il est difficile de sélectionner la barre cible).
Voici l’astuce : sélectionnez votre graphique et parmi les options de format, utilisez ce menu déroulant pour sélectionner la valeur cible. 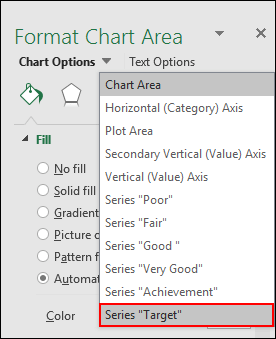
-
-
- Maintenant, allez dans l’onglet conception et cliquez sur changer le type de graphique.

- Modifiez le type de graphique pour la valeur cible en graphique linéaire avec marqueur et cochez l’axe secondaire correspondant.
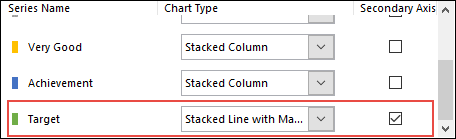
- À ce stade, vous avez un petit point dans votre graphique pour la cible.
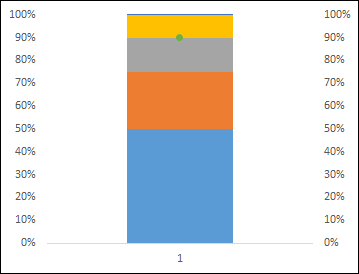
- Maintenant, allez dans l’onglet conception et cliquez sur changer le type de graphique.
-
Maintenant, à partir d’ici, faites les choses suivantes.
-
-
- Sélectionnez ce point et changez le marqueur en une barre rectangulaire.
- Modifiez la taille du marqueur à 20.
- Utilisez une couleur unie pour le remplissage (comme le noir).
- Pas de ligne pour la frontière.
- Supprimer l’axe secondaire.
-
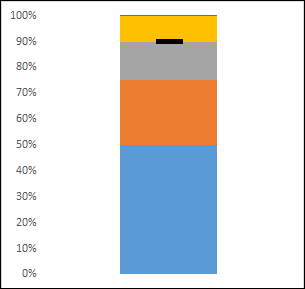
À ce stade, vous avez un graphique comme ci-dessus et ensuite, vous devez apporter quelques modifications pour ajouter une barre de réussite.
Créer une barre de réussite
Vous devez créer une barre de réussite avec une couleur unie pour représenter la réussite actuelle par rapport à l’objectif. Utilisez les étapes ci-dessous.
-
-
- Sélectionnez la barre de réussite comme vous avez sélectionné la barre cible à l’aide de la liste déroulante des options de format.
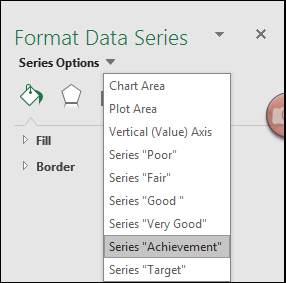
- Maintenant, allez dans les options de série et sélectionnez l’axe secondaire.
- Modifiez la largeur de l’écart à 500 % pour l’instant.
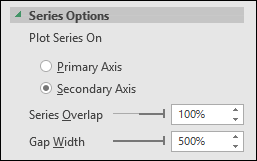
- Et, utilisez une couleur unie pour la barre de réussite comme remplissage (comme le noir ou le bleu foncé).
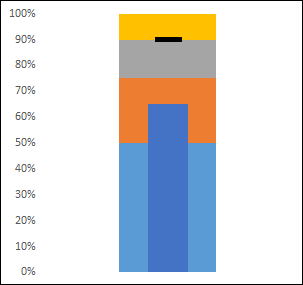
- Sélectionnez la barre de réussite comme vous avez sélectionné la barre cible à l’aide de la liste déroulante des options de format.
-
Votre tableau à puces est presque prêt, il ne vous reste plus qu’à ajouter un thème de couleur pour la plage de comparaison.
Étape 4. Faire une plage de comparaison
Pour créer une gamme de comparaison, vous devez sélectionner une couleur et en utiliser quatre nuances différentes. Il ne vous reste plus qu’à les sélectionner un par un et à appliquer une couleur. J’ai utilisé quatre nuances différentes de couleur grise ici.
Vous pouvez également ajouter une mise en forme à votre graphique si vous en avez besoin. Une chose que j’oublie de vous dire, c’est qu’une fois que vous en avez terminé, assurez-vous de changer l’écart avec la plage de comparaison à 500 % et la barre de réussite à 220 %.
Toutes nos félicitations! votre tableau à puces est prêt.

Informations Complémentaires
- Assurez-vous que la largeur de votre marqueur est supérieure à la barre de réussite. Ainsi, lorsque vous avez plus de réussite que le marqueur cible, cela s’affichera de la bonne manière.
- Utilisez toujours des couleurs unies pour la barre de réussite et le marqueur de cible.
- Utilisez différentes nuances de couleur unique pour la gamme de comparaison.
- Vous pouvez également utiliser la même technique pour créer un graphique à puces horizontal. Il vous suffit de remplacer le graphique à colonnes par un graphique à barres.
-
Exemple de fichier
Téléchargez cet exemple de fichier ici pour en savoir plus.