Plus de 100 astuces cachées pour le tableau croisé dynamique
Les tableaux croisés dynamiques sont l’une des compétences Excel intermédiaires et il s’agit d’un didacticiel avancé sur les tableaux croisés dynamiques qui vous montre les 100 meilleurs trucs et astuces pour maîtriser cette compétence. Le fait est qu’en matière d’analyse de données, de création de rapports rapides et efficaces ou de présentation de données résumées, rien ne vaut un tableau croisé dynamique.
Il est dynamique et flexible. Même si vous comparez des formules et des tableaux croisés dynamiques, vous constaterez que les tableaux croisés dynamiques sont faciles à utiliser et à gérer. Si vous souhaitez utiliser vos compétences en matière de tableaux croisés dynamiques, le meilleur moyen est d’avoir une liste de trucs et astuces que vous pouvez apprendre.
Dans toute cette liste, j’ai utilisé les mots « Analyze Tab » et « Design Tab ». Pour obtenir ces deux onglets sur le ruban Excel, vous devez d’abord sélectionner un tableau croisé dynamique. En dehors de cela , assurez-vous de télécharger cet exemple de fichier à partir d’ici pour essayer ces astuces.
5 choses à considérer avant de créer un tableau croisé dynamique
Avant de créer un tableau croisé dynamique, vous devez passer quelques minutes à travailler sur la source de données que vous allez utiliser pour vérifier s’il y a des corrections à apporter.
1. Pas de colonne et de ligne vides dans les données sources
L’une des choses que vous devez contrôler dans les données source est qu’il ne doit pas y avoir de lignes ou de colonnes vides.
Lors de la création d’un tableau croisé dynamique si vous avez une ligne ou une colonne vide, Excel ne prendra que les données jusqu’à cette ligne ou colonne.
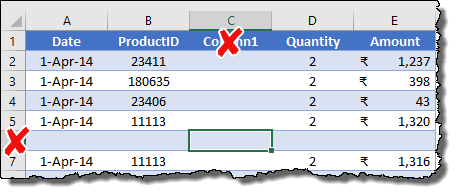
2. Aucune cellule vide dans la colonne de valeur
En dehors de la ligne et de la colonne vides, vous ne devez pas avoir de cellule vide dans la colonne où vous avez des valeurs.
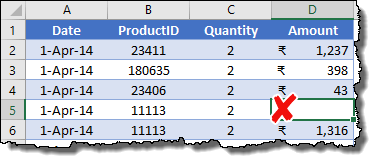
La principale raison de vérifier cela est que si vous avez une cellule vide dans la colonne du champ des valeurs : Excel appliquera le nombre dans le pivot au lieu de la SOMME des valeurs.
3. Les données doivent être au bon format
Lorsque vous utilisez des données source pour un tableau croisé dynamique, elles doivent être au bon format.
Supposons que vous ayez des dates dans une colonne et que cette colonne soit formatée en tant que texte. Dans ce cas, il ne serait pas possible de regrouper les dates dans le tableau croisé dynamique que vous avez créé.
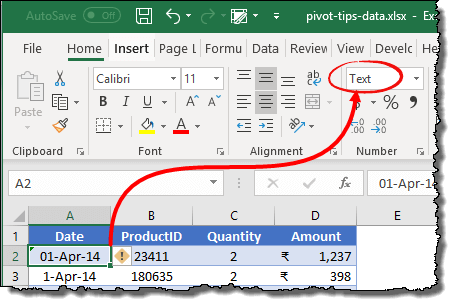
4. Utiliser un tableau pour les données sources
Avant de créer un tableau croisé dynamique, vous devez convertir vos données sources dans un tableau.
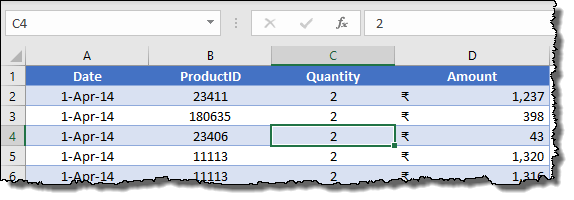
Un tableau se développe chaque fois que vous y ajoutez de nouvelles données et cela facilite le changement de la source de données du tableau croisé dynamique (presque automatique).
Voici les étapes :
- Sélectionnez l’intégralité de vos données ou l’une des cellules.
- Appuyez sur la touche de raccourci Ctrl + T.
- Cliquez sur OK.
5. Supprimer les totaux des données
Enfin, assurez-vous de supprimer le total de la source de données.
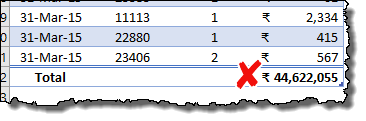
Si vous avez des données source avec des totaux généraux, Excel prendra ces totaux comme valeurs et les valeurs du tableau croisé dynamique seront augmentées du double.
Conseil : Si vous avez appliqué un tableau sur la source de données, Excel n’inclura pas ce total lors de la création d’un tableau croisé dynamique.
Conseils pour vous aider lors de la création d’un tableau croisé dynamique
Maintenant, ces conseils que vous pouvez utiliser lorsque les données sont préparées et que vous êtes prêt à créer un tableau croisé dynamique avec.
1. Tableaux croisés dynamiques recommandés
Il existe une option dans l’onglet « Insérer » pour vérifier les tableaux croisés dynamiques recommandés. Lorsque vous cliquez sur « Tableaux croisés dynamiques recommandés », il vous montre un ensemble de tableaux croisés dynamiques qui peuvent être possibles avec les données dont vous disposez.
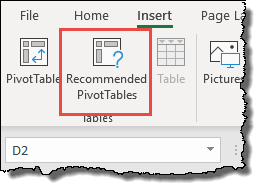
Cette option est très utile lorsque vous souhaitez voir toutes les possibilités dont vous disposez avec les données disponibles.
2. Création d’un tableau croisé dynamique à partir d’une analyse rapide
Il existe un outil dans Excel appelé « Analyse rapide » qui ressemble à une barre d’outils rapide qui apparaît chaque fois que vous sélectionnez la plage de données.
Et à partir de cet outil, vous pouvez également créer un tableau croisé dynamique.
Outil d’analyse rapide ➜ Tableaux ➜ Tableau croisé dynamique vide.
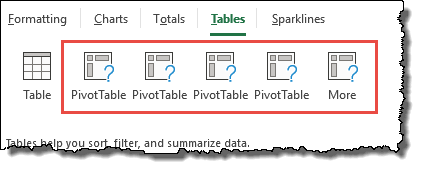
3. Classeur externe comme source pour le tableau croisé dynamique
C’est l’un des conseils de tableau croisé dynamique les plus utiles de cette liste que je souhaite que vous commenciez à utiliser dès maintenant.
Supposons que vous souhaitiez créer un pivot à partir d’un classeur qui se trouve dans un dossier différent et que vous ne souhaitiez pas ajouter de données de ce classeur dans votre feuille actuelle.
Vous pouvez lier ce fichier en tant que source sans ajouter de données dans le fichier actuel, voici les étapes.
- Dans la boîte de dialogue Créer un tableau croisé dynamique, sélectionnez « Utiliser une source de données externe ».
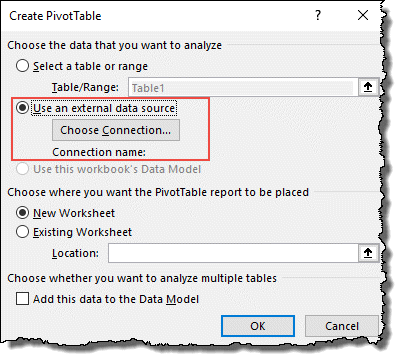
- Après cela, allez dans l’onglet Connexions et cliquez sur « Parcourir pour en savoir plus ».
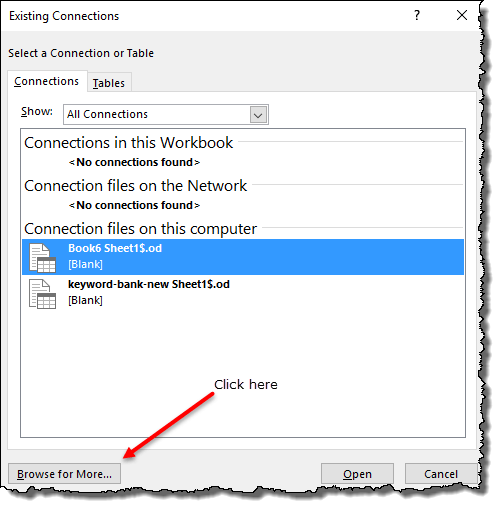
- Localisez le fichier que vous souhaitez utiliser et sélectionnez-le.
- Cliquez sur OK.
- Sélectionnez maintenant la feuille dans laquelle vous avez des données.
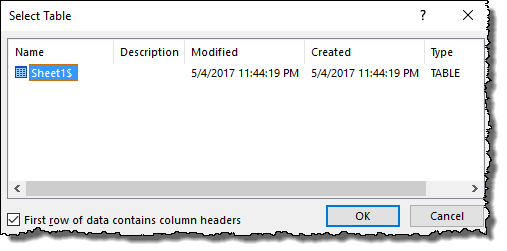
- Cliquez sur OK (deux fois).
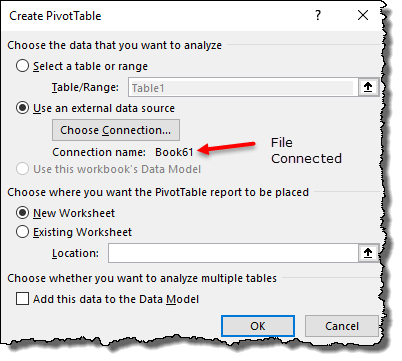
Vous pouvez maintenant créer un tableau croisé dynamique avec toutes les options de champ à partir du fichier source externe.
4. L’assistant classique de tableau croisé dynamique et de graphique croisé dynamique
Au lieu de créer un tableau croisé dynamique à partir de l’onglet Insertion, vous pouvez également utiliser « l’assistant de tableau croisé dynamique et de graphique croisé dynamique classique ».
La seule chose que j’aime dans l’assistant classique est qu’il existe une option pour extraire des données de plusieurs feuilles de calcul avant de créer un tableau croisé dynamique.
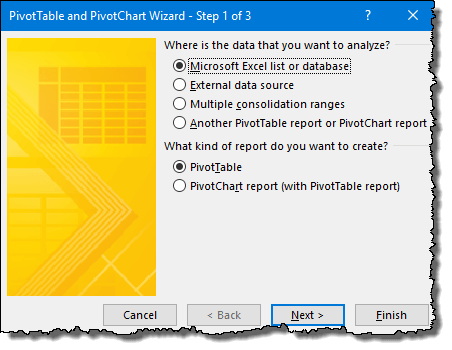
Un moyen simple d’ouvrir cet assistant consiste à utiliser le raccourci clavier : Alt + D + P .
5. Rechercher des champs
Dans les paramètres de champ du tableau croisé dynamique, il existe une option pour rechercher les champs. Vous pouvez rechercher le champ où vous avez de grandes centaines de colonnes.
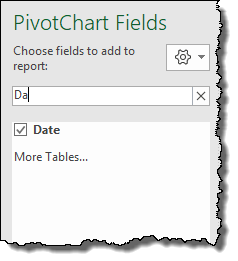
Lorsque vous commencez à taper dans le champ de recherche, il commence à filtrer les colonnes.
6. Modifier le style de la fenêtre de champ du tableau croisé dynamique
Il existe une option que vous pouvez utiliser pour modifier le style de la « fenêtre de champ du tableau croisé dynamique ». Cliquez sur l’icône d’engrenage en haut à droite et sélectionnez le style que vous souhaitez appliquer.
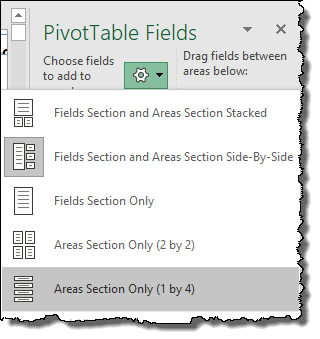
7. Trier l’ordre de votre liste de champs
Si vous disposez d’un grand ensemble de données, vous pouvez trier la liste des champs dans l’ordre A à Z pour faciliter la recherche des champs requis.
Cliquez sur l’icône d’engrenage en haut à droite et sélectionnez « Trier de A à Z ». Par défaut, les champs sont triés selon les données source.
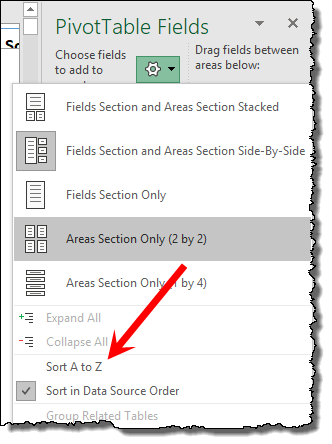
8. Ouvrir/Afficher la liste des champs
Il m’arrive que lorsque je crée un tableau croisé dynamique et que je clique dessus, la «Liste des champs» s’affiche sur le côté droit et cela se produit chaque fois que je clique sur un tableau croisé dynamique.
Mais vous pouvez le désactiver et pour cela, il vous suffit de cliquer sur le « Feild List Button » dans l’onglet « PivotTable Analyze ».
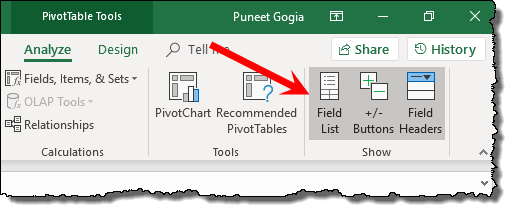
9. Nommer un tableau croisé dynamique
Une fois que vous avez créé un tableau croisé dynamique, la prochaine chose que je pense que vous devez faire est de nommer un tableau croisé dynamique.
Et pour cela, vous pouvez aller dans l’onglet Analyser ➜ Tableau croisé dynamique ➜ Options du tableau croisé dynamique, puis entrer le nouveau nom.
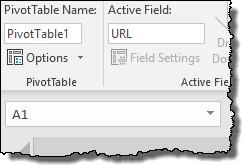
10. Créer un tableau croisé dynamique dans la version en ligne d’Excel
Récemment, l’option de création d’un tableau croisé dynamique a été ajoutée à l’application en ligne d’Excel (options limitées).
C’est aussi simple que de créer un pivot dans l’application Web d’Excel :
Dans l’onglet Insertion, cliquez sur le bouton « Tableau croisé dynamique » du groupe de tableaux…
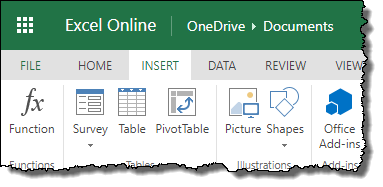
…puis sélectionnez la plage de données source…
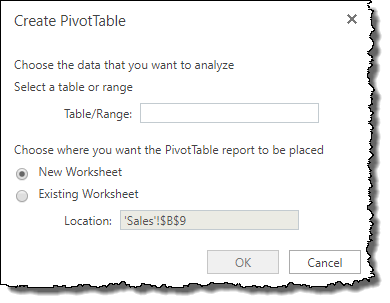
…et la feuille de calcul où vous souhaitez l’insérer…
…et, à la fin, cliquez sur OK.
11. Code VBA pour créer un tableau croisé dynamique dans Excel
Si vous souhaitez automatiser votre processus de création de tableau croisé dynamique, vous pouvez utiliser le code VBA pour cela.

Dans ce guide , j’ai mentionné un processus simple étape par étape pour créer un tableau croisé dynamique à l’aide d’un code de macro.
Formater un tableau croisé dynamique comme un PRO
Comme vous pouvez utiliser un tableau croisé dynamique comme rapport, il est important d’apporter quelques modifications à la mise en forme par défaut.
1. Changer le style du tableau croisé dynamique ou créer un nouveau style
Il existe plusieurs styles prédéfinis dans Excel pour un tableau croisé dynamique que vous pouvez appliquer en un seul clic.
Dans l’onglet conçu, vous pouvez trouver « Style de tableau croisé dynamique » et lorsque vous cliquez sur « Plus », vous pouvez simplement sélectionner un style que vous aimez.
Vous pouvez également créer un nouveau style, personnalisé, vous pouvez le faire en utilisant l’option « Nouveau style de tableau croisé dynamique ».
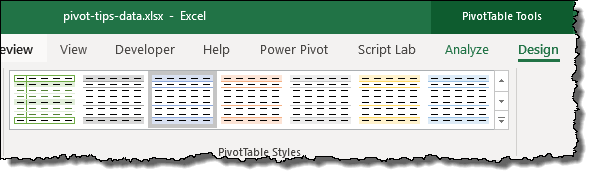
Une fois que vous avez terminé avec votre style personnalisé, vous pouvez simplement l’enregistrer pour l’utiliser la prochaine fois, il sera toujours là.
2. Conserver la mise en forme des cellules lorsque vous mettez à jour un tableau croisé dynamique
Accédez aux options du tableau croisé dynamique (cliquez avec le bouton droit sur le tableau croisé dynamique et accédez aux options du tableau croisé dynamique) et cochez la case « Conserver la mise en forme des cellules lors de la mise à jour ».
L’avantage de cette option est que chaque fois que vous mettez à jour votre tableau croisé dynamique, vous ne perdrez pas la mise en forme que vous avez.
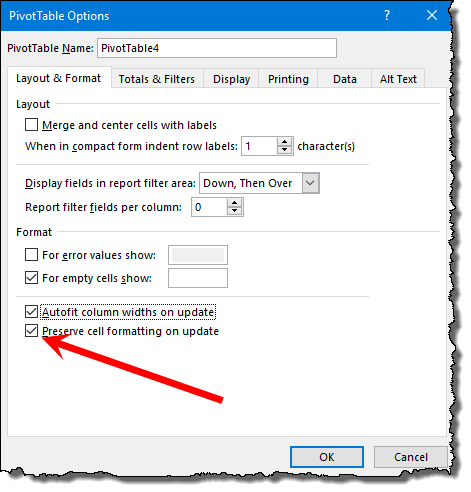
3. Désactivez la mise à jour automatique de la largeur lorsque vous mettez à jour un tableau croisé dynamique
En plus d’en formater un, vous devez également le conserver et c’est « Largeur de colonne ».
Pour cela, allez dans « Pivot Table Options » et décochez « Autofit column width on update » et cliquez ensuite sur OK.
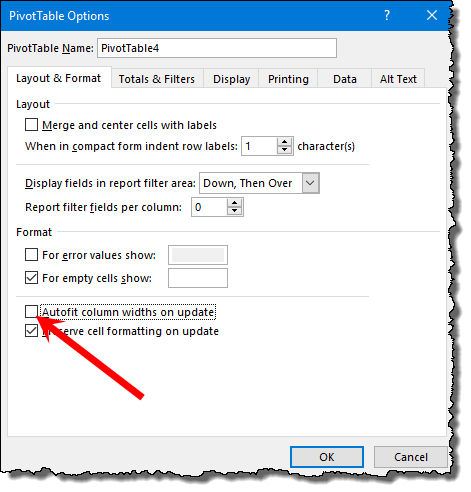
4. Répétez les étiquettes des articles
Lorsque vous utilisez plusieurs éléments dans un tableau croisé dynamique, vous pouvez simplement répéter les étiquettes pour les éléments supérieurs. Il permet de comprendre facilement la structure du tableau croisé dynamique.
- Sélectionnez le tableau croisé dynamique et accédez à l’onglet « Conception ».
- Dans l’onglet Conception, accédez à Mise en page ➜ Mise en page du rapport ➜ Répéter toutes les étiquettes d’élément.
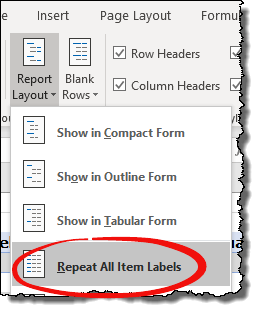
5. Formatage des valeurs
Dans la plupart des cas, vous devez formater les valeurs après avoir créé un tableau croisé dynamique.
Par exemple, si vous souhaitez modifier le nombre de décimales des nombres. Tout ce que vous avez à faire est de sélectionner la colonne des valeurs et d’ouvrir l’option « Formater la cellule ».
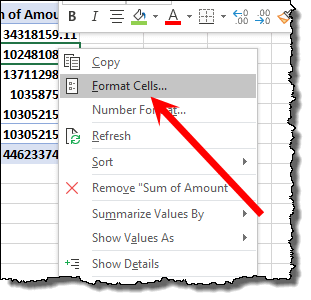
Et à partir de cette option, vous pouvez modifier les nombres décimaux. À partir de l’option « Format », vous pouvez même modifier d’autres options.
6. Modifier le style de police des tableaux croisés dynamiques
L’une de mes choses préférées avec le formatage est de changer le « Style de police » pour un tableau croisé dynamique.
Vous pouvez utiliser l’option de formatage, mais le moyen le plus simple consiste à le faire à partir de l’onglet Accueil. Sélectionnez l’ensemble du tableau croisé dynamique, puis sélectionnez le style de police.
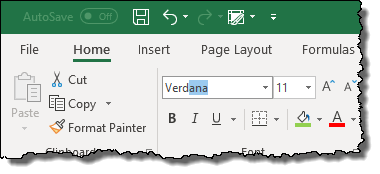
7. Masquer/Afficher les sous-totaux
Lorsque vous ajoutez un tableau croisé dynamique avec plus d’un champ d’élément, vous obtenez des sous-totaux pour le champ principal.
Mais parfois, il n’est pas nécessaire d’afficher des sous-totaux. Dans cette situation, vous pouvez les masquer en procédant comme suit :
- Cliquez sur le tableau croisé dynamique et accédez à l’onglet Analyser.
- Dans l’onglet Analyser, accédez à Mise en page ➜ Sous-totaux ➜ Ne pas afficher les sous-totaux.
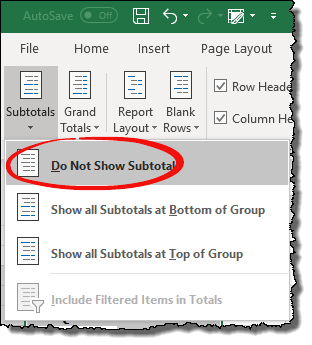
8. Masquer/afficher le total général
Tout comme les sous-totaux, vous pouvez également masquer et afficher les totaux généraux et vous trouverez ci-dessous les étapes simples pour le faire.
- Cliquez sur le tableau croisé dynamique et accédez à l’onglet Analyser.
- Dans l’onglet Analyser, accédez à Mise en page ➜ Grand Total ➜ Désactivé pour les lignes et les colonnes.
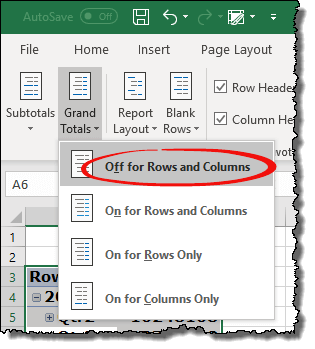
9. Format à deux chiffres dans un tableau croisé dynamique
Dans un tableau croisé dynamique normal, nous avons un seul format de valeurs dans la colonne des valeurs.
Mais, il y a quelques (rares) situations où vous avez besoin d’avoir différents formats dans un seul tableau croisé dynamique, comme ci-dessous. Pour cela, vous devez utiliser une mise en forme personnalisée .
10. Appliquer un thème au tableau croisé dynamique
Dans Excel, il existe des thèmes de couleurs prédéfinis que vous pouvez utiliser. Ces thèmes peuvent également être appliqués aux tableaux croisés dynamiques. Allez dans l’onglet « Mise en page » et cliquez sur le menu déroulant « Thèmes ».
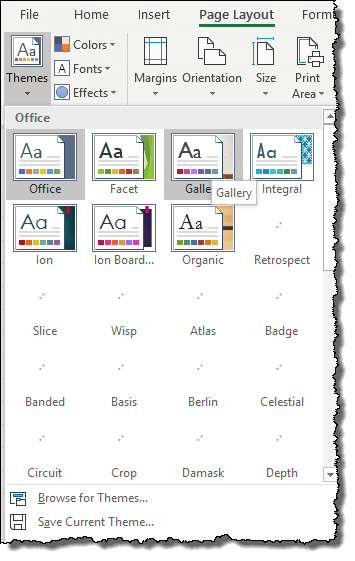
Il existe plus de 32 thèmes que vous pouvez appliquer en un seul clic ou vous pouvez enregistrer votre style de formatage actuel en tant que thème.
11. Modification de la disposition d’un tableau croisé dynamique
Pour chaque tableau croisé dynamique, vous pouvez choisir une disposition.
Dans Excel (si vous utilisez des versions 2007 ou supérieures), vous pouvez avoir trois mises en page différentes. Dans l’onglet Conception, accédez au rapport de mise en page ➜ Mise en page et sélectionnez la mise en page que vous souhaitez appliquer.
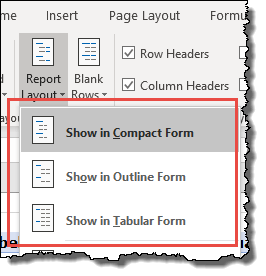
12. Colonnes et lignes à bandes
L’une des premières choses que je fais lorsque je crée un tableau croisé dynamique est d’appliquer « Branded Row and Column ».
Vous pouvez l’appliquer à partir de l’onglet de conception et cocher la « Colonne à bandes » et les « Lignes à bandes ».
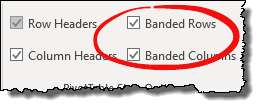
Filtrer les données dans un tableau croisé dynamique
Ce qui fait du tableau croisé dynamique l’un des outils d’analyse de données les plus puissants, ce sont les « Filtres ».
1. Activer/désactiver les filtres
Tout comme un filtre normal, vous pouvez activer/désactiver les filtres dans un tableau croisé dynamique. Dans l’« onglet Analyser », vous pouvez cliquer sur le bouton « En-tête de champ » pour activer ou désactiver les filtres.
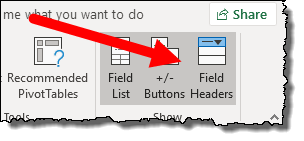
2. Sélection actuelle vers le filtre
Vous avez sélectionné une ou plusieurs cellules dans un tableau croisé dynamique et vous souhaitez filtrer uniquement ces cellules, voici l’option que vous pouvez utiliser.
Après avoir sélectionné les cellules, cliquez avec le bouton droit de la souris et allez dans « Filtrer », puis sélectionnez « Conserver uniquement les éléments sélectionnés ».
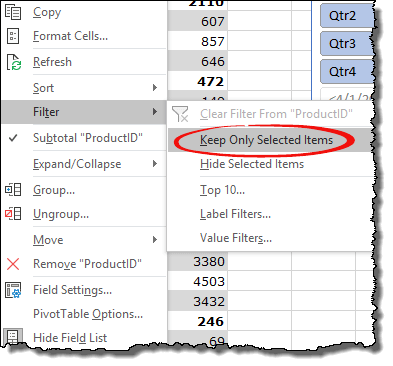
3. Masquer la sélection
Tout comme pour filtrer les cellules sélectionnées, vous pouvez également les masquer. Pour cela, allez dans « Filtre » et après cela sélectionnez « Masquer les éléments sélectionnés ».
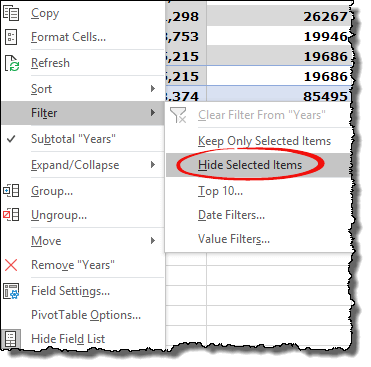
4. Filtre de valeur et d’étiquette
Outre les filtres normaux, vous utilisez des filtres d’étiquettes et des filtres de valeurs pour filtrer avec une valeur ou des critères spécifiques.
Filtre de libellé :
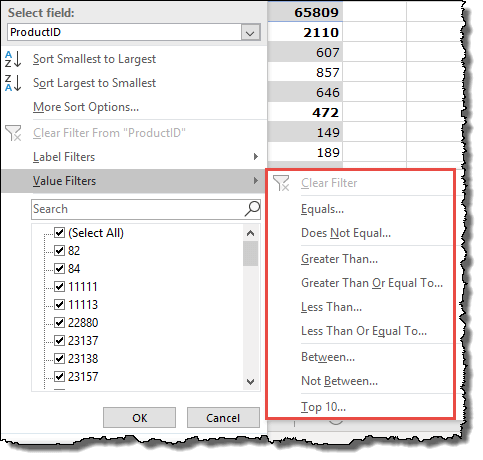
Filtre de valeur :

5. Utilisez le filtre d’étiquette et de valeur ensemble
Comme je l’ai dit dans l’astuce ci-dessus, vous pouvez avoir le champ Étiquette et Valeur, mais vous devez activer une option pour utiliser ces deux options de filtre ensemble.
- Tout d’abord, ouvrez les « Options du tableau croisé dynamique » et allez dans l’onglet « Total & Filtre ».
- Dans l’onglet « Total et filtre », cochez la case « Autoriser plusieurs filtres par champ ».
- Après cela, cliquez sur OK.
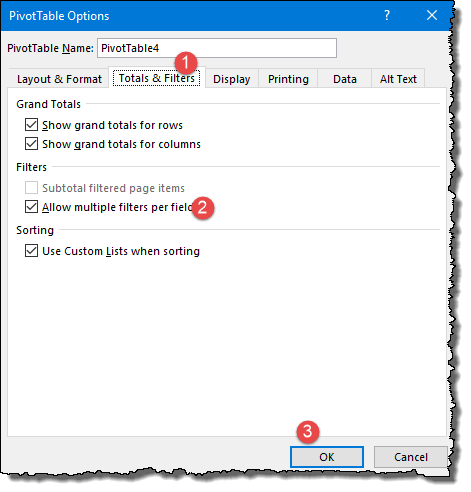
6. Filtrer les 10 premières valeurs
L’une de mes options préférées dans les filtres consiste à filtrer les « 10 meilleures valeurs » . Cette option de filtre est utile lors de la création d’un rapport instantané.
Pour cela, vous devez vous rendre dans le « Filtre de valeur » et cliquer sur le « Top 10 » puis cliquer sur OK.
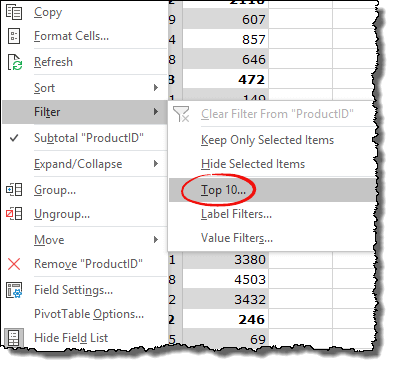
7. Filtrer les champs de la fenêtre Champs de tableau croisé dynamique
Si vous souhaitez filtrer lors de la création d’un tableau croisé dynamique, vous pouvez le faire à partir de la fenêtre « Champ croisé dynamique ».
Pour filtrer les valeurs d’une colonne, vous pouvez cliquer sur la flèche vers le bas à droite et filtrer les valeurs selon vos besoins.
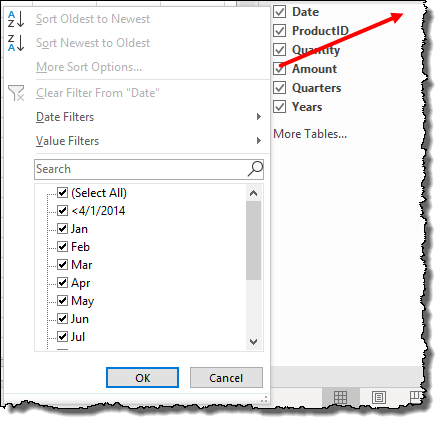
8. Ajouter un trancheur
L’une des meilleures choses que j’ai trouvées pour filtrer les données dans un tableau croisé dynamique est d’utiliser un « Slicer ».
Pour insérer un slicer, il vous suffit d’aller dans « Analyze Tab » et dans le groupe « Filter » cliquez sur le bouton « Insert Slicer », après cela sélectionnez le champ pour lequel vous souhaitez insérer un slicer puis cliquez sur OK.
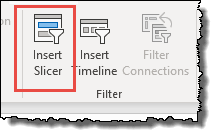
En relation: Excel SLICER – Un guide complet sur la façon de filtrer les données avec lui
9. Formater un slicer et d’autres options
Une fois que vous avez inséré un segment, vous pouvez modifier son style et son format.
- Sélectionnez le slicer et accédez à l’onglet Options.
- Dans « Slicer Styles », cliquez sur le menu déroulant et sélectionnez le style que vous souhaitez appliquer.
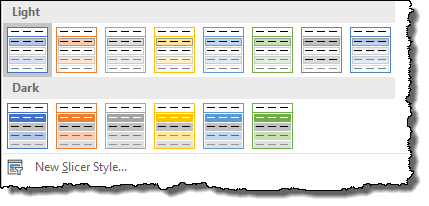
Outre les styles, vous pouvez modifier le paramètre depuis la fenêtre des paramètres : cliquez sur le bouton « Paramètres du trancheur » pour ouvrir la fenêtre des paramètres.
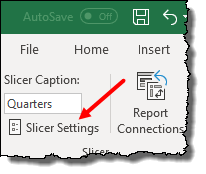
10. Trancheur unique pour tous les tableaux croisés dynamiques
Parfois, lorsque vous avez plusieurs tableaux croisés dynamiques, il est difficile de tous les contrôler. Mais si vous connectez un seul segment avec plusieurs tableaux croisés dynamiques , vous pouvez contrôler tous les pivots sans effort.
- Tout d’abord, insérez une trancheuse.
- Et, après cela, faites un clic droit sur le slicer et sélectionnez « Signaler les connexions ».
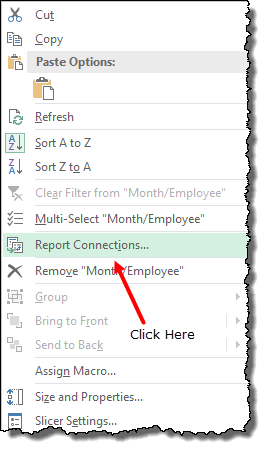
- Dans la boîte de dialogue, sélectionnez tous les pivots et cliquez sur OK.
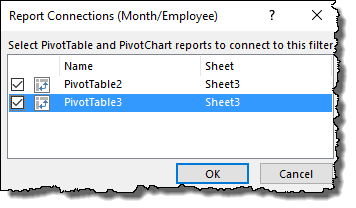
Maintenant, vous pouvez simplement filtrer tous les tableaux croisés dynamiques avec un seul segment.
11. Ajouter une chronologie
Contrairement à un segment, une chronologie est un outil de filtrage spécifique pour filtrer les dates et il est bien plus puissant que le filtre normal.
Pour insérer un slicer, il vous suffit d’aller dans « Analyze Tab » et dans le groupe « Filter » cliquez sur le bouton » Insert Timeline » et après cela sélectionnez la colonne de date et cliquez sur OK.
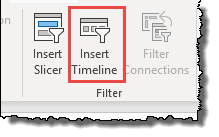
12. Formater un filtre de chronologie et d’autres options
Une fois que vous avez inséré une chronologie, vous pouvez modifier son style et son format.
- Sélectionnez la chronologie et accédez à l’onglet Options.
- Dans « Styles de chronologie », cliquez sur le menu déroulant et sélectionnez le style que vous souhaitez appliquer.
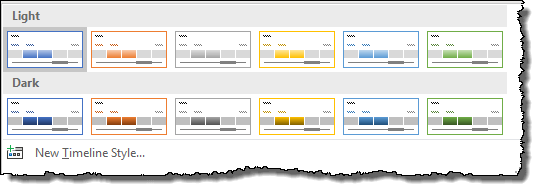
Outre les styles, vous pouvez également modifier les paramètres.
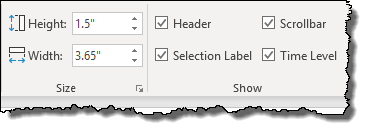
13. Filtrer à l’aide de caractères génériques
Vous pouvez utiliser les caractères génériques Excel dans toutes les options de filtre où vous devez entrer la valeur à filtrer. Regardez les exemples ci-dessous où j’ai utilisé un astérisque pour filtrer les valeurs commençant par la lettre A.
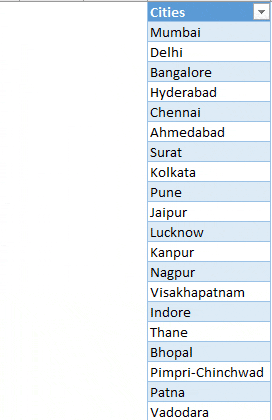
14. Effacer tous les filtres
Si vous avez appliqué des filtres sur plusieurs champs, vous pouvez supprimer tous ces filtres depuis l’onglet Analyser ➜ Actions ➜ Effacer ➜ Effacer le filtre.
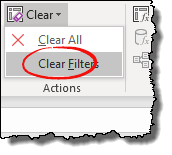
Conseils pour tirer le meilleur parti des tableaux croisés dynamiques
Travailler avec un tableau croisé dynamique peut être plus facile si vous connaissez les conseils que j’ai mentionnés ci-dessus.
Ces conseils vous aideront à gagner plus de 2 heures chaque semaine.
1. Actualiser manuellement un tableau croisé dynamique
Les tableaux croisés dynamiques sont dynamiques, donc lorsque vous ajoutez de nouvelles données ou mettez à jour des valeurs dans les données source, vous devez les actualiser afin que le tableau croisé dynamique obtienne toutes les nouvelles valeurs ajoutées de la source. Actualiser un tableau croisé dynamique est simple :
- Un, faites un clic droit sur un pivot et sélectionnez « Actualiser ».
- Deuxièmement, allez dans l’onglet « Analyser » et cliquez sur le bouton « Actualiser ».
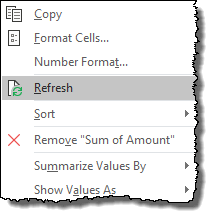
2. Actualiser un tableau croisé dynamique lors de l’ouverture d’un fichier
Il existe une option simple dans Excel que vous pouvez activer et faire en sorte qu’un tableau croisé dynamique soit actualisé automatiquement chaque fois que vous ouvrez le classeur. Pour cela, voici les étapes simples :
- Tout d’abord, faites un clic droit sur un tableau croisé dynamique et allez dans « Options du tableau croisé dynamique ».
- Après cela, allez dans l’onglet « Données » et cochez la case « Actualiser les données lors de l’ouverture du fichier ».
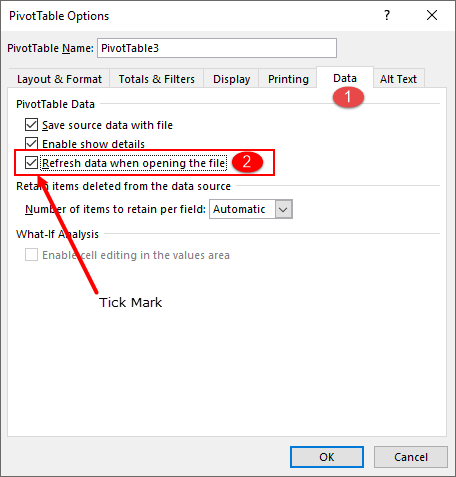
- À la fin, cliquez sur OK.
Maintenant, chaque fois que vous ouvrez le classeur, ce tableau croisé dynamique sera mis à jour instantanément.
3. Actualiser les données après un intervalle de temps spécifique
Si vous souhaitez mettre à jour votre tableau croisé dynamique automatiquement après un intervalle spécifique, cette astuce est pour vous.
…Voici comment procéder.
- Tout d’abord, lors de la création d’un tableau croisé dynamique, dans la fenêtre « Créer un tableau croisé dynamique », cochez la case « Ajouter ces données au modèle de données ».
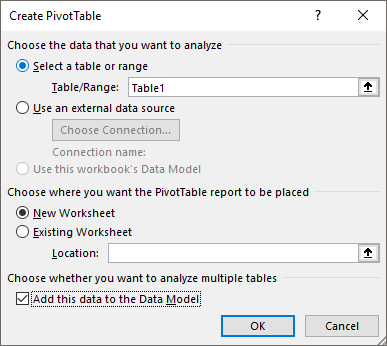
- Après cela, une fois que vous avez créé un tableau croisé dynamique, sélectionnez l’une des cellules et accédez à « Analyser l’onglet ».
- Dans l’onglet Analyser, Données ➜ Modifier la source de données ➜ Propriétés de connexion.
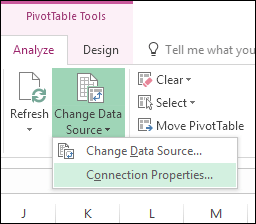
- Maintenant, dans « Propriétés de la connexion », dans l’onglet d’utilisation, cochez la case « Actualiser toutes les » et entrez les minutes.
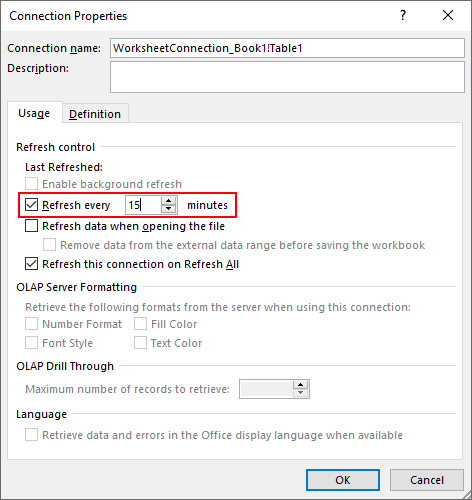
- À la fin, cliquez sur OK.
Maintenant, après cette période spécifique que vous avez entrée, votre pivot sera automatiquement actualisé.
4. Remplacer les valeurs d’erreur
Parfois, lorsque vous avez des erreurs dans vos données source, elles se reflètent de la même manière dans le pivot et ce n’est pas du tout une bonne chose.
La meilleure façon est de remplacer ces erreurs par une valeur significative.
Ci-dessous les étapes à suivre :
- Tout d’abord, faites un clic droit sur votre tableau croisé dynamique et ouvrez les options du tableau croisé dynamique.
- Maintenant, dans « Mise en page et format », cochez la case « Pour afficher la valeur d’erreur » et entrez la valeur dans la zone de saisie.
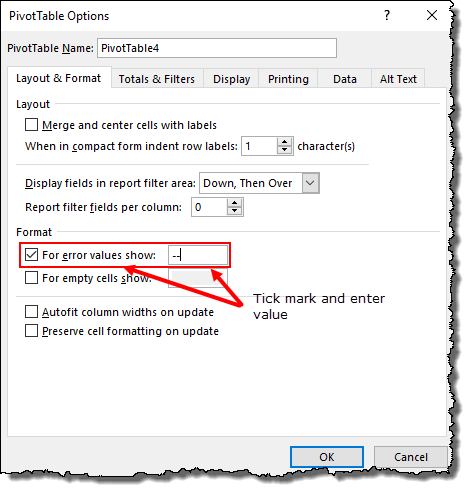
- À la fin, cliquez sur OK.
Maintenant, pour toutes les erreurs, vous aurez la valeur que vous avez spécifiée.
5. Remplacer les cellules vides
Supposons que vous ayez un pivot pour les données de vente et que certaines cellules soient vides.
Car une personne qui ne sait pas pourquoi ces cellules sont vides peut vous interroger à ce sujet. Il est donc préférable de le remplacer par un mot significatif.
… des étapes simples que vous devez suivre pour cela.
- Tout d’abord, « clic droit » sur votre tableau croisé dynamique et ouvrez les options du tableau croisé dynamique.
- Maintenant, dans « Mise en page et format », cochez la case « Pour afficher les cellules vides » et entrez la valeur dans la zone de saisie.

- À la fin, cliquez sur OK.
Maintenant, pour toutes les cellules vides, vous aurez la valeur que vous avez spécifiée.
6. Définir un format de nombre
Supposons que vous ayez un pivot pour les données de vente et que certaines cellules soient vides.
Car une personne qui ne sait pas pourquoi ces cellules sont vides peut vous interroger à ce sujet. Il est donc préférable de le remplacer par un mot significatif.
… des étapes simples que vous devez suivre pour cela.
- Tout d’abord, « clic droit » sur votre tableau croisé dynamique et ouvrez les options du tableau croisé dynamique.
- Maintenant, dans « Mise en page et format », cochez la case « Pour afficher les cellules vides » et entrez la valeur dans la zone de saisie.

- À la fin, cliquez sur OK.
Maintenant, pour toutes les cellules vides, vous aurez la valeur que vous avez spécifiée.
7. Ajoutez une ligne vide après chaque élément
Supposons maintenant que vous ayez un grand tableau croisé dynamique avec plusieurs éléments.
Ici, vous pouvez insérer une ligne vide après chaque élément afin qu’il n’y ait pas d’encombrement dans le pivot.
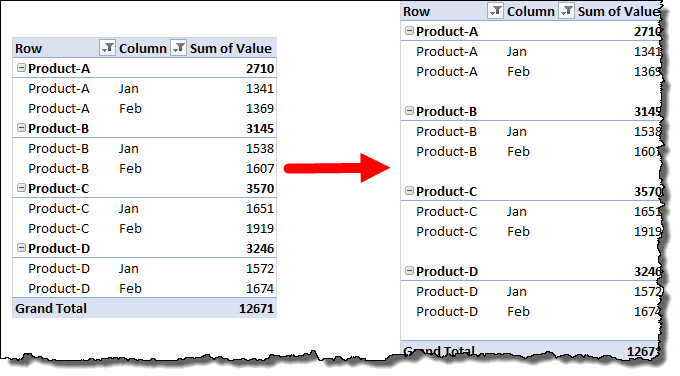
Consultez ces étapes à suivre :
- Sélectionnez le tableau croisé dynamique et accédez à l’onglet Conception.
- Dans l’onglet Conception, accédez à Mise en page ➜ Lignes vides ➜ Insérer une ligne vide après chaque élément.

La meilleure chose à propos de cette option est qu’elle donne une vue plus claire de votre rapport.
8. Faites glisser et déposez des éléments dans un tableau croisé dynamique
Lorsque vous avez une longue liste d’éléments dans votre pivot, vous pouvez organiser tous ces éléments dans un ordre personnalisé par simple glisser-déposer.
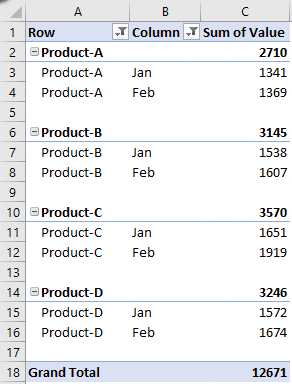
9. Créer plusieurs tableaux croisés dynamiques à partir d’un seul
Supposons que vous ayez créé un tableau croisé dynamique à partir des données de ventes mensuelles et que vous ayez utilisé des produits comme filtre de rapport.
Avec l’option « Afficher les pages de filtre de rapport », vous pouvez créer plusieurs feuilles de calcul avec un tableau croisé dynamique pour chaque produit.
Disons que si vous avez 10 produits dans un filtre pivot, vous pouvez créer 10 feuilles de calcul différentes en un seul clic.
Suivez ces étapes :
- Sélectionnez votre pivot et rendez-vous dans l’onglet analyse.
- Dans l’onglet Analyser, accédez au tableau croisé dynamique ➜ Options ➜ Afficher les pages de filtre de rapport.
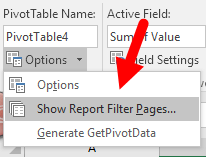
Vous avez maintenant quatre tableaux croisés dynamiques dans quatre feuilles de calcul distinctes.

10. Option de calcul de la valeur
Lorsque vous ajoutez une colonne de valeur dans le champ de valeur, il affiche SUM ou COUNT (parfois), mais il y a peu d’autres choses que vous pouvez calculer ici :
Pour ouvrir les options « Paramètres de valeur », sélectionnez une cellule dans la colonne de valeur et cliquez avec le bouton droit.
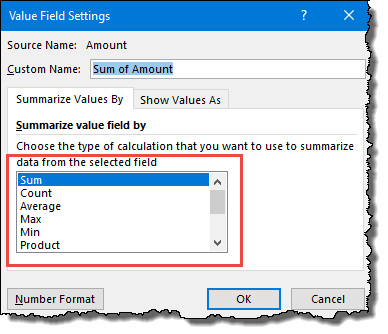
Et dans le menu contextuel, ouvrez « Paramètres du champ de valeur », puis cliquez sur
Dans le champ « Résumer la valeur par », sélectionnez le type de calcul que vous souhaitez afficher dans le pivot.
11. Exécution de la colonne Total dans un tableau croisé dynamique
Disons que vous avez une vente par mois de tableau croisé dynamique.
Maintenant, vous souhaitez insérer un total cumulé dans votre tableau croisé dynamique pour afficher une croissance complète des ventes sur l’ensemble du mois.
Voici les étapes :
- Faites un clic droit dessus et cliquez sur « Paramètre du champ de valeur ».
- Dans la liste déroulante « Afficher les valeurs en tant que », sélectionnez « Total cumulé dans ».
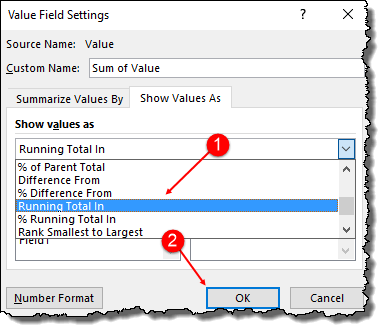
- À la fin, cliquez sur OK.
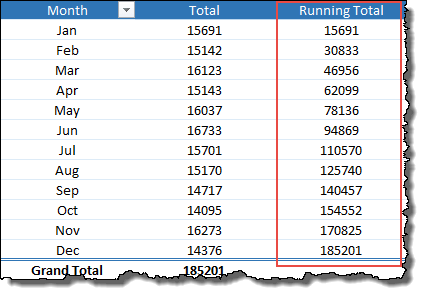
En savoir plus sur l’ajout d’un total cumulé dans un tableau croisé dynamique .
12. Ajouter des rangs dans un tableau croisé dynamique
Le classement vous donne un meilleur moyen de comparer les choses les unes avec les autres…
…et pour insérer une colonne de classement dans un tableau croisé dynamique, vous pouvez suivre les étapes suivantes :
- Tout d’abord, insérez deux fois le même champ de données dans le pivot.
- Après cela, pour le deuxième champ, faites un clic droit dessus et ouvrez « Paramètres du champ de valeur ».
- Allez dans l’onglet « Afficher les valeurs en tant que » et sélectionnez « Classer du plus grand au plus petit ».
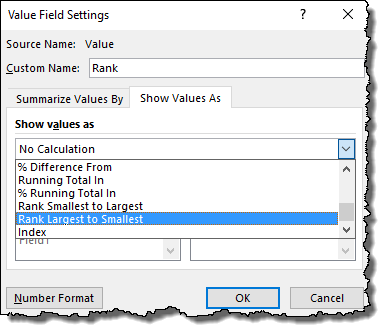
- À la fin, cliquez sur OK.
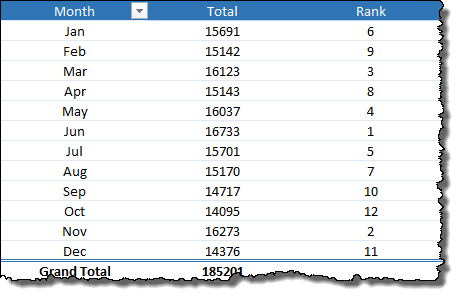
…cliquez ici pour en savoir plus sur le classement dans un tableau croisé dynamique .
13. Créez une part de pourcentage
Imaginez que vous ayez un tableau croisé dynamique pour la vente de produits.
Et maintenant, vous voulez calculer la part en pourcentage de tous les produits dans les ventes totales.
Étapes à utiliser :
- Tout d’abord, insérez deux fois le même champ de données dans le pivot.
- Après cela, pour le deuxième champ, cliquez dessus avec le bouton droit de la souris et ouvrez « Paramètres du champ de valeur ».
- Allez dans l’onglet « Afficher les valeurs en tant que » et sélectionnez « % du total général ».
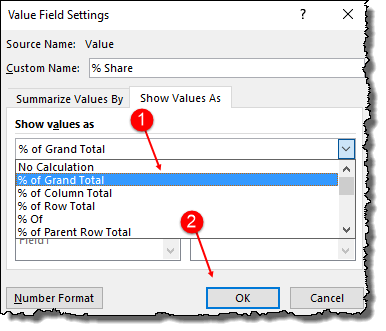
- À la fin, cliquez sur OK.
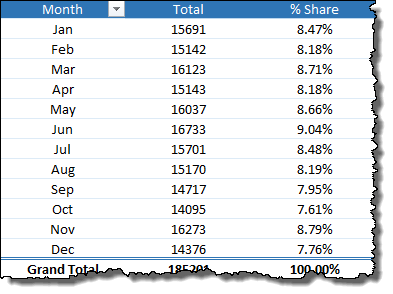
C’est aussi une option parfaite pour créer un rapport rapide.
14. Déplacer un tableau croisé dynamique vers une nouvelle feuille de calcul
Lorsque vous créez un tableau croisé dynamique, Excel vous demande d’ajouter une nouvelle feuille de calcul pour le tableau croisé dynamique…
… mais il a également une option pour déplacer un tableau croisé dynamique existant vers une nouvelle feuille de calcul.
- Pour cela, allez dans « Analyser l’onglet » ➜ Actions ➜ Déplacer les tableaux croisés dynamiques.
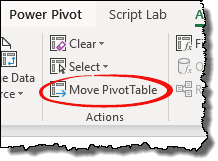
15. Désactivez GetPivotData
Il y a une situation où vous devez vous référer à une cellule dans un pivot.
Mais, il pourrait y avoir un problème car lorsque vous vous référez à une cellule dans un pivot, Excel utilise automatiquement la fonction GetPivotData pour référence.
La meilleure chose est que vous pouvez le désactiver et voici les étapes :
- Accédez à l’onglet Fichier ➜ Options.
- Dans les options, accédez à Formules ➜ Travailler avec des formules ➜ décochez « Utiliser les fonctions GetPivotData pour la référence du tableau croisé dynamique ».
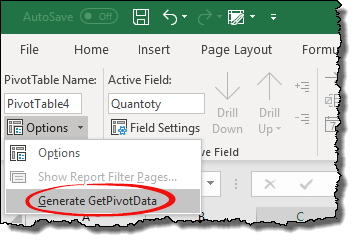
Vous pouvez également utiliser un code VBA pour cela :
Sous-désactiverGetPivotData()
Application.GenerateGetPivotData = False
Sous-titre de fin
Découvrez ces ➜ Top 100 des codes VBA Excel utiles + fichier PDF
16. Regrouper les dates dans un tableau croisé dynamique
Imaginez, vous voulez créer un tableau croisé dynamique par mois mais vous avez des dates dans vos données.
Dans cette situation, vous devez ajouter une colonne supplémentaire pendant des mois.
Mais la meilleure façon est de créer en utilisant des méthodes de regroupement de dates dans le tableau croisé dynamique en utilisant cette méthode, vous n’avez pas besoin d’ajouter une colonne d’assistance.
Utilisez les étapes ci-dessous :
- Tout d’abord, vous devez insérer la date en tant qu’élément de ligne dans votre tableau croisé dynamique.
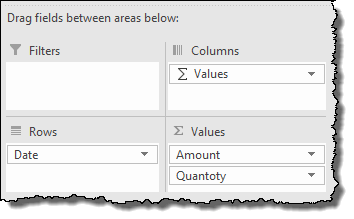
- Faites un clic droit sur le tableau croisé dynamique et sélectionnez « Grouper… ».
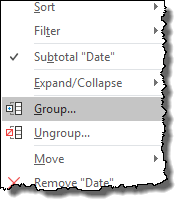
- Sélectionnez « Mois » dans la section par et cliquez sur OK.
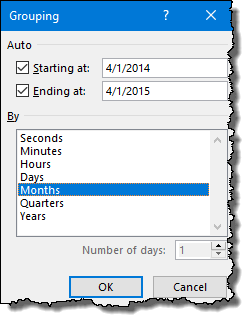
Il regroupera toutes les dates en mois et si vous souhaitez en savoir plus sur cette option voici le guide complet.
17. Regrouper les données numériques dans un tableau croisé dynamique
Tout comme les dates, vous pouvez également regrouper des valeurs numériques.
Les étapes sont simples.
- Faites un clic droit sur le tableau croisé dynamique et sélectionnez « Grouper… ».
- Entrez la valeur pour créer une plage de groupes dans le « par » et cliquez sur OK.
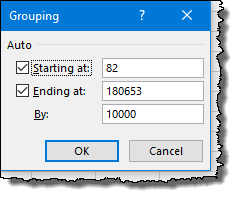
… cliquez ici pour savoir comment l’option de regroupement du tableau croisé dynamique peut vous aider à créer un histogramme dans Excel.
18. Colonnes de groupes
Pour regrouper des colonnes comme des lignes, vous pouvez suivre les mêmes étapes que pour les lignes. Mais vous devez sélectionner un en-tête de colonne avant cela.
19. Dissocier les lignes et les colonnes
Lorsque vous n’avez pas besoin de groupes dans votre tableau croisé dynamique, vous pouvez simplement les dissocier en cliquant avec le bouton droit de la souris et en sélectionnant « Dissocier ».
20. Utiliser le calcul dans un tableau croisé dynamique
Pour devenir un utilisateur avancé de tableau croisé dynamique, vous devez apprendre à créer un champ calculé et un élément dans un tableau croisé dynamique.
Disons que dans le tableau croisé dynamique ci-dessous, vous devez créer de nouvelles données par champ en multipliant le champ de données actuel par 10.
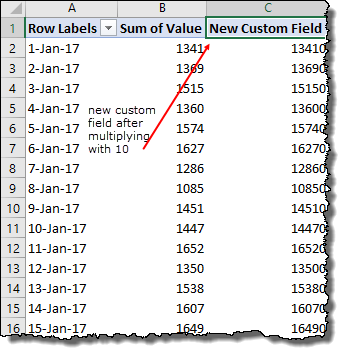
Dans cette situation, au lieu de créer une colonne distincte dans un tableau croisé dynamique, vous pouvez insérer un élément calculé.
➜ un guide complet pour créer un élément calculé et un champ dans un tableau croisé dynamique
21. Liste des formules utilisées
Une fois que vous ajoutez un calcul dans un tableau croisé dynamique ou que vous avez un tableau croisé dynamique avec un champ ou un élément calculé, vous pouvez voir la liste des formules utilisées.
Pour cela, allez simplement dans « Analyser l’onglet » ➜ Calcul ➜ Champs, éléments et ensembles ➜ Formules de liste.
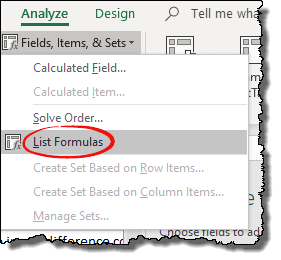
Vous obtiendrez instantanément une nouvelle feuille de calcul avec une liste de formules utilisées dans le tableau croisé dynamique.
22. Obtenez une liste de valeurs uniques
Si vous avez des valeurs en double dans votre date, vous pouvez utiliser un tableau croisé dynamique pour obtenir une liste de valeurs uniques.
- Tout d’abord, vous devez insérer un tableau croisé dynamique, puis ajouter la colonne dans laquelle vous avez des valeurs en double en tant que champ de ligne.
- Après cela, copiez ce champ de ligne à partir du pivot et collez-le en tant que valeurs.
- Maintenant, la liste que vous avez comme valeurs est une liste de valeurs uniques.
Ce que j’aime dans l’utilisation d’un tableau croisé dynamique pour vérifier des valeurs uniques, c’est qu’il s’agit d’une configuration unique.
Vous n’avez pas besoin de le créer encore et encore.
23. Afficher les éléments sans données
Disons que vous avez des entrées dans vos données source où il n’y a pas de valeurs ou des valeurs nulles.
Vous pouvez activer à partir du champ l’option « Afficher les éléments sans données ».
- Tout d’abord, faites un clic droit sur le champ et ouvrez les « Paramètres du champ ».
- Maintenant, allez dans « Mise en page et impression » et cochez « Afficher les éléments sans données » et cliquez sur OK.
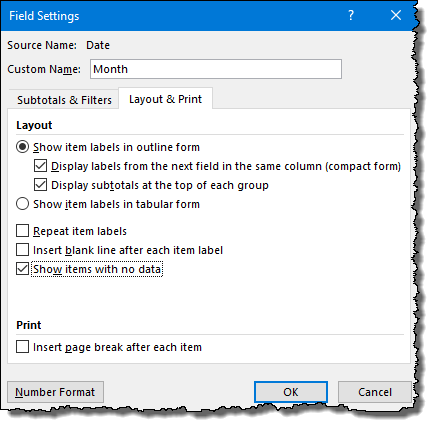
Boom! tous les éléments pour lesquels vous n’avez pas de données s’afficheront dans le tableau croisé dynamique.
24. Différence par rapport à la valeur précédente
C’est l’une de mes options de tableau croisé dynamique préférées.
Avec cela, vous pouvez créer une colonne où elle montre la différence des valeurs actuelles par rapport à la valeur précédente.
Disons que vous avez un pivot avec des valeurs de mois,…
…puis, avec cette option…
… vous pouvez ajouter une colonne de valeur de différence par rapport au mois précédent, comme ci-dessous.
Voici les étapes :
- Tout d’abord, vous devez ajouter la colonne où vous avez des valeurs, deux fois dans le champ de valeur.
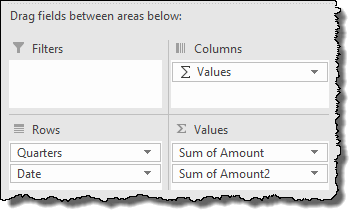
- Après cela, pour le deuxième champ, ouvrez le « Paramètre de valeur » et « Afficher la valeur en tant que ».
- Maintenant, dans la liste déroulante « Afficher les valeurs en tant que », sélectionnez « Différence de » et sélectionnez « Mois » et « (Précédent) » dans « l’élément de base ».
- À la fin, cliquez sur OK.
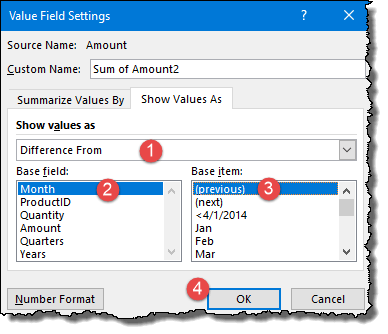
Cela convertira instantanément la colonne des valeurs en une colonne différente de la précédente.
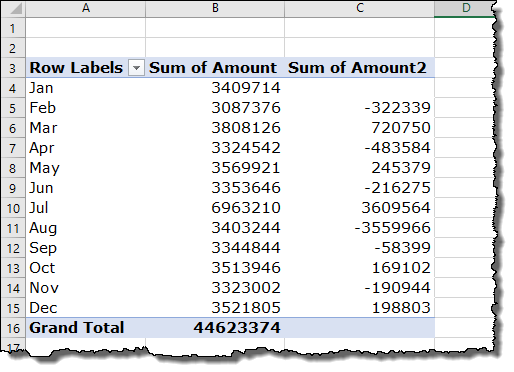
25. Désactiver Afficher les détails
Lorsque vous double-cliquez sur une cellule de valeur dans un tableau croisé dynamique, les données sous-jacentes à cette valeur s’affichent.
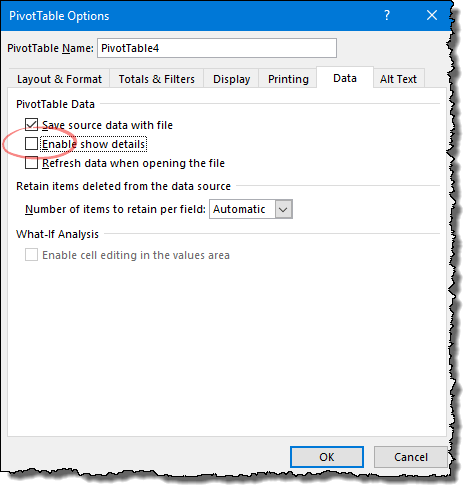
C’est une bonne chose, mais pas tout le temps dont vous avez besoin pour que cela se produise et c’est pourquoi vous pouvez le désactiver si nécessaire.
Tout ce que vous avez à faire est d’ouvrir les options du tableau croisé dynamique et d’aller dans « Onglet Données » et de décocher « Activer les détails d’affichage ».
Et puis cliquez sur OK.
26. Tableau croisé dynamique vers PowerPoint
Voici les étapes simples pour coller un tableau croisé dynamique dans une diapositive PowerPoint.
- Tout d’abord, sélectionnez un tableau croisé dynamique et copiez-le.
- Après cela, accédez à la diapositive PowerPoint et ouvrez les options spéciales de collage.
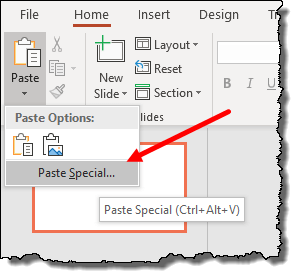
- Maintenant, dans la boîte de dialogue spéciale de collage, sélectionnez « Objet graphique Microsoft Excel » et cliquez sur OK.
Insérer une image
Pour apporter des modifications au tableau croisé dynamique, vous devez double-cliquer sur le graphique.
27. Ajouter un tableau croisé dynamique au document Word
Pour ajouter un tableau croisé dynamique dans Microsoft Word, vous devez suivre les mêmes étapes que dans PowerPoint.
28. Développer ou réduire les en-têtes de champ
Si vous avez plusieurs champs de dimension dans une ligne ou une colonne, vous pouvez développer ou réduire les champs extérieurs.
Vous devez cliquer sur le bouton + pour développer et sur le bouton – pour réduire…
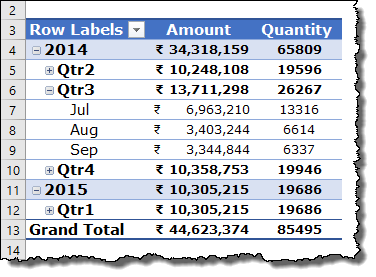
… et pour développer ou réduire tous les groupes en une seule fois, vous pouvez cliquer avec le bouton droit de la souris et choisir l’option.
29. Masquer-afficher les boutons de développement ou de réduction
Si vous avez plusieurs champs de dimension dans une ligne ou une colonne, vous pouvez développer ou réduire les champs extérieurs.
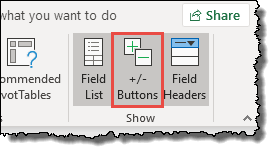
30. Ne compter que les nombres dans les valeurs
Il existe une option dans un tableau croisé dynamique où vous pouvez compter le nombre de cellules avec la valeur numérique.

Pour cela, tout ce que vous avez à faire est d’ouvrir l’ »Option de valeur » et de sélectionner « Compter le nombre » dans le « Champ de valeur récapitulative par », puis de cliquer sur OK.
31. Trier les éléments selon une valeur correspondante
Oui, vous pouvez trier selon les valeurs correspondantes.
- Tout ce que vous avez à faire est d’ouvrir le filtre et de sélectionner « Plus d’options de tri ».
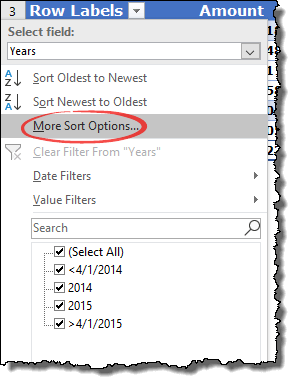
- Sélectionnez ensuite « Accès (A à Z) par : » et sélectionnez la colonne à trier puis cliquez sur OK.

Note:
Si vous avez plusieurs colonnes de valeurs, vous ne pouvez utiliser qu’une seule colonne pour l’ordre de tri.
32. Ordre de tri personnalisé
Oui, vous pouvez utiliser un ordre de tri personnalisé pour votre tableau croisé dynamique.
- Pour cela, lorsque vous ouvrez « Plus d’options de tri », cliquez sur « Plus d’options » et décochez la case « Trier automatiquement à chaque mise à jour du rapport ».
- Après cela, sélectionnez l’ordre de tri et cliquez sur OK à la fin.
Vous devez créer un nouvel ordre de tri personnalisé, puis vous pouvez le créer à partir de l’onglet Fichier ➜ Options ➜ Avancé ➜ Général ➜ Modifier la liste personnalisée.
33. Mise en page différée
Si vous activez la « Mise à jour différée de la mise en page » et que vous faites glisser et déplacez les champs entre les zones par la suite.
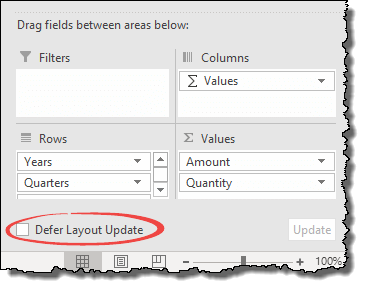
Votre tableau croisé dynamique ne sera pas mis à jour à moins que vous ne cliquiez sur le bouton Mettre à jour ci-dessous au coin des champs du tableau croisé dynamique.
Cela vous permet de vérifier plus facilement le tableau croisé dynamique, puis.
34. Changer le nom du champ
Lorsque vous insérez un champ de valeur, le nom que vous obtenez pour le champ ressemble à ceci « Somme du montant » ou « Compte d’unités ».
Mais parfois (enfin, tout le temps), vous devez changer ce nom pour le nom sans « Sum of » ou « Count of ».
Pour cela, tout ce que vous avez à faire est de supprimer « Count of » ou « Sum of » de la cellule et d’ajouter un espace à la fin du nom.
Oui c’est ça.
35. Sélectionnez l’ensemble du tableau croisé dynamique
Si vous souhaitez sélectionner un tableau croisé dynamique entier en une seule fois :
Sélectionnez l’une des cellules du tableau croisé dynamique et utilisez le raccourci clavier Contrôle + A.
Ou…
Accédez à l’onglet Analyser ➜ Sélectionnez ➜ Tableau croisé dynamique entier.
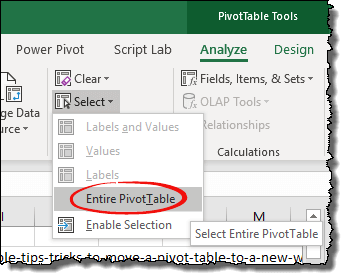
36. Convertir en valeurs
Si vous souhaitez convertir un tableau croisé dynamique en valeurs, il vous suffit de sélectionner l’ensemble du tableau croisé dynamique puis :
Utilisez Control + C pour le copier, puis Collage spécial ➜ Valeurs.
37. Utiliser un tableau croisé dynamique dans une feuille de calcul protégée
Lorsque vous protégez une feuille de calcul contenant un tableau croisé dynamique, assurez-vous de cocher :
« Utiliser le tableau croisé dynamique et le graphique croisé dynamique »
à partir de « Autoriser tous les utilisateurs de cette feuille de calcul à : ».

38. Double-cliquez pour ouvrir les paramètres du champ de valeur
Si vous souhaitez ouvrir les « Paramètres de valeur » pour une colonne de valeur particulière…
…alors…
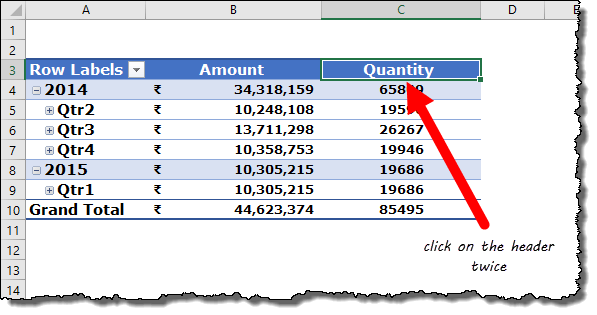
…la meilleure façon est de double-cliquer sur l’en-tête de la colonne.
Rendez vos tableaux croisés dynamiques un peu plus parfaits
Les tableaux croisés dynamiques sont l’un des moyens les plus efficaces et les plus simples de créer des rapports. Et nous devons partager des rapports avec d’autres tout le temps. Avant, j’ai partagé quelques-uns des conseils utiles qui peuvent vous aider à partager facilement un tableau croisé dynamique.
1. Réduit la taille d’un rapport de tableau croisé dynamique
Si vous pensez comme ceci : lorsque vous créez un tableau croisé dynamique à partir de zéro, Excel crée un cache de pivot.
Ainsi, plus vous créez de tableaux croisés dynamiques à partir de zéro, plus Excel créera de cache de pivot et votre fichier devra stocker plus de données.
Alors quel est le point?
Assurez-vous que tous les tableaux croisés dynamiques provenant de sources de données doivent avoir le même cache.
Mais Puneet, comment ai-je pu faire ça ?
Simple, chaque fois que vous avez besoin de créer un deuxième, un troisième ou un quatrième… il suffit de copier et coller le premier et d’y apporter des modifications.
2. Supprimez les données source et le tableau croisé dynamique fonctionne toujours correctement
Une autre chose que vous pouvez faire avant d’envoyer un tableau croisé dynamique à quelqu’un est de supprimer les données source.
Votre tableau croisé dynamique fonctionnera toujours correctement.
Et, si quelqu’un a besoin d’avoir les données sources, il peut les obtenir en cliquant sur le total général du tableau croisé dynamique.
3. Enregistrer un tableau croisé dynamique en tant que page Web [HTML]
Une autre façon de partager un tableau croisé dynamique avec quelqu’un consiste à créer une page Web.
Oui, un simple fichier HTML avec un tableau croisé dynamique.
- Pour cela, il vous suffit d’enregistrer le classeur en tant que page Web [html].
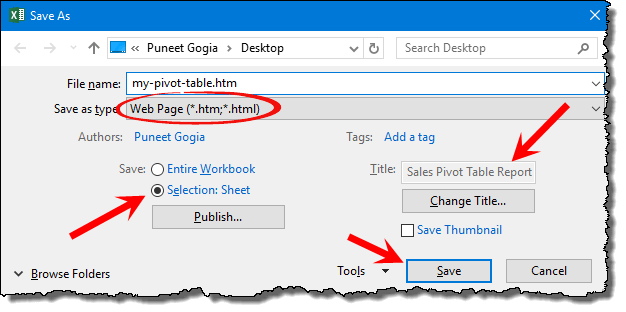
- Dans la page Publier en tant que Web, sélectionnez le tableau croisé dynamique et cliquez sur « Publier ».
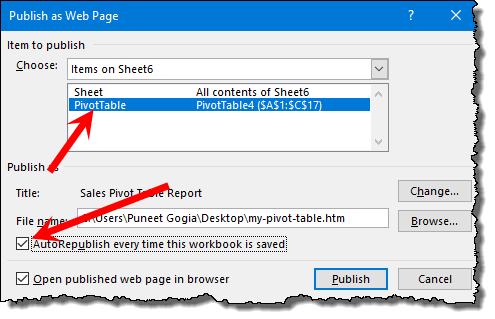
Vous pouvez maintenant envoyer cette page Web HTML à n’importe qui et il peut voir le tableau croisé dynamique (non modifiable) même sur son téléphone portable.
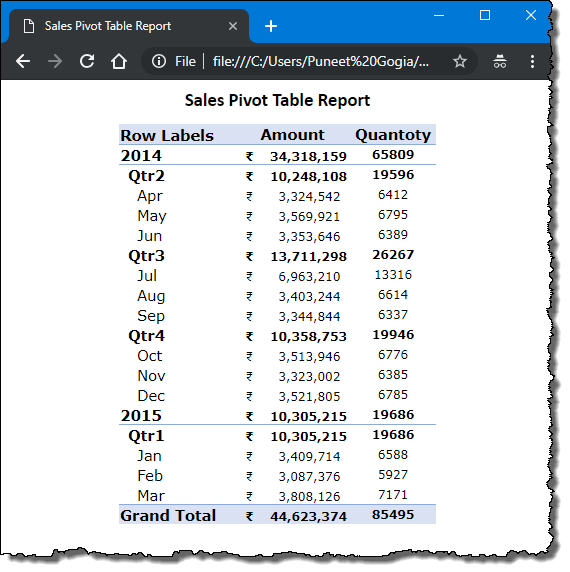
4. Création d’un tableau croisé dynamique via un classeur à partir d’une adresse Web
Supposons que vous ayez un lien Web pour un fichier Excel, comme ci-dessous :
https://exceladvisor.org/book1.xlsx
Dans ce classeur, vous avez les données et avec ces données, vous devez créer un tableau croisé dynamique.
Pour cela, le POWER QUERY est la clé.
Découvrez ceci : Exemples Power Query + Trucs et astuces
- Tout d’abord, allez dans l’onglet Données ➜ Obtenir et transformer des données ➜ À partir du Web.
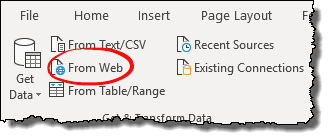
- Maintenant, dans la boîte de dialogue « À partir du Web », entrez l’adresse Web du classeur et cliquez sur OK.
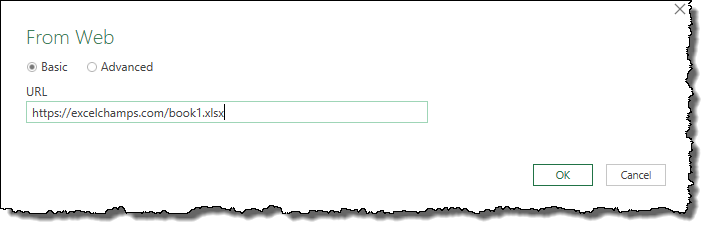
- Après cela, sélectionnez la feuille de calcul et cliquez sur « Charger dans ».
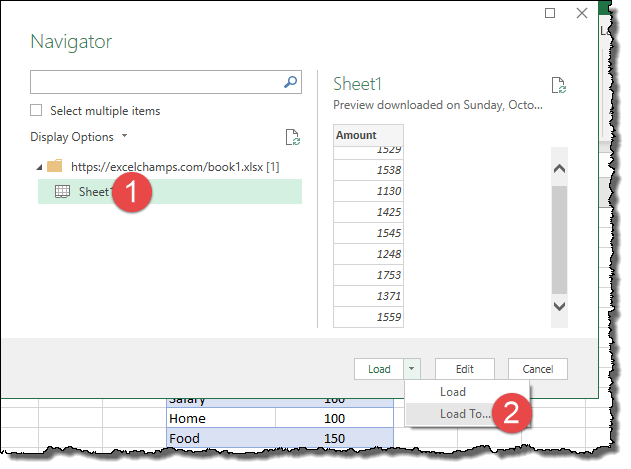
- Ensuite, sélectionnez le rapport de tableau croisé dynamique et cliquez sur OK.
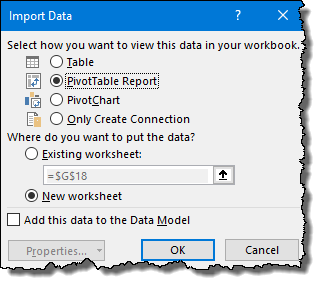
À ce stade, vous disposez d’un tableau croisé dynamique vierge qui est connecté au classeur à partir de l’adresse Web que vous avez entrée.
Vous pouvez maintenant créer un tableau croisé dynamique comme vous le souhaitez.
Ce que vous pouvez faire dans un tableau croisé dynamique avec CF
Pour moi, la mise en forme conditionnelle est une mise en forme intelligente. Je suis sûr que vous êtes d’accord avec cela. Eh bien, en ce qui concerne le tableau croisé dynamique, CF fonctionne comme un charme.
1. Application des options CF générales
Il existe toutes les options CF disponibles à utiliser avec un tableau croisé dynamique.
➜ voici le guide qui peut vous aider à apprendre toutes les différentes manières d’utiliser CF dans les tableaux croisés dynamiques .
2. Mettez en surbrillance les 10 principales valeurs
Au lieu de filtrer, vous pouvez mettre en surbrillance les 10 premières valeurs d’un tableau croisé dynamique.
Pour cela, vous devez utiliser la mise en forme conditionnelle.
Les étapes sont ci-dessous :
- Sélectionnez l’une des cellules de la colonne de valeur de votre tableau croisé dynamique.
- Allez dans l’onglet Accueil ➜ Styles ➜ Formatage conditionnel.
- Maintenant, dans la mise en forme conditionnelle, accédez à Règles supérieures/inférieures ➜ Top 10 des éléments.
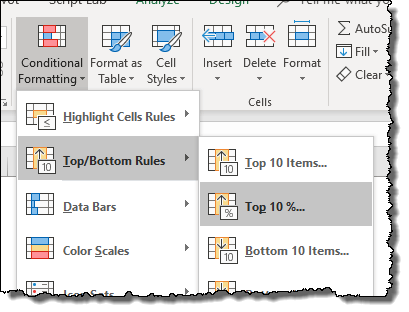
- Sélectionnez la couleur dans la fenêtre que vous avez.
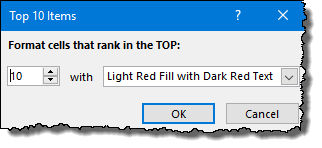
- Et à la fin, cliquez sur OK.
Cette option est très utile lors de la création de rapports rapides avec un tableau croisé dynamique et une fois que vous.
3. Supprimer CF d’un tableau croisé dynamique
Vous pouvez simplement supprimer la mise en forme conditionnelle d’un tableau croisé dynamique en suivant les étapes ci-dessous :
- Tout d’abord, sélectionnez l’une des cellules du tableau croisé dynamique.
- Après cela, allez dans l’onglet Accueil ➜ Styles ➜ Mise en forme conditionnelle ➜ Effacer les règles ➜ « Effacer les règles de ce tableau croisé dynamique ».
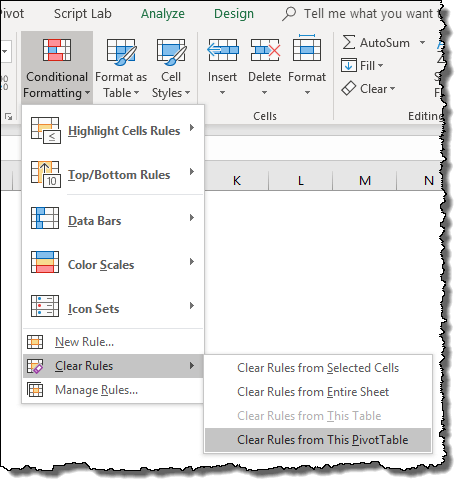
Si vous avez plusieurs tableaux croisés dynamiques, vous devez supprimer les CF un par un.
Utiliser des graphiques croisés dynamiques avec des tableaux croisés dynamiques pour visualiser vos rapports
Je suis un grand fan du tableau croisé dynamique.
Si vous savez comment utiliser correctement un tableau croisé dynamique, vous pouvez tirer le meilleur parti de l’un des meilleurs outils Excel.
Voici quelques-uns des conseils que vous pouvez utiliser pour devenir un tableau croisé dynamique PRO en un rien de temps et si vous voulez tout savoir sur un tableau croisé dynamique , vous pouvez apprendre de ce guide .
1. Insertion d’un tableau croisé dynamique
J’ai partagé un raccourci clavier simple pour insérer un tableau croisé dynamique , mais vous utilisez également les étapes ci-dessous :
- Sélectionnez une cellule dans le tableau croisé dynamique et allez dans « Onglet Analyser » .
- Dans l’onglet « Analyze », cliquez sur le « Pivot Chart ».
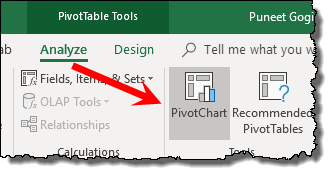
Il créera instantanément un tableau croisé dynamique à partir du tableau croisé dynamique dont vous disposez.
2. Création d’un histogramme à l’aide d’un graphique croisé dynamique et d’un tableau croisé dynamique
Un tableau croisé dynamique et un graphique croisé dynamique sont ma façon préférée de créer un histogramme dans Excel.
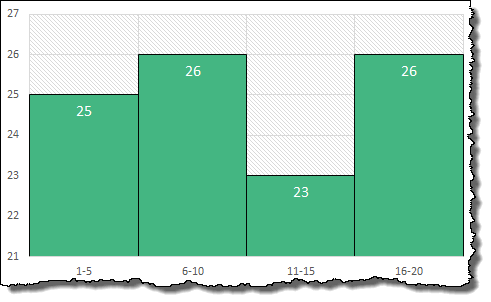
3. Désactiver les boutons d’un tableau croisé dynamique
Lorsque vous insérez un nouveau tableau croisé dynamique, il est livré avec des boutons pour le filtrer qui ne sont parfois pas vraiment utiles.
Et si vous pensez comme ça, vous pouvez les cacher tous ou certains d’entre eux.
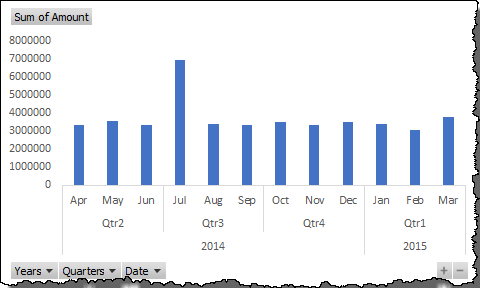
Faites un clic droit sur le bouton et sélectionnez « Masquer le bouton de champ de valeur sur le graphique » pour masquer le bouton sélectionné ou cliquez sur « Masquer tous les boutons de champ du graphique » pour masquer tous les boutons.
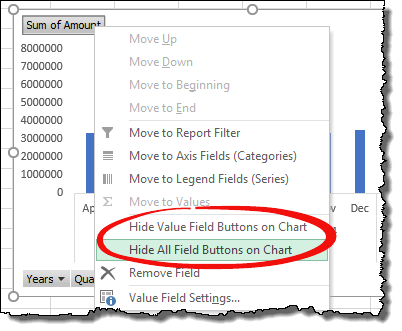
Lorsque vous masquez tous les boutons d’un tableau croisé dynamique, il masque également le bouton de filtre du bas du graphique , mais vous pouvez toujours le filtrer à l’aide du filtre du tableau croisé dynamique, du segment ou d’une chronologie.
4. Ajouter un tableau croisé dynamique à PowerPoint
Voici les étapes simples pour coller un tableau croisé dynamique dans une diapositive PowerPoint.
- Tout d’abord, sélectionnez un tableau croisé dynamique et copiez-le.
- Après cela, accédez à la diapositive PowerPoint et ouvrez les options spéciales de collage .
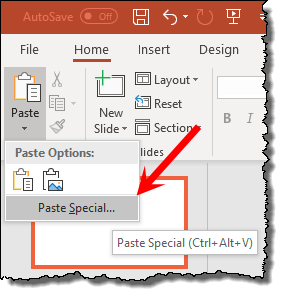
- Maintenant, dans la boîte de dialogue spéciale de collage, sélectionnez « Objet graphique Microsoft Excel » et cliquez sur OK.
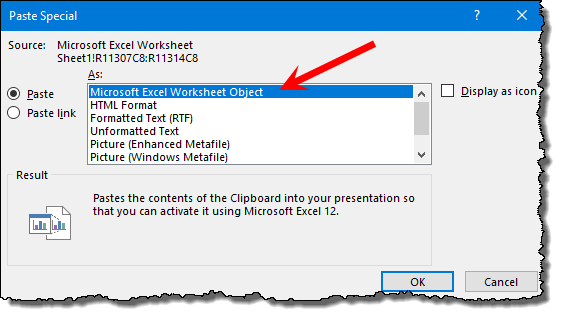
Pour apporter des modifications au tableau croisé dynamique, vous devez double-cliquer dessus.
Raccourcis clavier pour faire monter en flèche votre travail de tableau croisé dynamique
Nous aimons tous les raccourcis clavier. Droite? Ici, j’ai répertorié certains des raccourcis clavier courants mais utiles que vous pouvez utiliser pour accélérer le travail de votre tableau croisé dynamique.
1. Créer un tableau croisé dynamique
Alt + N + V
Pour utiliser cette touche de raccourci, assurez-vous que vous avez sélectionné les données source ou que la cellule active provient des données source.
2. Regrouper les éléments de tableau croisé dynamique sélectionnés
Alt + Maj + Flèche droite
Disons que vous avez un tableau croisé dynamique avec des mois et que vous souhaitez regrouper les six premiers ou les six derniers mois.
Tout ce que vous avez à faire est de sélectionner ces six cellules et d’utiliser simplement cette touche de raccourci.
3. Dissocier les éléments de tableau croisé dynamique sélectionnés
Alt + Maj + Flèche gauche
Tout comme vous pouvez créer un groupe d’éléments, ce raccourci vous aide à dissocier ces éléments du groupe.
4. Masquer l’élément ou le champ sélectionné
Ctrl + –
Cette touche de raccourci masquera simplement la ou les cellules sélectionnées.
En fait, il ne masque pas la cellule mais les filtre, ce que vous pouvez ensuite effacer à partir des options de filtres.
5. Ouvrir la fenêtre Champ calculé
Ctrl + –
Pour utiliser cette touche de raccourci, vous devez sélectionner une cellule dans la colonne du champ de valeur.
Et lorsque vous appuyez sur cette touche de raccourci, cela ouvre la fenêtre « Champ calculé « .
Ouvrir l’ancien assistant de tableau croisé dynamique
Alt + D et P
Dans ce raccourci clavier, vous devez appuyer sur les touches par la suite.
7. Ouvrir la liste des champs pour la cellule active
Alt + flèche vers le bas
Cette touche ouvre la liste des champs.
8. Insérer un graphique croisé dynamique à partir d’un tableau croisé dynamique
Alt + F1
Pour utiliser ce raccourci clavier, vous devez sélectionner une cellule dans le tableau croisé dynamique. Cette touche insère un tableau croisé dynamique dans la feuille existante.
F11
Et, si vous souhaitez insérer un pivot dans une nouvelle feuille de calcul, vous devez uniquement utiliser la clé ci-dessus.
À la fin
Comme je l’ai dit, les tableaux croisés dynamiques sont l’un de ces outils qui peuvent vous aider à vous améliorer dans la création de rapports et l’analyse des données en un rien de temps.
Et avec ces trucs et astuces, vous pouvez même gagner plus de temps. Si vous me demandez, je veux que vous commenciez à utiliser au moins 10 conseils en premier, puis que vous passiez aux 10 suivants et ainsi de suite.
Mais vous devez me dire une chose maintenant : quelle est votre astuce de tableau croisé dynamique préférée ?