Comment créer un tableau croisé dynamique dans Excel ?
Un TABLEAU PIVOT est l’un des meilleurs moyens de présenter vos données dans Excel.
Pourquoi je dis ça ? Eh bien, les données de manière visuelle aident non seulement l’utilisateur à les comprendre, mais elles vous aident également à en présenter une image plus claire et vous pouvez clarifier votre point avec des efforts dirigés.
Et quand on parle d’Excel, il y a un certain nombre de graphiques que vous utilisez mais il y en a un parmi tous qui SE DEMARQUE et c’est un PIVOT CHART.
Si vous voulez vraiment faire passer vos compétences en visualisation de données au niveau supérieur, vous devez apprendre à créer un tableau croisé dynamique.
Et dans le guide, je vous expliquerai tous les détails que vous devez connaître pour comprendre le fonctionnement du tableau croisé dynamique. Mais avant cela, voici quelques mots de Wikipédia.
Le graphique croisé dynamique est le meilleur type de graphique pour l’analyse des données. La fonctionnalité la plus utile est la possibilité de modifier rapidement la partie des données affichées, comme un rapport de tableau croisé dynamique. Cela rend le tableau croisé dynamique idéal pour la présentation des données dans les rapports de vente.

Différence entre un graphique croisé dynamique et un graphique normal
- Un graphique standard utilise une plage de cellules, tandis qu’un graphique croisé dynamique est basé sur des données résumées dans un tableau croisé dynamique.
- Un graphique croisé dynamique est déjà un graphique dynamique, mais vous devez modifier les données pour convertir un graphique standard en graphique dynamique .
Étapes pour créer un tableau croisé dynamique dans Excel
Vous pouvez créer un tableau croisé dynamique de deux manières. L’une consiste à ajouter un tableau croisé dynamique à votre tableau croisé dynamique existant, et l’autre consiste à créer un tableau croisé dynamique à partir de zéro.
1. Créer un tableau croisé dynamique à partir de zéro
Créer un tableau croisé dynamique à partir de zéro est aussi simple que de créer un tableau croisé dynamique . Tout ce dont vous avez besoin, c’est d’une fiche technique. Ici, j’utilise Excel 2013, mais vous utilisez des étapes dans toutes les versions de 2007 à 2016.
- Sélectionnez l’une des cellules de votre feuille de données et accédez à l’onglet Insertion → Graphiques → Graphique croisé dynamique.
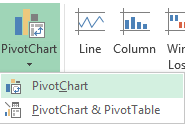
- La fenêtre contextuelle sélectionnera automatiquement toute la plage de données et vous aurez la possibilité de choisir l’endroit où vous souhaitez insérer votre tableau croisé dynamique.
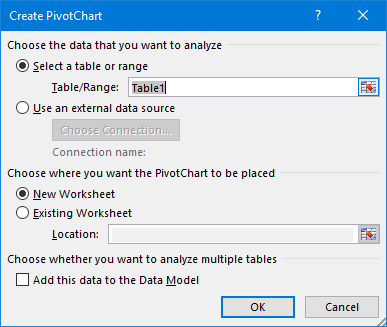
- Cliquez sur OK.
- Maintenant, vous avez un tableau croisé dynamique et un tableau croisé dynamique vides dans une nouvelle feuille de calcul.
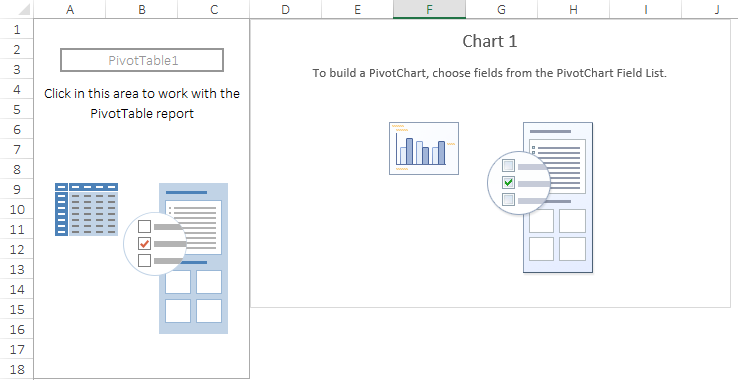
Remarque : Lorsque vous insérez un tableau croisé dynamique, il insère automatiquement un tableau croisé dynamique avec lui. Et, si vous souhaitez simplement ajouter un tableau croisé dynamique, vous pouvez ajouter vos données au modèle de données Power Pivot.
- Dans les champs de tableau croisé dynamique, nous avons quatre composants comme nous l’avons dans un tableau croisé dynamique.
- Axe : L’axe dans le tableau croisé dynamique est le même que nous avons des lignes dans notre tableau croisé dynamique.
- Légende : La légende dans le tableau croisé dynamique est la même que celle que nous avons dans les colonnes de notre tableau croisé dynamique.
- Valeurs : Nous utilisons la quantité comme valeurs.
- Filtre de rapport : vous pouvez utiliser le filtre de rapport pour filtrer votre tableau croisé dynamique.
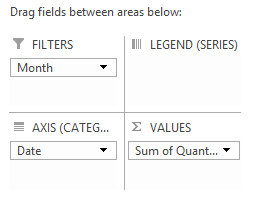
- Voici votre tableau croisé dynamique entièrement dynamique.
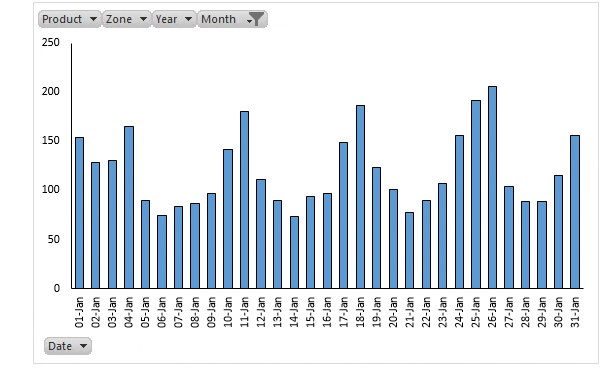
2. Créer un graphique croisé dynamique à partir du tableau croisé dynamique existant
Si vous avez déjà un tableau croisé dynamique dans votre feuille de calcul, vous pouvez insérer un tableau croisé dynamique en suivant ces étapes simples.
- Sélectionnez l’une des cellules de votre tableau croisé dynamique.
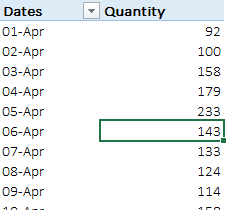
- Accédez à l’onglet Insérer → Graphiques → Graphique croisé dynamique et sélectionnez le graphique que vous souhaitez utiliser.
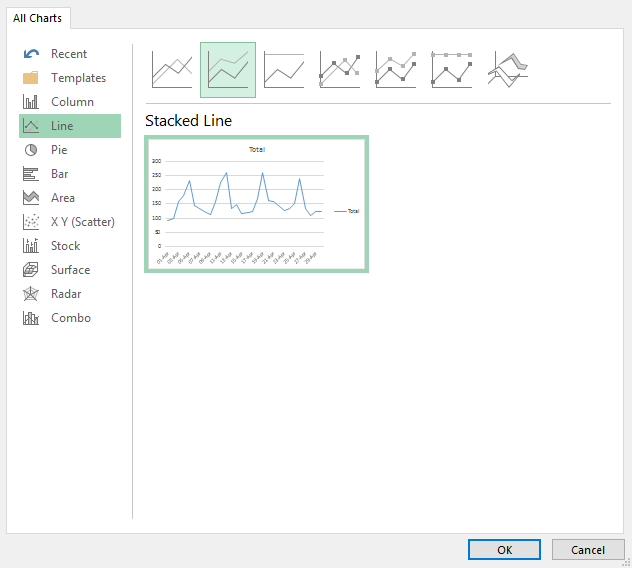
- Cliquez sur OK.
Il insérera un nouveau tableau croisé dynamique dans la même feuille de calcul où vous avez votre tableau croisé dynamique. Et, il utilisera les lignes du tableau croisé dynamique comme axe et les colonnes comme légende dans le tableau croisé dynamique.
Important : Un autre moyen astucieux et rapide consiste à utiliser la touche de raccourci . Sélectionnez simplement l’une des cellules de votre tableau croisé dynamique et appuyez sur F11 pour insérer un tableau croisé dynamique.
Plus d’informations sur les graphiques croisés dynamiques
La gestion d’un tableau croisé dynamique est simple et voici quelques informations qui vous aideront à le faire en douceur.
1. Changer le type de graphique
Lorsque vous saisissez un nouveau tableau croisé dynamique, vous devez sélectionner le type de graphique que vous souhaitez utiliser. Et, si vous souhaitez modifier le type de graphique, vous pouvez utiliser les étapes suivantes pour cela.
- Sélectionnez votre tableau croisé dynamique et accédez à l’onglet Conception → Type → Modifier le type de graphique.

- Sélectionnez votre type de graphique préféré.
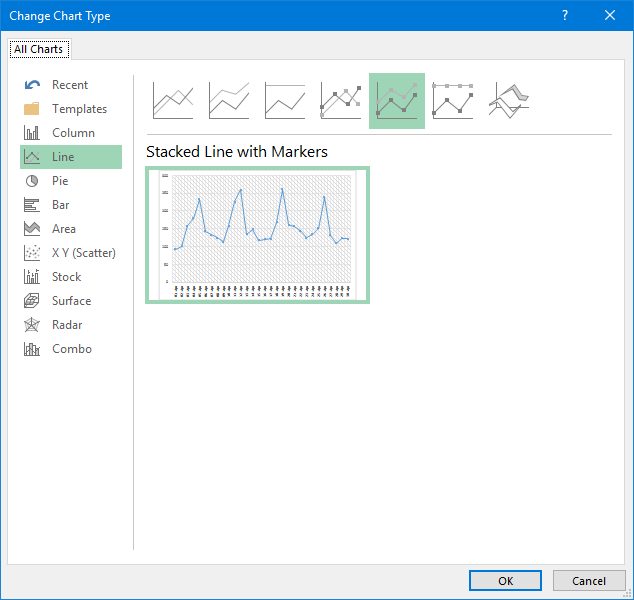
- Cliquez sur OK.
2. Actualiser un tableau croisé dynamique
Actualiser un tableau croisé dynamique revient à actualiser un tableau croisé dynamique . Si votre tableau croisé dynamique se rafraîchit automatiquement, votre tableau croisé dynamique sera également mis à jour avec cela.
Méthode-1
- Faites un clic droit sur votre graphique, puis cliquez sur les options du graphique croisé dynamique.
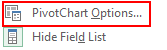
- Allez dans l’onglet des données et cochez « Actualiser les données lors de l’ouverture d’un fichier ». Et puis, cliquez sur OK.
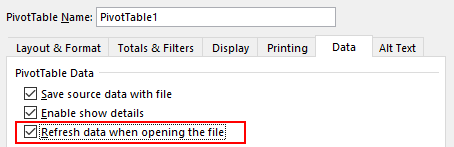
Méthode-2
Utilisez le code VBA ci-dessous pour actualiser toutes sortes de tableaux croisés dynamiques et de graphiques croisés dynamiques dans votre classeur.
Sub auto_open()
Dim PC As PivotCache
For Each PC In ActiveWorkbook.PivotCaches
PC.Refresh
Next PC
End SubOutre le code ci-dessus, vous pouvez utiliser le code VBA suivant si vous souhaitez actualiser un tableau croisé dynamique particulier.
Sub auto_open()
ActiveSheet.ChartObjects("Chart 5").Activate
ActiveChart.PivotLayout.PivotTable.PivotCache.Refresh
End Sub3. Filtrer un tableau croisé dynamique
Tout comme un tableau croisé dynamique, vous pouvez filtrer votre tableau croisé dynamique pour afficher certaines valeurs spécifiques. Une chose est claire, un tableau croisé dynamique et un tableau croisé dynamique sont connectés les uns aux autres.
Ainsi, lorsque vous filtrez un tableau croisé dynamique, votre graphique filtre automatiquement. Et, lorsque vous ajoutez un filtre à votre tableau croisé dynamique, il sera automatiquement ajouté à votre tableau croisé dynamique et vice versa. Veuillez suivre ces étapes pour cela.
- Faites un clic droit sur votre tableau croisé dynamique et cliquez sur « Afficher la liste des champs ».
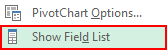
- Dans la liste des champs de votre tableau croisé dynamique, faites glisser les champs dans la zone de filtre.
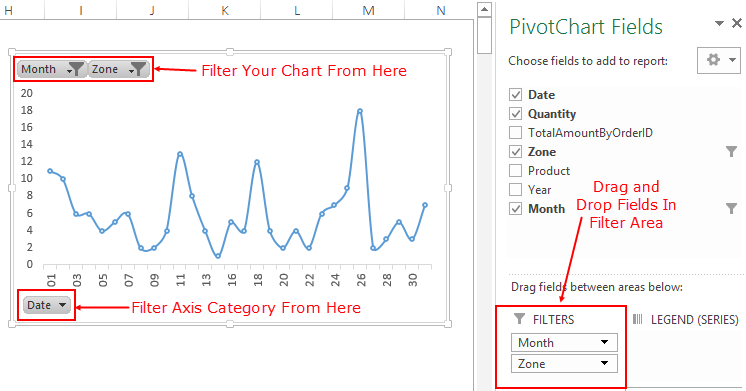
Note : Par défaut, vous disposez d’une option de filtre en bas de votre tableau croisé dynamique pour filtrer les catégories d’axes.
4. Afficher le total cumulé dans un tableau croisé dynamique
Dans le tableau croisé dynamique ci-dessous, j’ai utilisé un total cumulé pour montrer la croissance tout au long de la période.
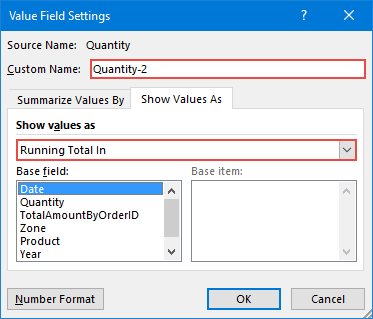
Saisir un total cumulé dans un tableau croisé dynamique revient à saisir un total cumulé dans un tableau croisé dynamique . Mais nous devons apporter quelques modifications simples à la mise en forme du graphique.
- Dans la liste des champs de votre tableau croisé dynamique, faites glisser votre champ de valeur deux fois dans la zone de valeur.

- Maintenant, dans la deuxième valeur de champ, ouvrez « Paramètres du champ de valeur ».
- Accédez à l’onglet « Afficher la valeur en tant que » et sélectionnez le total cumulé dans la liste déroulante.
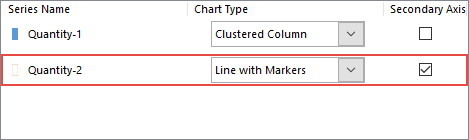
- Cliquez sur OK (Voici donc votre tableau croisé dynamique avec le total cumulé, mais encore une chose que nous devons faire pour le rendre parfait).
- Sélectionnez votre axe principal et modifiez les valeurs en fonction de votre axe secondaire .
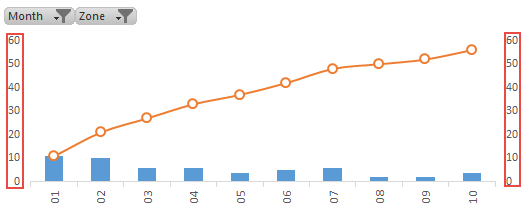
5. Déplacer un tableau croisé dynamique vers une nouvelle feuille
Comme un graphique standard, vous pouvez déplacer votre tableau croisé dynamique Excel vers une feuille de graphique ou toute autre feuille de calcul. Pour déplacer votre tableau croisé dynamique.
- Sélectionnez votre graphique et faites un clic droit dessus.
- Cliquez sur le graphique des mouvements et vous obtiendrez une fenêtre contextuelle.
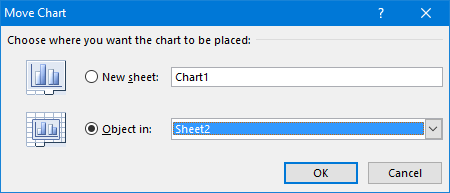
- Nouvelle feuille de graphique.
- Une autre feuille de travail.
- Sélectionnez l’option souhaitée et cliquez sur OK.
Vous pouvez également déplacer votre graphique vers la feuille d’origine en suivant les mêmes étapes.
Conseils supplémentaires sur les graphiques croisés dynamiques
Quelques conseils supplémentaires pour mieux le contrôler.
1. Utilisation d’un segment avec un tableau croisé dynamique pour filtrer
Comme je l’ai déjà mentionné, vous pouvez utiliser un slicer avec votre tableau croisé dynamique.
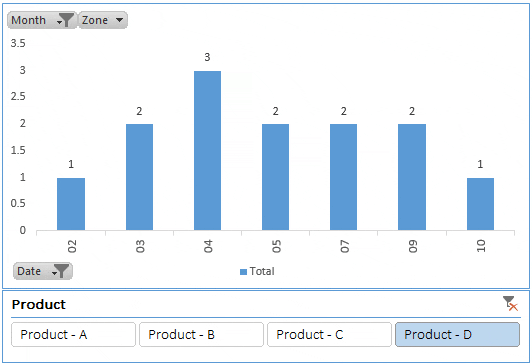
Et la meilleure partie est que vous pouvez filtrer plusieurs tableaux croisés dynamiques et graphiques croisés dynamiques avec un seul segment. Suivez ces étapes.
- Sélectionnez votre tableau croisé dynamique et accédez à l’onglet Analyser → Filtrer → Insérer un segment.
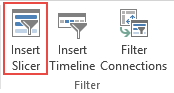
- Sélectionnez le champ que vous souhaitez utiliser comme filtre.
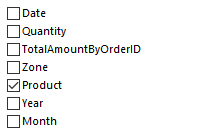
- Cliquez sur OK.
L’utilisation d’un slicer est toujours une meilleure option qu’un filtre standard.
2. Insérez une chronologie pour filtrer les dates dans un tableau croisé dynamique
Si vous souhaitez filtrer votre tableau croisé dynamique à l’aide d’un champ de date, vous pouvez utiliser une chronologie au lieu d’un segment.
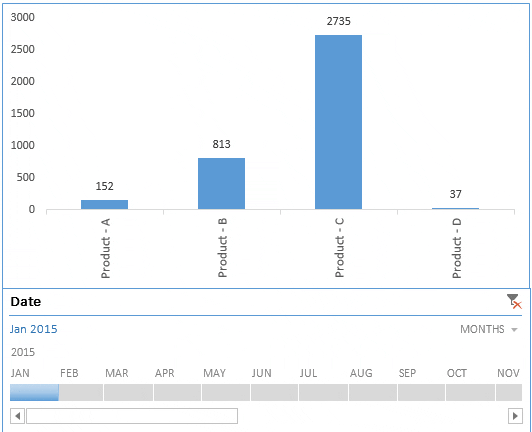
Filtrer les dates avec une chronologie est super facile. C’est comme un filtre avancé que vous pouvez utiliser pour filtrer les dates en termes de jours, mois, trimestres et années.
- Sélectionnez votre tableau croisé dynamique et accédez à l’onglet Analyser → Filtrer → Insérer une chronologie.
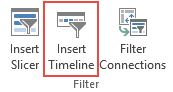
- Sélectionnez votre champ de date dans la fenêtre contextuelle et il vous montrera des champs avec des dates, puis cliquez sur OK.
3. Présenter les mois dans un tableau croisé dynamique en regroupant les dates
Maintenant, supposons que vous ayez des dates dans vos données et que vous souhaitiez créer un tableau croisé dynamique sur une base mensuelle. Un moyen simple consiste à ajouter une colonne de mois dans vos données et à l’utiliser dans votre tableau croisé dynamique.
Mais voici la torsion. Vous pouvez regrouper les dates dans votre tableau croisé dynamique, ce qui vous aidera davantage à créer un tableau croisé dynamique avec des mois, même lorsque vous n’avez pas de mois dans les données source.
- Accédez à votre tableau croisé dynamique et sélectionnez l’une des cellules de votre colonne de champ de date.
- Faites un clic droit dessus et sélectionnez le groupe.
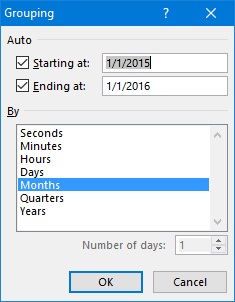
- Sélectionnez le mois dans la fenêtre contextuelle et cliquez sur OK.