Comment créer un tableau croisé dynamique avec plusieurs feuilles ?
Un tableau croisé dynamique est l’un des meilleurs moyens de résumer les données.
Vous pouvez créer un rapport récapitulatif en quelques secondes à partir de milliers de lignes de données. Mais lorsque vous travaillez avec des données dans le monde réel, tout n’est pas parfait.
Et aujourd’hui, je veux partager avec vous un problème commun auquel nous sommes tous confrontés.
Avant de commencer, je tiens à remercier Raman Girdhar pour sa question. Il me suit depuis assez longtemps.
Parfois, nous recevons ou capturons nos données dans différents classeurs et dans ce cas, la création d’un tableau croisé dynamique nécessite un effort supplémentaire pour combiner ces multiples classeurs en un seul.
Seulement après cela, nous pouvons créer un tableau croisé dynamique.
Donc, dans cet article, j’aimerais vous montrer un processus en trois étapes pour créer un tableau croisé dynamique en utilisant les données de plusieurs classeurs.
Étapes pour créer un tableau croisé dynamique à l’aide de données provenant de plusieurs classeurs
Important : Pour cela, nous devons utiliser la requête de puissance, alors assurez-vous d’avoir la requête de puissance dans votre version Excel. Pour Excel 2016, il se trouve dans l’onglet Données, et pour les autres versions (2010 et 2013), vous devez installer le module complémentaire.
Ici, j’ai quatre classeurs différents avec des données de vente pour différentes zones. Vous pouvez télécharger ces fichiers à partir d’ ici pour suivre .
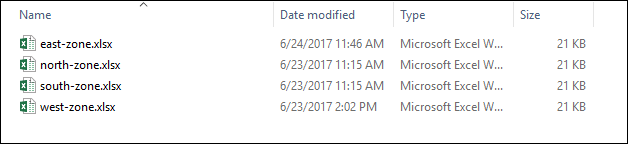
Et assurez-vous d’avoir tous ces fichiers dans un seul dossier.
Étape 1 – Combiner des fichiers à l’aide de Power Query
Tout d’abord, nous devons combiner tous les fichiers en un seul fichier avec PowerQuery.
- Accédez à l’onglet Données -> Obtenir la transformation -> Nouvelle requête -> À partir du fichier -> À partir du dossier.
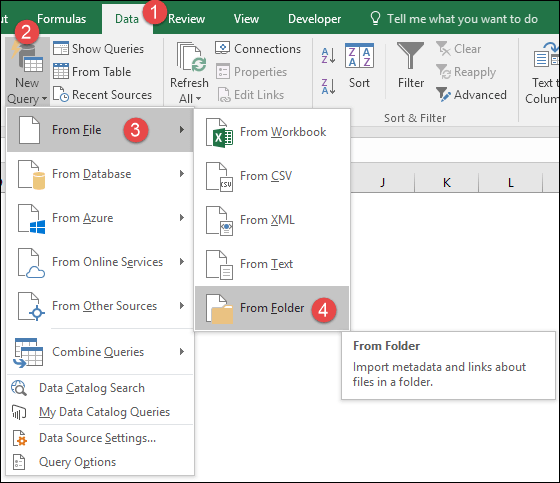
- Maintenant, depuis la fenêtre de sélection de dossier, cliquez sur « Parcourir » et sélectionnez le dossier où vous avez tous les fichiers.
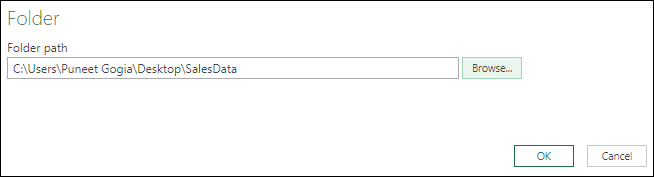
- Cliquez sur OK.
- De là, vous obtiendrez une fenêtre « Combiner les fichiers ».
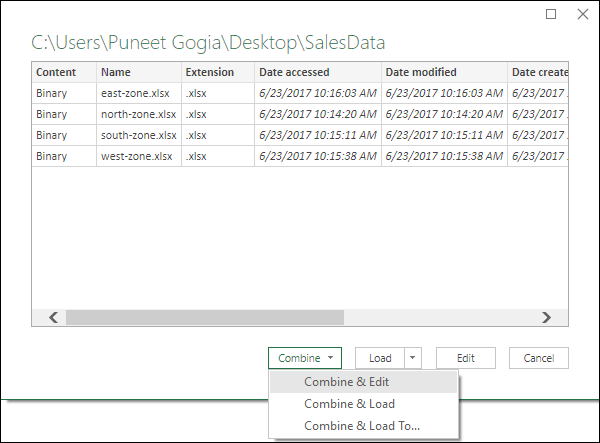
- Et à partir de cette fenêtre, sélectionnez la feuille de calcul avec vos données dans tous les classeurs. (Astuce : assurez-vous d’avoir le même nom de feuille de calcul dans tous les classeurs).
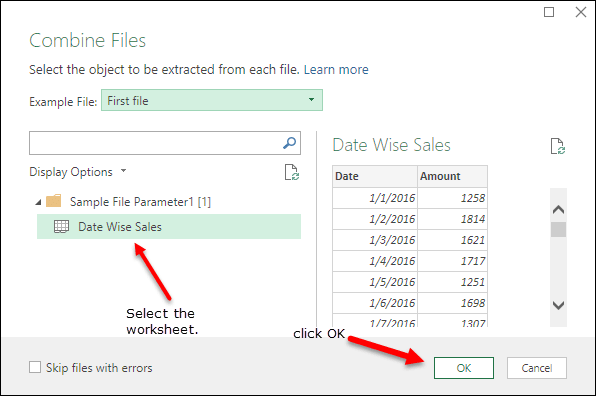
- Une fois que vous avez cliqué sur OK, toutes les données des classeurs seront modifiées dans l’éditeur de requêtes Power.
Étape 2 – Préparer les données pour le tableau croisé dynamique
Maintenant, nous devons apporter de petites modifications à nos données pour les préparer pour un tableau croisé dynamique.
- Si vous regardez les données, nous avons ici une colonne supplémentaire avec le nom du fichier source.
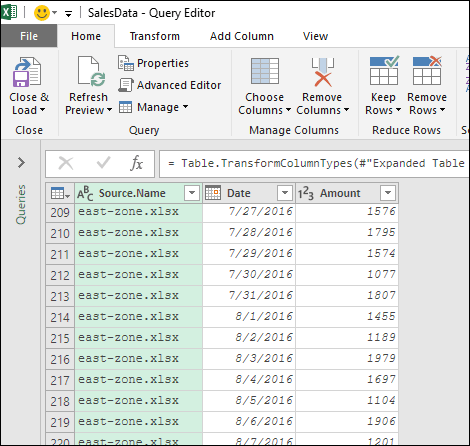
- Faites un clic droit sur cette colonne et sélectionnez Diviser la colonne -> Par délimiteur.
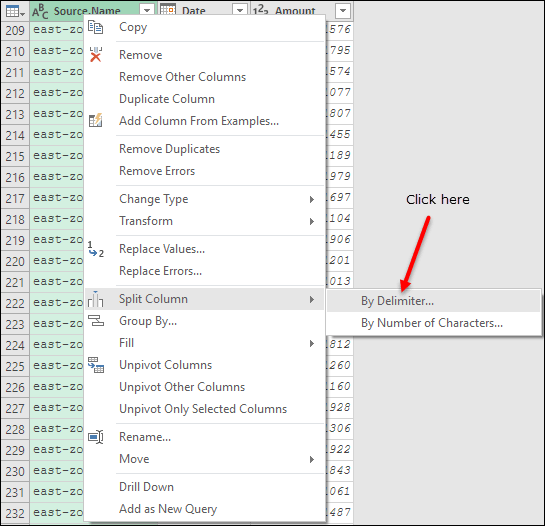
- Dans la fenêtre du délimiteur, sélectionnez personnalisé, ajoutez « – » comme délimiteur et sélectionnez « Délimiteur le plus à gauche ».
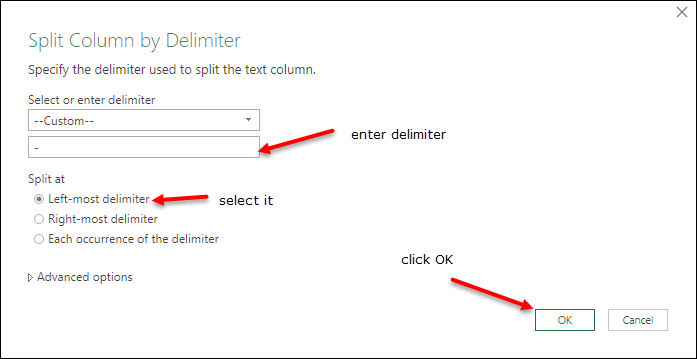
- Cliquez sur OK.
- Après cela, supprimez la deuxième colonne.
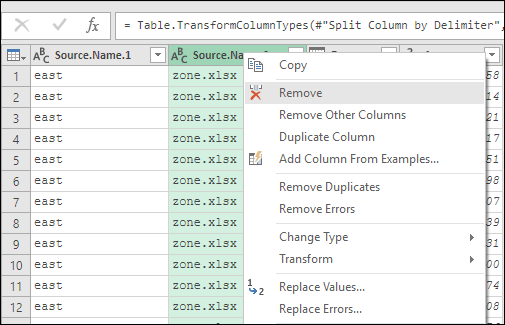
- Maintenant, renommez la première colonne.
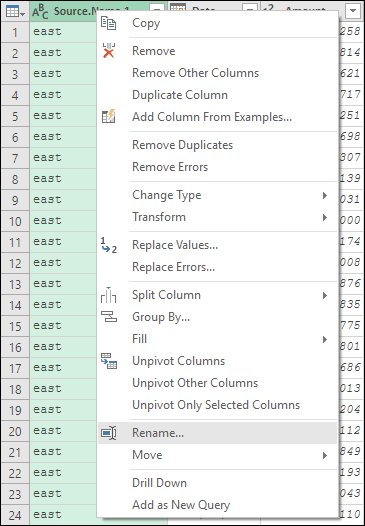
- Encore une chose, cliquez à nouveau avec le bouton droit de la souris sur la première colonne et accédez à Transformer -> Capitaliser chaque mot.
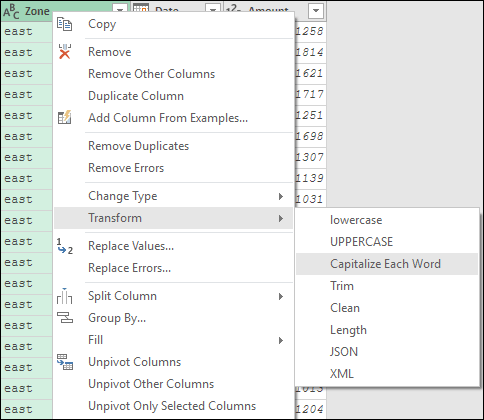
- Et maintenant, vos données sont prêtes. Alors, cliquez sur fermer et charger.
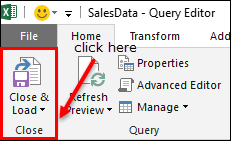
Étape 3 – Insérer le tableau croisé dynamique
À ce stade, nous avons une nouvelle feuille de calcul dans notre classeur avec les données combinées des quatre fichiers.
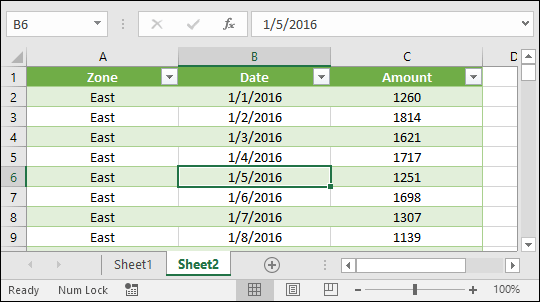
Maintenant, il est temps de créer un tableau croisé dynamique à partir de celui-ci.
- Sélectionnez le tableau et accédez à Insérer un onglet et cliquez sur le bouton Tableau croisé dynamique.
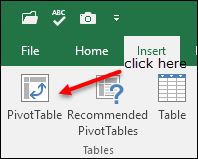
- Ici, vous obtiendrez une fenêtre d’insertion de tableau croisé dynamique.
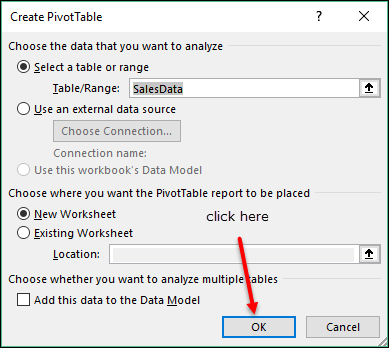
- Cliquez sur OK dans la fenêtre Insérer un tableau croisé dynamique et vous obtiendrez un nouveau tableau croisé dynamique dans votre classeur.
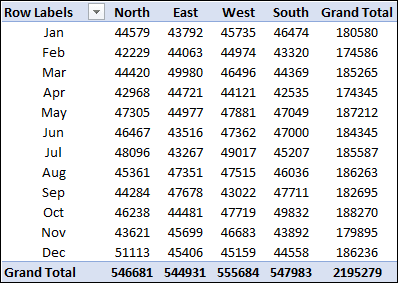
Toutes nos félicitations! vous avez créé avec succès un nouveau tableau croisé dynamique à partir de différents fichiers.
Actualiser le tableau croisé dynamique
Je suis sûr que vous réfléchissez à la façon d’actualiser votre tableau croisé dynamique après la mise à jour des fichiers source.
C’est simple. Pour actualiser votre tableau croisé dynamique, vous devez mettre à jour la requête afin que les données du fichier source puissent être mises à jour dans la table source que vous avez créée avec PowerQuery. Et après cela, vous pouvez mettre à jour votre tableau croisé dynamique.
Mais, le moyen le plus simple et le meilleur consiste à utiliser le bouton d’actualisation de l’onglet des données. Il fera référence aux deux (tableau croisé dynamique + requête).
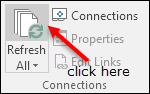
Les points importants
Ici, j’ai énuméré quelques points dont vous devez vous souvenir lors de l’utilisation de la requête de puissance pour un tableau croisé dynamique.
- Les fichiers doivent être dans un seul dossier.
- Les données doivent être au même format dans tous les fichiers. Sinon, vous devez le rendre utilisable après l’avoir combiné.
- Le nom des feuilles de calcul doit être le même dans tous les fichiers.
- Assurez-vous qu’il n’y a pas d’erreur dans un fichier. Ou vous pouvez utiliser l’option « Ignorer les fichiers d’erreur ».
- Ne renommez aucun classeur.
Doit lire la suite
- Comment créer un tableau croisé dynamique avec VBA
- Comment créer un tableau croisé dynamique à partir de plusieurs feuilles de calcul
- 30 trucs et astuces pour les tableaux croisés dynamiques
- Comment ajouter un champ et un élément personnalisés dans un tableau croisé dynamique
- Comment actualiser tous les tableaux croisés dynamiques à la fois