Comment créer un tableau des étapes dans Excel ?
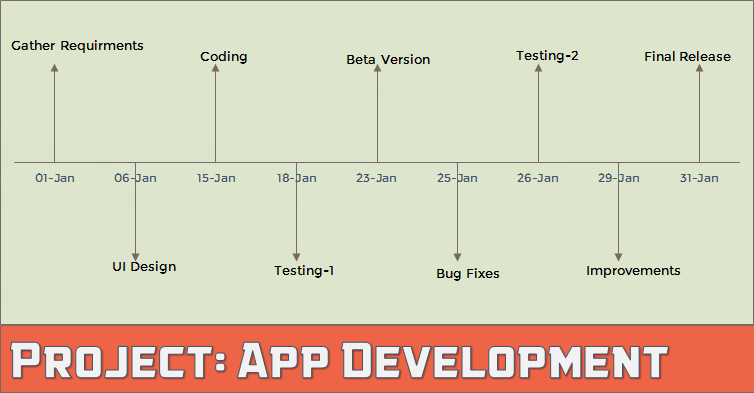
Suivre toutes les étapes d’un projet est une tâche importante. Vous le savez, c’est aussi important que l’exécution de chaque étape. En fait, le suivi facilite l’exécution.
Dans Excel, l’un des graphiques les plus simples mais les plus puissants que vous pouvez utiliser pour suivre vos projets est un TABLEAU DES ÉTAPES . Ils l’appellent aussi le « graphique chronologique ».
C’est l’un des outils de gestion de projet préférés des experts. Il affiche visuellement une chronologie dans laquelle vous pouvez spécifier des jalons clés, des livrables et d’autres points de contrôle.
Selon Wikipedia : Les jalons sont des outils utilisés dans la gestion de projet pour marquer des points spécifiques le long d’un calendrier de projet.
L’idée de base d’un tableau des étapes est de suivre chaque étape de votre projet sur une chronologie avec sa date d’achèvement et de la présenter de manière simple.
Aujourd’hui, dans cet article, je voudrais partager avec vous un processus simple en 3 étapes pour créer un tableau des étapes dans Excel.
Alors, commençons.
Avantages de l’utilisation d’un tableau des étapes
Avant d’entrer dans le vif du sujet, permettez-moi de vous parler des principaux avantages de l’utilisation d’un tableau des étapes.
- Il est facile de vérifier l’avancement du projet avec un tableau des étapes.
- Facile pour l’utilisateur de comprendre la planification du projet.
- Vous avez toutes les informations importantes dans un seul graphique.
Étapes pour créer un tableau des étapes dans Excel
J’ai divisé l’ensemble du processus en trois étapes pour vous faciliter la compréhension.
1. Configurer les données
Vous pouvez facilement configurer vos données pour ce graphique. Assurez-vous d’organiser vos données comme ci-dessous.
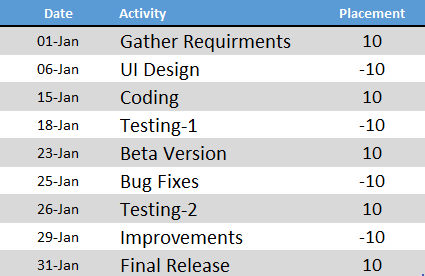
Dans ce tableau de données, nous avons trois colonnes.
- La première colonne est pour les dates d’achèvement des étapes du projet. Et assurez-vous que le format de cette colonne doit être au format texte.
- La deuxième colonne est pour le nom de l’activité.
- La troisième colonne sert uniquement à placer les activités dans la chronologie (haut et bas).
2. Insérer un graphique
Maintenant, voici que le jeu commence. La création d’un tableau d’étapes est un processus un peu long, mais cela en vaut la peine pour ce tableau étonnant.
Voici les étapes.
- Sélectionnez l’une des cellules à partir des données.
- Accédez à l’onglet Insertion ➜ Graphiques ➜ Ligne avec marqueurs.
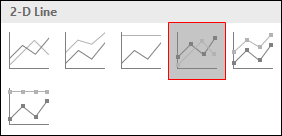
- Nous allons obtenir un tableau comme celui-ci. Mais, ce n’est pas ce que nous voulons, nous devons le recréer.
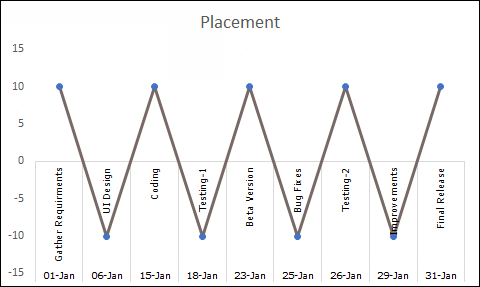
- Alors maintenant, faites un clic droit sur le graphique, puis allez dans « Sélectionner des données ».
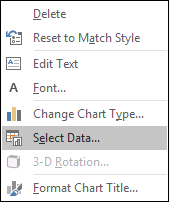
- Dans la fenêtre de sélection des données, supprimez simplement les séries des entrées de légende.
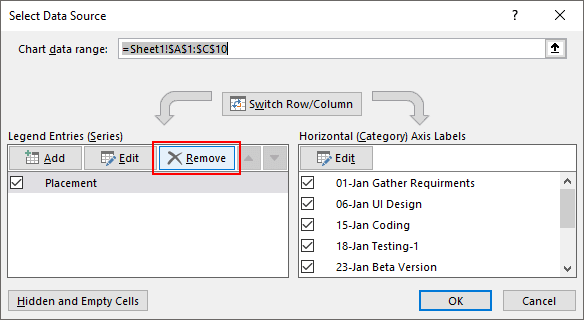
- Maintenant, notre tableau est totalement vide. Nous devons donc réattribuer les étiquettes de série et d’axe.
- Cliquez sur « Ajouter » à partir des entrées de légende.
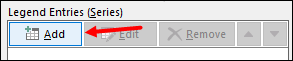
- Dans la fenêtre de modification de la série, entrez « Date » dans le nom de la série et sélectionnez la colonne d’activité pour les valeurs de la série.
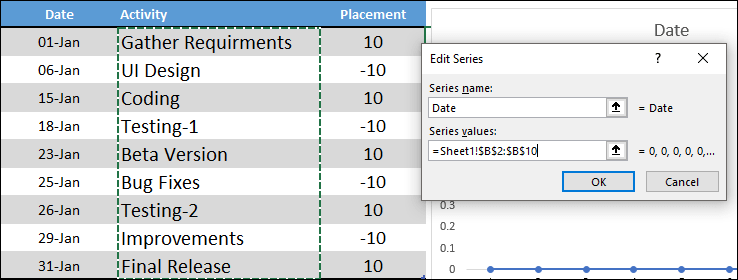
- Après cela, cliquez sur modifier dans « Étiquettes d’axe horizontal » et reportez-vous à la colonne de date et cliquez sur OK.
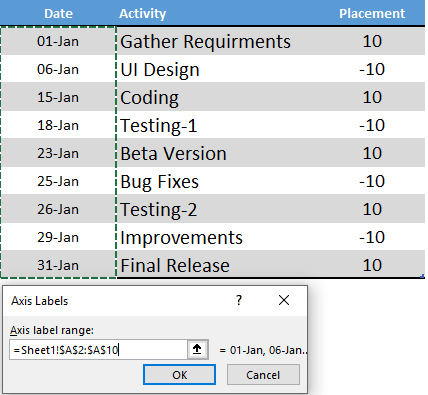
- Ensuite, nous devons insérer une autre série. Cliquez sur « Ajouter » dans les entrées de légende et nommez-le « Placement » et référez les valeurs de série à la colonne de placement.
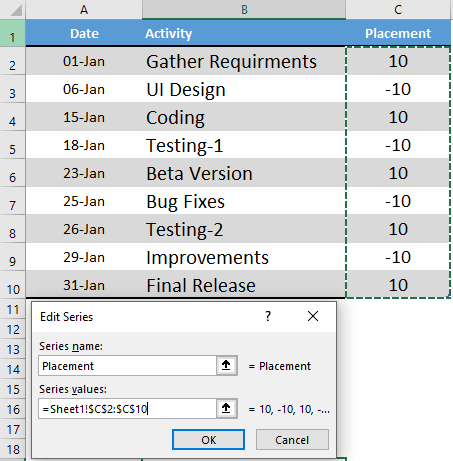
- Maintenant, cliquez simplement sur OK.
À ce stade, nous avons un graphique qui ressemble à une chronologie. Mais nous avons besoin d’une petite touche de formatage pour en faire un tableau d’étapes parfait.

Téléchargez ce fichier pour obtenir le tableau jusqu’à cette étape .
3. Mise en forme finale
Une petite touche de formatage. Suivez ces étapes simples.
- Cliquez sur le graphique linéaire et ouvrez l’option de formatage.
- Pour la ligne, utilisez « Pas de couleur ».
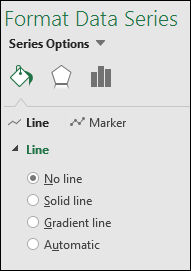
- Avec la même sélection, accédez à l’onglet Conception -> Ajouter un élément de graphique -> Barres d’erreur -> Plus d’options de barres d’erreur.

- Maintenant, à partir des options de formatage, sélectionnez la direction « Moins » et la valeur d’erreur « Pourcentage : 100 % » pour les barres d’erreur.
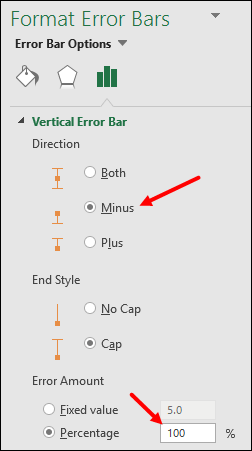
- Après cela, convertissez votre graphique linéaire en axe secondaire et supprimez instantanément l’axe secondaire.
Maintenant, la dernière chose importante que vous devez faire est d’ajouter le nom de l’activité pour chaque étape.
- Tout d’abord, ajoutez des étiquettes de données.
- Maintenant, à partir des options de formatage des étiquettes de données, sélectionnez « Nom de la catégorie ».
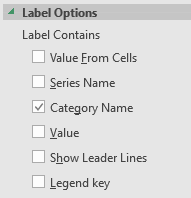
- Après cela, sélectionnez votre graphique et cliquez sur « Sélectionner les données ».
- Cliquez sur la série « Placement ».
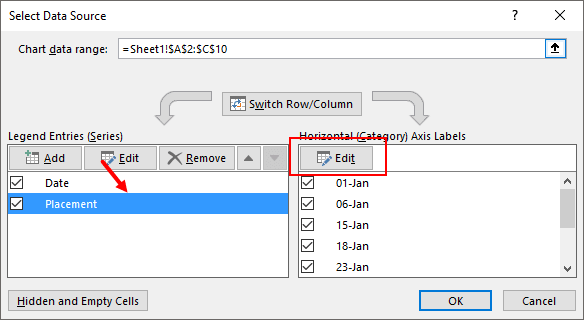
- À partir de l’étiquette de l’axe, cliquez sur modifier et reportez-vous à la colonne d’activité.
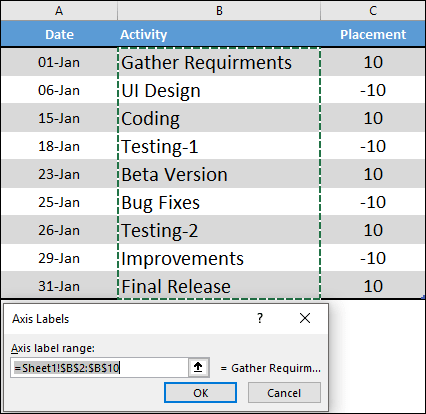
- Cliquez sur OK.
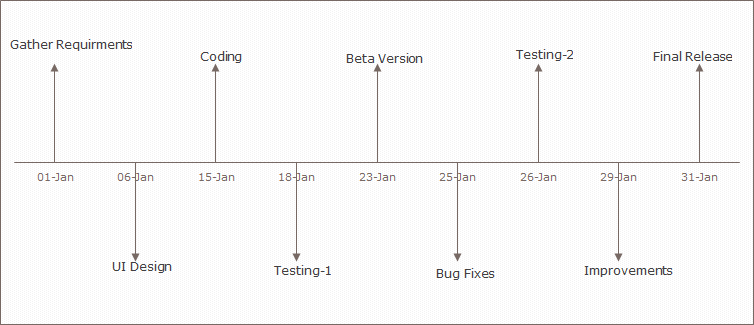
Exemple de fichier
Téléchargez cet exemple de fichier ici pour en savoir plus.
Conclusion
Comme je l’ai dit, le tableau des étapes est facile à comprendre pour l’utilisateur final et vous pouvez suivre la planification de votre projet de manière simple. Cela semble un peu délicat lorsque vous le faites pour la première fois, mais si vous êtes un chef de projet émergent, c’est à vous de l’essayer.
J’espère que vous avez trouvé cette méthode étape par étape utile, mais dites-moi maintenant une chose.
Avez-vous déjà essayé ce tableau auparavant?
Partagez vos opinions dans la section des commentaires, j’aimerais avoir de vos nouvelles, et n’oubliez pas de les partager avec vos amis.