Comment créer un graphique de thermomètre dans Excel ?
Cela arrive parfois, lorsque vous devez suivre un objectif avec sa réalisation. Pour cela, il est important d’avoir le bon tableau. Ce graphique doit pouvoir présenter vos données de manière compréhensible
Et il devrait être facile à créer. Je crois que le graphique du thermomètre est l’un des meilleurs graphiques pour la cible à un seul point. Il est simple à créer et facile à comprendre pour un utilisateur.
Qu’est-ce qu’un graphique de thermomètre ?
Le graphique du thermomètre ressemble à un thermomètre. La partie remplie augmente à mesure que la réussite augmente. Dans Excel, il n’y a pas d’option par défaut pour créer un graphique de thermomètre, mais vous pouvez le créer en suivant des étapes simples.
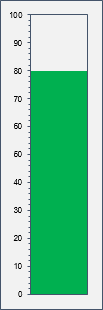
Pour cela, dans cet article, j’ai partagé des étapes simples pour créer un graphique de thermomètre dans Excel.
Étapes pour créer un graphique de thermomètre dans Excel
Pour créer un graphique de thermomètre dans Excel, vous devez suivre les étapes ci-dessous et assurez-vous de télécharger cet exemple de fichier à suivre :
- Tout d’abord, assurez-vous d’avoir des données dans le format ci-dessous , où la cible est de 100 (en pourcentage) et la réalisation est de 68 % par rapport à la cible.
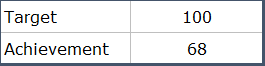
- Après cela, sélectionnez l’intégralité des données et accédez à l’onglet Insérer ➜ Graphiques ➜ Graphique à colonnes 2D et insérez ce graphique.
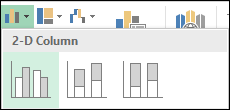
- À partir de là, faites un clic droit sur votre graphique et cliquez sur « Sélectionner des données » .
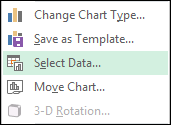
- Maintenant, dans la fenêtre de sélection des données, cliquez sur « Changer de ligne/colonne » et cliquez sur OK.

- Ensuite, faites un clic droit sur la barre de données de réussite et ouvrez « Formater la série de données » .
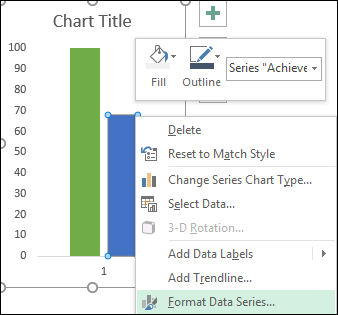
- Et maintenant, allez dans « Options de série » et sélectionnez « Axe secondaire » pour convertir la barre de réussite en un graphique à axe secondaire .
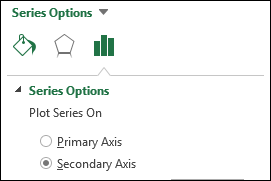
- À ce stade, vous avez deux barres de données (qui se chevauchent) avec un axe différent. Mais vous devez rendre leurs valeurs d’axe identiques .
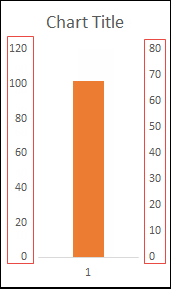
- Maintenant, à partir d’ici, cliquez avec le bouton droit sur le premier axe et sélectionnez « Formater l’axe » et ajoutez la valeur maximale « 100 » ou les valeurs cibles maximales que vous avez. Faites de même avec l’axe secondaire.
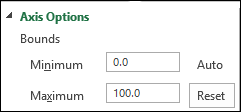
- À ce stade, votre graphique de thermomètre est presque prêt, la seule chose que vous devez faire est un peu de formatage pour la touche finale.
- Pour la barre cible, n’utilisez aucun remplissage pour la couleur et une bordure de couleur unie.
- Utilisez la même couleur pour la barre de réussite (remplissage et bordure) que celle que vous avez utilisée pour la bordure de la barre cible.
- Supprimez le titre du graphique, l’axe horizontal et l’axe vertical droit.
- Sélectionnez l’axe de gauche ➜ volet de mise en forme ➜ Options de l’axe ➜ Coches ➜ marques de graduation extérieures pour majeur et mineur.
- À la fin, assurez-vous de faire « Gap Width » pour les deux barres de données (Cible et Réalisation) à « 0% », vous avez la largeur de la barre en fonction de la largeur du graphique.

Hourra! Tu l’as fait.
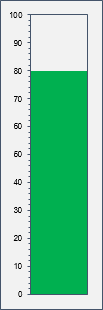
Votre tableau de thermomètre est prêt à basculer. Vous pouvez également ajouter une forme sous votre graphique pour le faire ressembler à un vrai thermomètre (je n’aime pas en ajouter mais vous pouvez). Téléchargez ce fichier à partir d’ici pour vérifier mon tableau de thermomètre Excel prêt à l’emploi.
Tableau de thermomètre dynamique avec différentes couleurs
Lorsque j’écrivais cet article, un de mes amis qui était assis à côté de moi m’a demandé : « Hé, pourquoi n’utilisez-vous pas différentes couleurs pour différents niveaux dans ce tableau de thermomètres ? »
Celui-ci est un peu délicat mais vaut la peine d’être appris et vous adorerez votre graphique final. J’ai utilisé différentes couleurs pour différents niveaux.
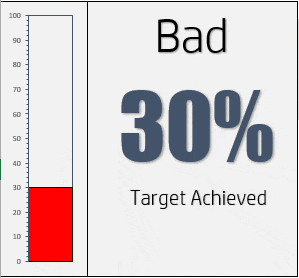
|
Valeur
|
Couleur
|
|
Jusqu’à 40
|
Rouge
|
|
< 70 et > 40
|
Jaune
|
|
> 70
|
Vert
|
Alors, commençons…
- Entrez les données suivantes dans votre feuille de calcul.
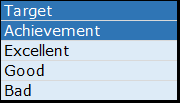
- Entrez la valeur cible (j’utilise 100 ici) et dans la cellule de réalisation, insérez la valeur de réalisation réelle.
- Après cela, nous devons insérer trois formules simples dans le reste des trois cellules (ces formules afficheront la valeur de réalisation si elle tombe dans leur plage).
- À partir d’Excellent : =SI(F4>=70,F4, » »)
- Pour de bon : =SI(ET(F4>=40,F4<70),F4, » »)
- Pour Mauvais : =IF(F4<40,F4, » »)
- Sélectionnez maintenant les cellules cibles, excellentes, bonnes et mauvaises et insérez un histogramme.
- À ce stade, nous avons un graphique comme ci-dessous avec quatre barres mais deux d’entre elles n’ont aucune valeur.

- Après cela, changez « Changer de ligne/colonne ».
- Maintenant, nous devons changer trois barres (Excellent, Bon et Mauvais) dans l’axe secondaire. C’est un peu délicat car vous ne pouvez pas sélectionner facilement les barres qui ont une valeur nulle, mais j’ai une bonne solution pour cela.
- Sélectionnez votre graphique ➜ Clic droit ➜ Formater la zone du graphique.
- Cliquez sur le menu déroulant des options de graphique et sélectionnez Série « Excellent ».
- Changez le tracé du graphique en secondaire (faites ceci pour les barres excellentes, bonnes et mauvaises).
- Faites en sorte que les séries se chevauchent à 100 % (faites cela pour les quatre barres).
Gap width 0% (faites ceci pour les quatre barres).

- Touche finale:
- Faites correspondre les valeurs unitaires des axes pour les deux axes.
- Supprimer le titre du graphique.
- Supprimer l’axe vertical secondaire et l’axe horizontal.
- Ajoutez des coches.
Claquer! voici votre tableau de thermomètre.
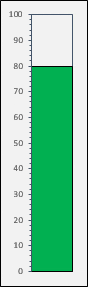
Téléchargez cet exemple de fichier ici pour en savoir plus à ce sujet.
Conclusion
La création d’un graphique de thermomètre de base dans Excel est simple. Et, si vous voulez créer ce tableau de thermomètre à changement de couleur, vous avez besoin de quelques étapes supplémentaires, j’espère que cela ne vous dérange pas.
Il y a quelques jours, j’ai trouvé des gens qui disaient qu’il valait mieux utiliser un thermomètre qu’un COMPTEUR DE VITESSE . J’ai utilisé un graphique de thermomètre dans mon modèle de rapport de ventes quotidien d’une page .
Maintenant, dis-moi une chose. Que pensez-vous de son application dans vos tableaux de bord ? S’il vous plaît partagez vos opinions avec moi dans la section des commentaires, j’aimerais avoir de vos nouvelles. Et n’oubliez pas de partager cette astuce avec vos amis.