Comment créer un graphique Tornado dans Excel ?
Un graphique Excel Tornado est utile pour ceux qui souhaitent analyser leurs données pour une meilleure prise de décision. La meilleure utilisation en est l’analyse de sensibilité, mais vous pouvez l’utiliser à des fins de comparaison. C’est pourquoi il fait partie de notre liste de graphiques avancés sur Excel advisor.
Qu’est-ce qu’un graphique Excel Tornado
Le graphique Excel Tornado ressemble à un graphique à barres recto-verso (ressemblant à une tornade) dans lequel vous disposez de deux barres de données opposées l’une à l’autre, ce qui facilite leur comparaison. Comme je l’ai dit, c’est un outil utile pour l’analyse de sensibilité, mais vous pouvez l’utiliser lorsque vous avez besoin de comparer des valeurs.
Selon Wikipédia :
Il s’agit d’un type spécial de graphique à barres dans lequel les données sont triées verticalement du plus haut au plus bas. Avec ce type de forme, cela ressemble à une tornade.
Comment créer un graphique Tornado dans Excel
Dans Excel, il n’y a pas d’option par défaut pour créer un graphique en tornade, mais vous pouvez utiliser le graphique à barres par défaut et le personnaliser. Aujourd’hui, dans cet article, nous allons apprendre à le créer.
Assurez-vous de télécharger cet exemple de fichier ici pour suivre. Pour créer un graphique tornade dans Excel, vous devez suivre les étapes ci-dessous :
- Tout d’abord, vous devez convertir les données de Store-1 en valeur négative. Cela vous aidera à afficher les barres de données dans différentes directions. Pour cela, multipliez-le simplement par -1 (découvrez cette astuce spéciale pâte intelligente , je peux parier que vous allez l’adorer).
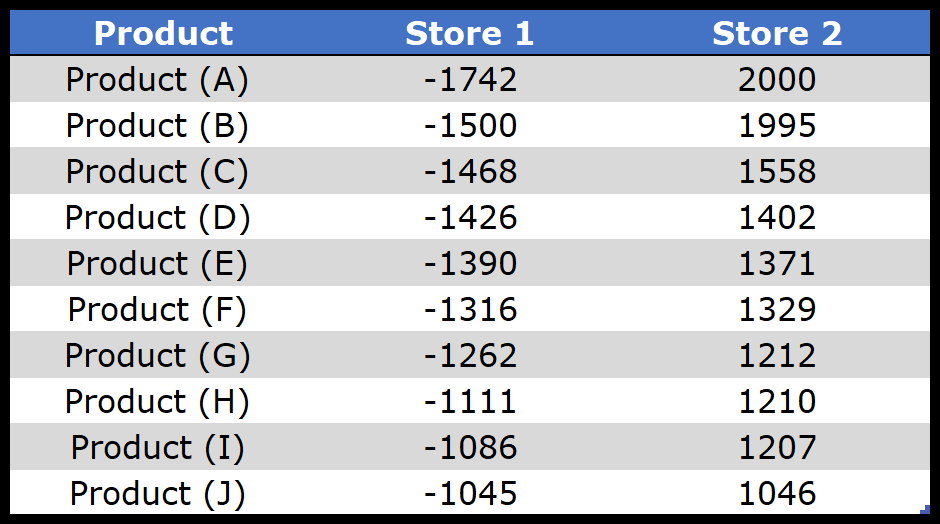
- Après cela, insérez un graphique à barres en utilisant ces données. Allez dans l’onglet Insérer ➜ Graphiques ➜ Graphique à barres et avec cela, vous obtiendrez un graphique à barres comme ci-dessous où vous avez deux côtés (un côté est pour les valeurs positives et l’autre pour les valeurs négatives).
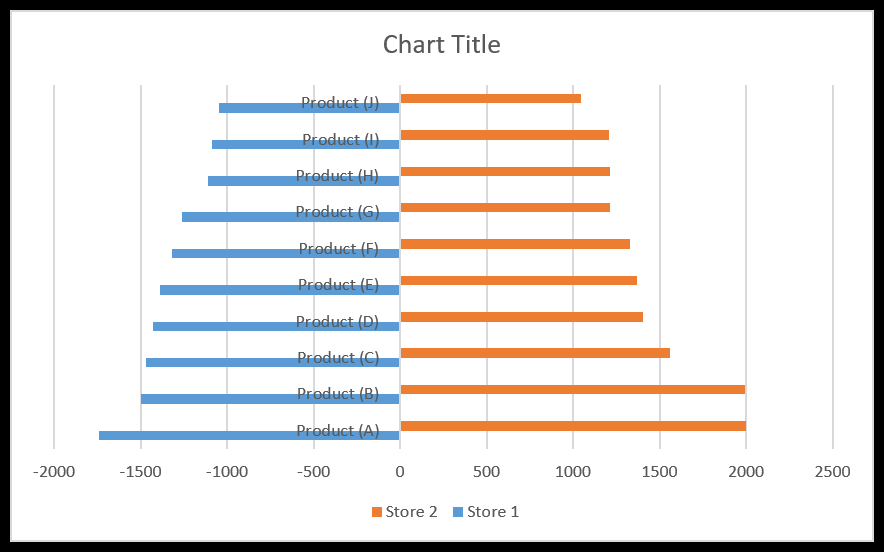
- À partir de là, sélectionnez l’étiquette de l’axe et ouvrez les options de formatage et dans les options de formatage, accédez aux options de l’axe ➜ Étiquettes ➜ Position de l’étiquette. Changez la position de l’étiquette sur « Bas ».
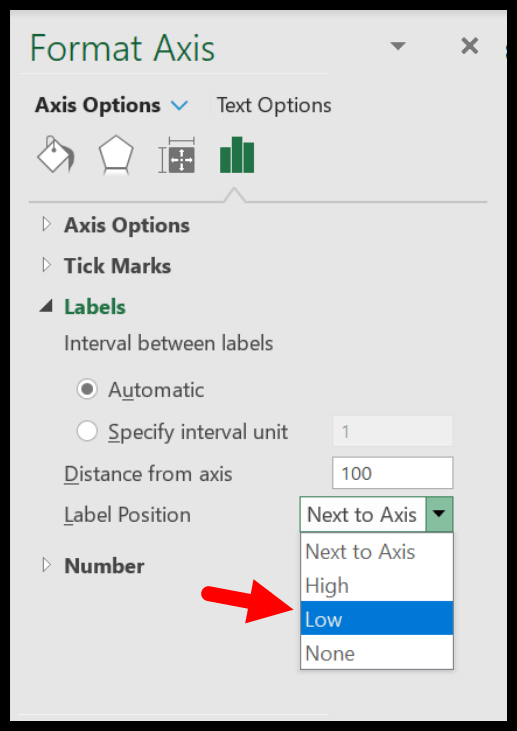
- Ensuite, vous devez modifier la position de l’axe dans l’ordre inverse. Cela ajustera les barres des deux côtés et pour cela, allez dans Options de l’axe ➜ Position de l’axe ➜ cochez « Catégorie dans l’ordre inverse ».
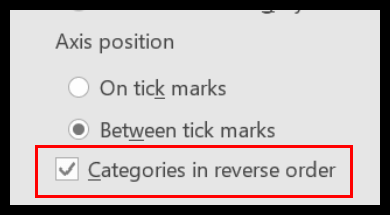
- Vous devez maintenant modifier l’écart de la série et la largeur de l’écart. Cela aidera à rationaliser les barres de données les unes avec les autres et pour cela, allez dans les options de série -> Modifier le chevauchement des séries à 100 % et la largeur de l’écart à 10 %.
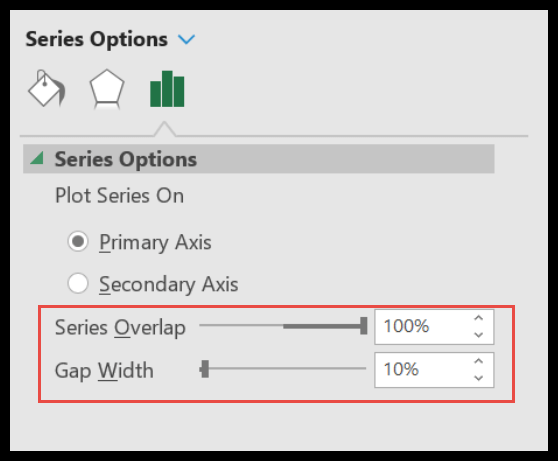
- Et vous devez modifier le formatage des nombres de l’axe horizontal. Et pour cela, allez dans Options de l’axe ➜ Nombre ➜ sélectionnez personnalisé ➜ coller le format suivant et cliquez sur ajouter.
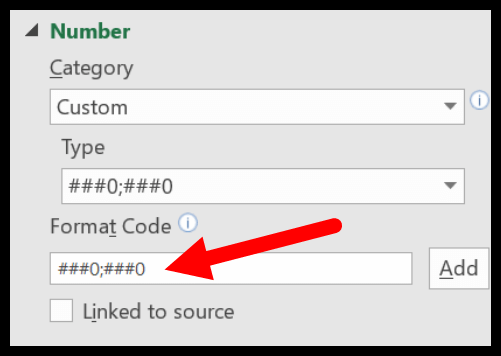
- En fin de compte, tout comme l’étape ci-dessus, vous devez modifier le format des étiquettes de données pour Store-1 afin qu’il n’affiche pas les signes négatifs et pour cette option d’étiquette go-to ➜ Number ➜ select custom ➜ coller le format suivant et cliquez sur ajouter.
Félicitations , vous avez maintenant votre premier graphique de tornade dans votre feuille de calcul, comme ci-dessous.
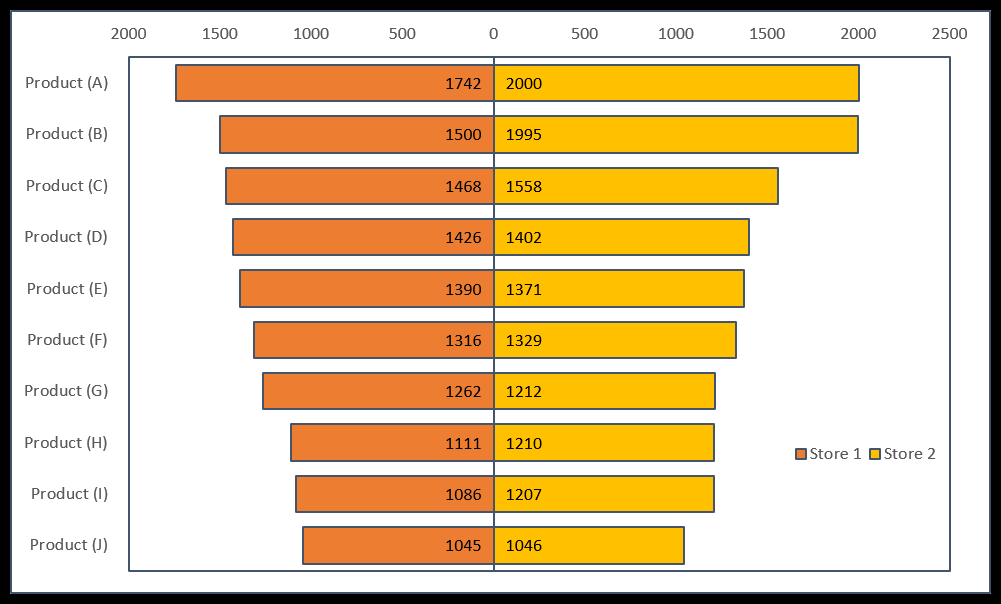
Vous pouvez également créer une plage de graphiques dynamiques pour votre graphique afin de ne pas avoir à le mettre à jour encore et encore lorsque vous devez mettre à jour les données.
Créer un graphique Tornado à l’aide de la mise en forme conditionnelle
Contrairement à la façon dont nous avons utilisé la méthode ci-dessus, vous pouvez également utiliser la mise en forme conditionnelle. Pour créer un graphique en tornade avec une mise en forme conditionnelle :
- Vous avez juste besoin de tracer vos données comme je l’ai dans l’instantané ci-dessous. Comme vous pouvez le voir, vous avez des données pour les deux magasins (magasin 1 et magasin 2) dans le tableau.
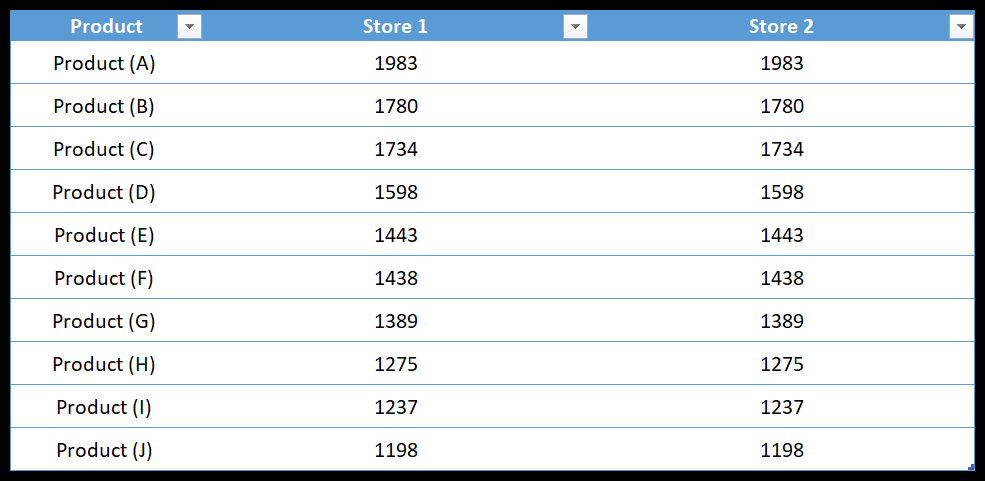
- Alors tout d’abord, alignez la colonne du magasin 1 à droite et la colonne du magasin 2 à gauche.
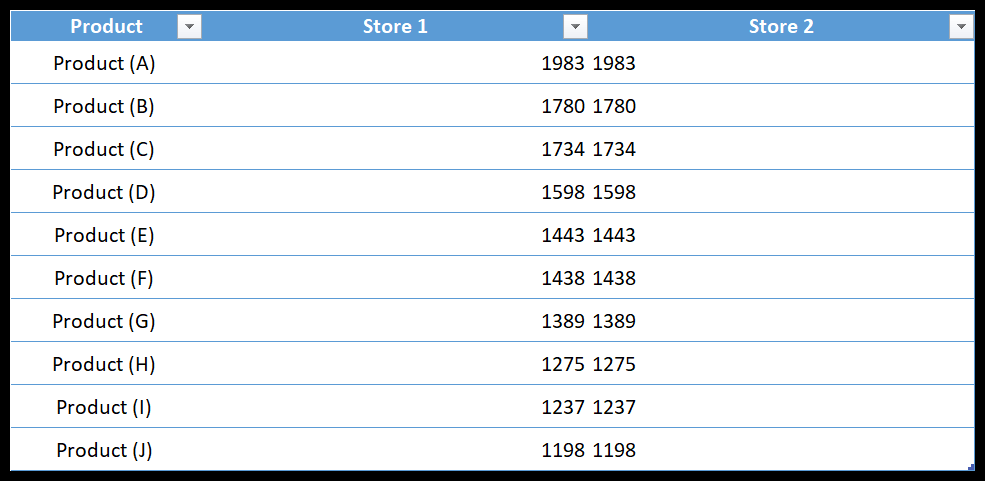
- La prochaine chose est de créer appliquer une mise en forme conditionnelle. Vous devez l’appliquer aux deux colonnes une par une.
- À partir de là, sélectionnez le magasin 1 une colonne et accédez à l’onglet Accueil ➜ Styles ➜ Mise en forme conditionnelle ➜ Barres de données ➜ Plus de règles.
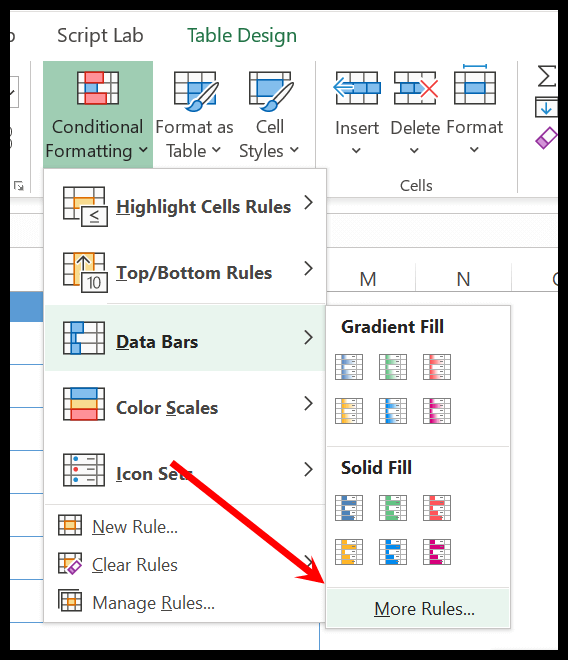
- Dans la boîte de dialogue « Plus de règles », vous devez définir les éléments ci-dessous pour créer des barres de données :
- Couleur : Quelle que soit la couleur que vous souhaitez.
- Bordure : Solide (si vous le souhaitez)
- Orientation : de droite à gauche.
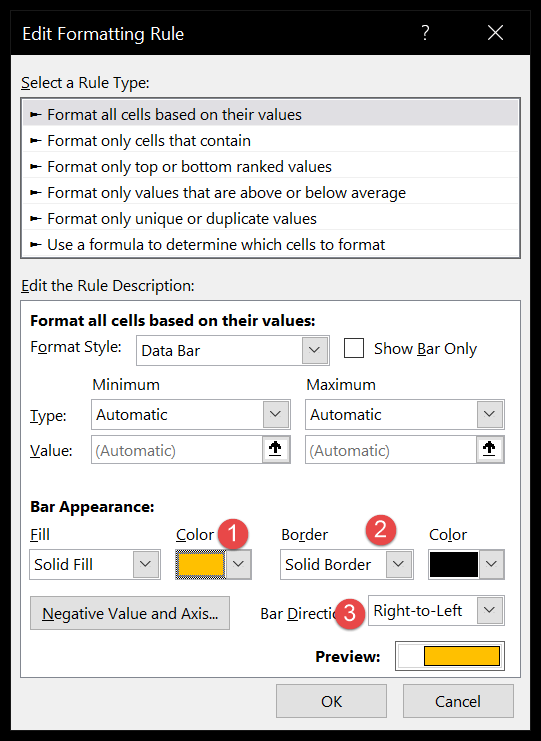
- Après cela, cliquez sur OK pour appliquer les données à la colonne du magasin 1.
- La prochaine chose que vous devez faire est d’appliquer une barre pour stocker 2 colonnes en utilisant la même méthode que vous avez utilisée pour la seconde. Sélectionnez simplement la colonne et appliquez les barres de données à partir des règles supplémentaires, en utilisant les paramètres ci-dessous :
- Couleur : Quelle que soit la couleur que vous souhaitez
- Bordure : Solide (si vous le souhaitez)
- Orientation : de gauche à droite.
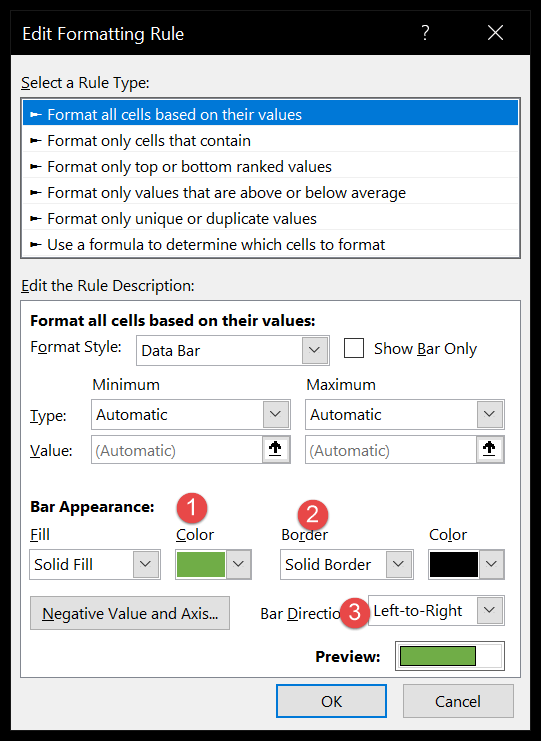
- À ce stade, vous disposez d’un tableau contenant un graphique en tornade sur lequel vous avez appliqué des barres de données avec une mise en forme conditionnelle.
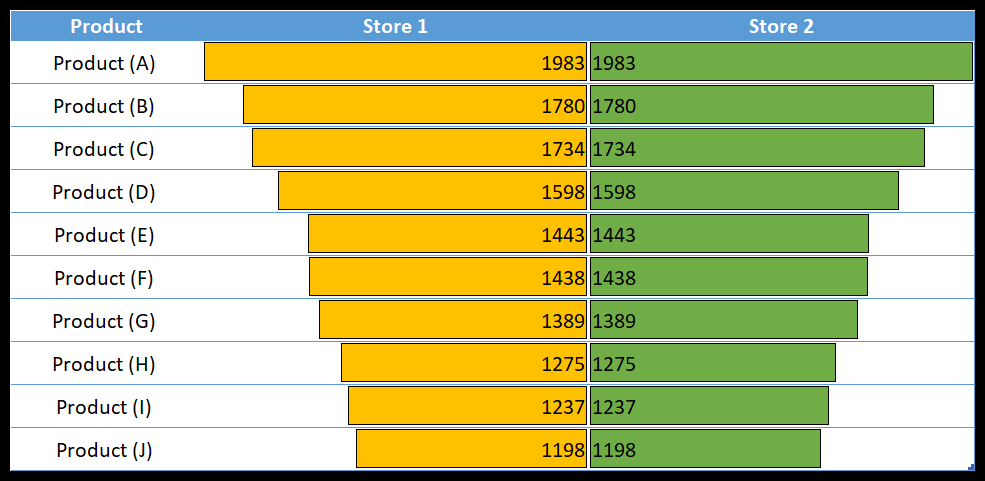
Utilisez la fonction REPT pour créer un graphique Tornado In-Cell dans Excel
J’aime faire les choses d’une manière différente ou essayer de nouvelles façons non conventionnelles de faire des choses anciennes. À ce stade, vous savez comment créer un graphique en tornade avec un graphique à barres et également avec une mise en forme conditionnelle.
Mais, il y a encore une chose que nous pouvons essayer, c’est la fonction REPT (si vous voulez en savoir plus à ce sujet, consultez cette page de fonction). Pour créer un graphique TORNADO avec la fonction REPT, vous pouvez suivre les étapes ci-dessous :
- Tout d’abord, vous devez configurer vos données comme nous l’avons fait dans l’instantané ci-dessous. Ici, vous avez une colonne avec les noms de produits et deux colonnes pour chaque magasin (une pour les valeurs et la seconde pour les valeurs).
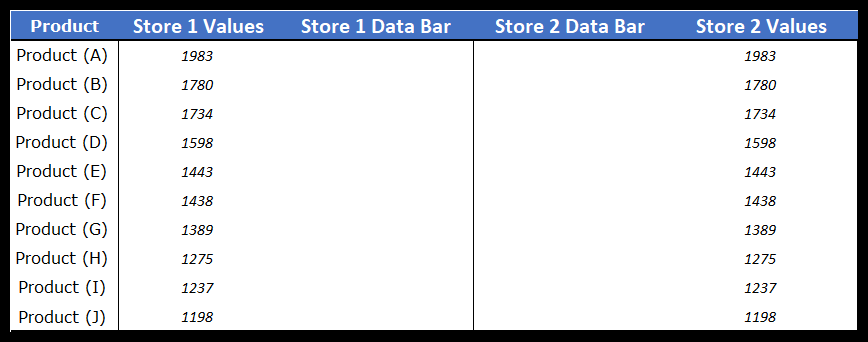
- À partir de là, nous devons insérer la fonction REPT dans la colonne de la barre de données du magasin 1 et pour cela insérer la formule ci-dessous dans la première cellule et la faire glisser jusqu’à la dernière cellule.=REPT(« | »,D3/10)
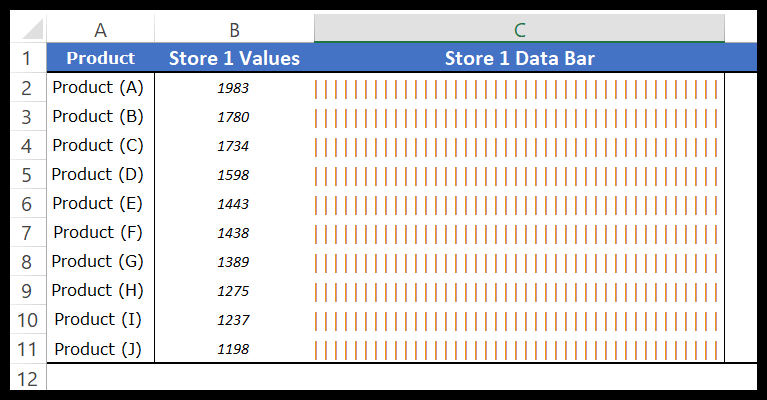
- Après cela, sélectionnez la colonne entière et modifiez les éléments suivants :
- La police à « PlayBill » (avec cette police, vous pouvez avoir un look de barre de données).
- Modifiez la largeur de la colonne équivalente à la plus grande barre de données ou plus.
- Changez la couleur de la police en orange.
- Modifier l’alignement du texte de droite à gauche.
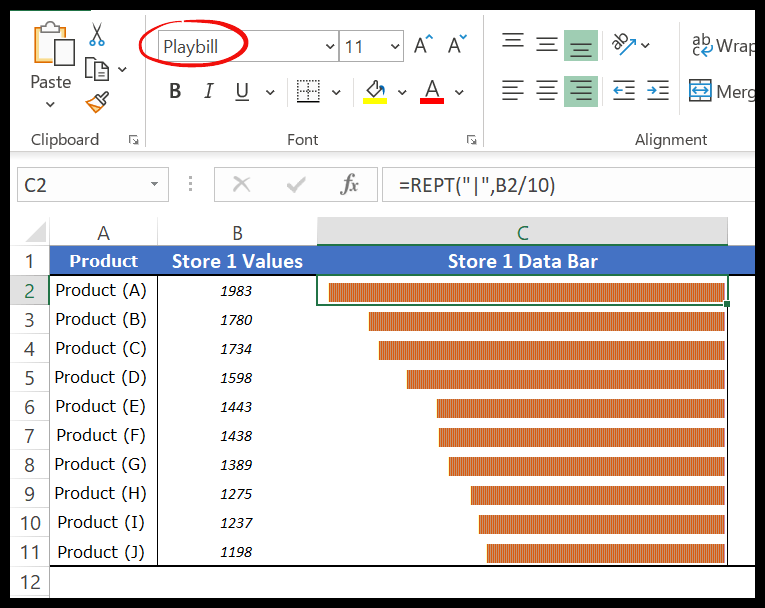
- Ensuite, vous devez suivre la même méthode pour ajouter des barres de données à la colonne store2 et modifier les éléments suivants :
- La police à « PlayBill » (avec cette police, vous pouvez avoir un look de barre de données).
- Modifiez la largeur de la colonne équivalente à la plus grande barre de données ou plus.
- Ajouter une couleur de police à
- Modifier l’alignement du texte de gauche à droite.
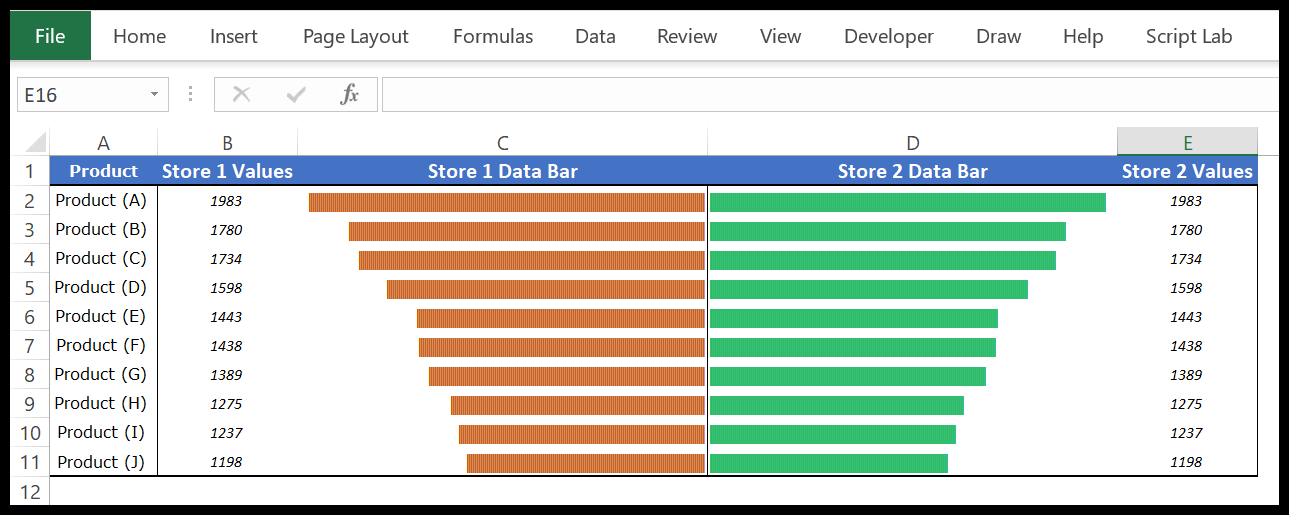
Exemple de fichier
Téléchargez cet exemple de fichier ici pour en savoir plus.
Conclusion
Certaines personnes appellent cela des diagrammes de tornade, un outil utile pour la prise de décision par comparaison. Vous pouvez comparer deux éléments différents ou un seul élément pour les différentes périodes.
C’est donc toute l’histoire des cartes de tornades et OUI, vous n’avez besoin que de 7 ÉTAPES pour les créer. Une chose que j’oublie de vous dire, c’est que vous pouvez également utiliser la mise en forme conditionnelle ou une fonction REPT pour créer un graphique tornade dans la cellule.
J’espère que vous l’avez trouvé utile et qu’il vous aidera à faire passer vos compétences au niveau supérieur.
Maintenant, dis-moi une chose. Avez-vous déjà utilisé une carte des tornades ? S’il vous plaît partagez avec moi dans la section des commentaires, j’aimerais avoir de vos nouvelles. Et n’oubliez pas de partager cette astuce avec vos amis. Je suis sûr qu’ils apprécieront.