Comment convertir du texte en date dans Excel ?
Les dates jouent un rôle important lorsque nous devons analyser les tendances. C’est l’une des choses les plus importantes que vous devez capturer de la bonne manière. Outre le format de date de base utilisé par Excel pour stocker les dates. Il existe d’autres formats de données acceptables.
Maintenant, le problème est le suivant : lorsque nous capturons une date dans le mauvais format, Excel traite cette date comme un texte et nous ne pouvons plus utiliser cette date dans aucun calcul.
En ce qui concerne les formats de données textuelles, il n’y a pas une chose en particulier. Cela dépend de la personne qui saisit ces dates. L’essentiel est le suivant : nous avons besoin de certaines méthodes que nous pouvons utiliser pour convertir un texte en une date réelle avec le bon format.
Alors aujourd’hui, dans cet article, j’aimerais partager avec vous 10 méthodes que nous pouvons utiliser pour convertir un format texte en date dans Excel. Pour convertir un texte à ce jour, nous devons utiliser une combinaison de différentes fonctions.
Alors, commençons.
1. Convertir un texte en date
L’utilisation de la fonction DATEVALUE est une méthode de base pour convertir une date en une date réelle qui est stockée sous forme de texte.
Supposons que vous ayez une liste de dates dans votre feuille de calcul et que toutes les cellules dans lesquelles les dates sont saisies aient un format texte, mais toutes ces dates sont au format de date correct.
Dans l’exemple ci-dessous, nous avons une date dans une cellule, mais lorsque j’essaie d’ajouter un nombre à cette date, j’obtiens une erreur, même si le format des données est correct.
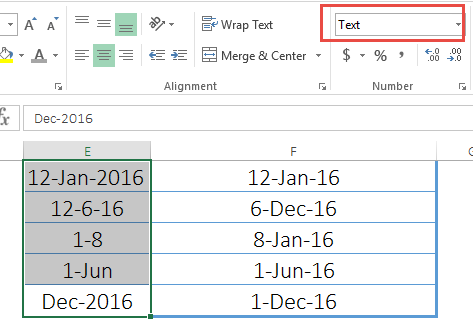
Mais si vous regardez le format de cellule, c’est du texte. Voici donc la meilleure façon d’utiliser la fonction DATEVALUE. Il vous suffit de vous référer à cette cellule dans la fonction et elle convertira ces données en date réelle.
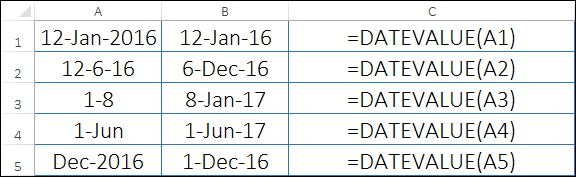
Et, ensuite, vous pouvez modifier son format à ce jour.
Remarque : Il existe certaines situations où DATEVALUE ne peut pas nous aider à obtenir une date à partir d’un texte. Il existe n nombre de formats de dates irréguliers et pour gérer tous ceux dont nous avons besoin, nous devons créer une formule personnalisée en utilisant différentes fonctions.
Dans les 10 exemples suivants, je vais partager avec vous comment utiliser ces différentes fonctions.
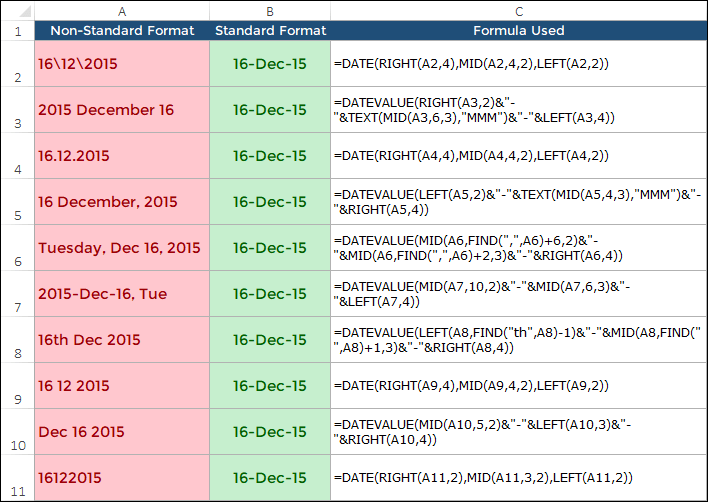
2. Date avec barres obliques inverses
Le système de date Excel prend en charge les dates avec des barres obliques. Et, si nous avons une date où nous avons des barres obliques inverses, il la traitera comme un texte.
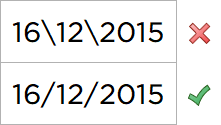
Pour résoudre ce problème, nous pouvons utiliser la formule ci-dessous.
=DATE(RIGHT(A2,4),MID(A2,4,2),LEFT(A2,2))
3. Date avec le nom du mois
Maintenant, nous avons un format de date où le mois est entré avec son nom. Pour Excel, ce n’est plus une date, même s’il présente clairement une date.

La formule ci-dessous peut nous y aider.
=DATEVALUE(RIGHT(A3,2)&"-"&TEXT(MID(A3,6,3),"MMM")&"-"&LEFT(A3,4))
4. Date avec des points
C’est un type courant de problème où nous obtenons des points à l’intérieur d’une date. Il s’agit d’un type de format utilisé par des personnes qui ne savent pas qu’il ne s’agit pas d’un format de date approprié.

Et, c’est la formule pour le corriger.
=DATE(RIGHT(A4,4),MID(A4,4,2),LEFT(A4,2))
5. Date avec le nom du mois et une virgule
Ce format est presque le même que le format dont nous avons parlé au point 3.

Et, nous pouvons le corriger avec la formule ci-dessous.
=DATEVALUE(LEFT(A5,2)&"-"&TEXT(MID(A5,4,3),"MMM")&"-"&RIGHT(A5,4))
6. Date avec le nom du jour
Parfois, les gens stockent une date avec le nom du jour. Et, si cette date n’est pas dans un format approprié, Excel la traitera comme du texte.

Utilisez cette formule pour ce type de date textuelle.
=DATEVALUE(MID(A6,FIND(",",A6)+6,2)&"-"&MID(A6,FIND(",",A6)+2,3)&"-"&RIGHT(A6,4))
7. Date avec un nom de jour à la fin
Ici, nous avons une date avec le nom du jour à la fin. Maintenant, le problème avec ce format est qu’il y a une virgule entre la date et le nom du jour.
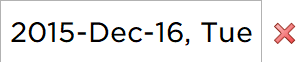
Mais, nous pouvons obtenir la date valide en utilisant la formule ci-dessous.
=DATEVALUE(MID(A7,10,2)&"-"&MID(A7,6,3)&"-"&LEFT(A7,4))
8. Date ayant un suffixe avec le jour
Nous avons un suffixe « th » avec le numéro du jour et cela en fait un texte au lieu d’une date car Excel n’est pas capable de le reconnaître.
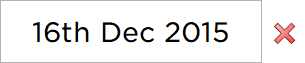
La formule ci-dessous vous aidera à obtenir la date réelle.
=DATEVALUE(LEFT(A8,FIND("th",A8)-1)&"-"&MID(A8,FIND(" ",A8)+1,3)&"-"&RIGHT(A8,4))
9. Date avec espace entre le jour, le mois et l’année
Lorsque nous avons un format de date avec un espace entre le jour, le mois et l’année, nous pouvons utiliser la formule ci-dessous pour corriger le format de date.
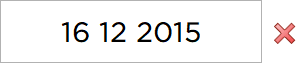
=DATE(RIGHT(A9,4),MID(A9,4,2),LEFT(A9,2))
10. Date avec le nom court du mois
Avec un format de date où nous avons un nom de mois court au début de la date.
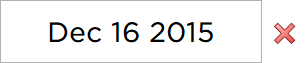
Nous pouvons utiliser la formule suivante pour le convertir en un format de date valide.
=DATEVALUE(MID(A10,5,2)&"-"&LEFT(A10,3)&"-"&RIGHT(A10,4))
11. Date sans aucun espace entre le jour, le mois et l’année
Et pour une date où il n’y a pas d’espace entre le jour, le mois et l’année.
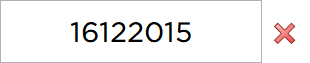
La formule ci-dessous nous aidera à obtenir le format de date correct.
=DATE(RIGHT(A11,2),MID(A11,3,2),LEFT(A11,2))