Comment créer un titre de graphique dynamique dans Excel ?
Nous aimons tous les graphiques dynamiques et interactifs . Ils sont géniaux. Mais savez-vous quelle est la partie la plus importante d’un graphique dynamique ?
C’est ➜ Titre du graphique
En créant un titre de graphique dynamique, vous pouvez rendre vos graphiques Excel plus efficaces.
Pensez simplement de cette façon. Vous avez créé un graphique dynamique dans lequel les valeurs changeront lorsque l’année en cours changera. Mais qu’en est-il du titre du graphique, vous devez le changer à chaque fois.
La mauvaise nouvelle est qu’il y a toujours une chance de le manquer. Mais voici la bonne nouvelle, vous pouvez lier un titre de graphique à une cellule pour le rendre dynamique. Et dans le post d’aujourd’hui, j’aimerais partager avec vous les étapes exactes pour rendre un titre de graphique dynamique en le connectant à une cellule.
Commençons.
Étapes pour créer un titre de graphique dynamique dans Excel
Convertir un titre de graphique normal en un titre dynamique est simple. Mais avant cela, vous avez besoin d’une cellule que vous pouvez lier au titre.
Voici les étapes :
- Sélectionnez le titre du graphique dans votre graphique.
- Accédez à la barre de formule et tapez =.
- Sélectionnez la cellule que vous souhaitez lier au titre du graphique.
- Appuyez sur Entrée.
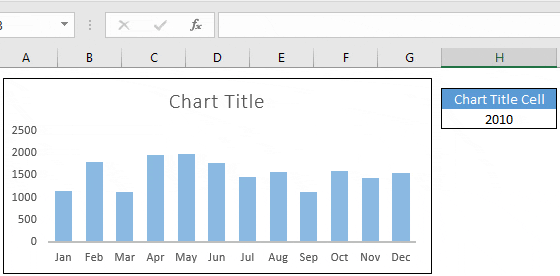
En relation: Top 10 des tableaux et graphiques Excel AVANCÉS (téléchargement de modèles gratuits)
Combinez des liens de cellule et du texte pour créer un titre de graphique dynamique
Maintenant, laissez-moi vous montrer comment combiner une cellule et un texte pour créer un titre de graphique dynamique. Par exemple, si vous souhaitez lier une cellule ayant un nom d’année qui changera avec les données du graphique et que vous souhaitez ajouter l’étiquette « Tendance des ventes mensuelles : » avant.
- Tout d’abord, entrez simplement la formule (
=”Monthly Sales Trend: ” &H3) dans la barre de formule dans une nouvelle cellule. - Sélectionnez le titre du graphique.
- Accédez à la barre de formule et appuyez sur =.
- Maintenant, sélectionnez simplement la nouvelle cellule.
- Appuyez sur Entrée.
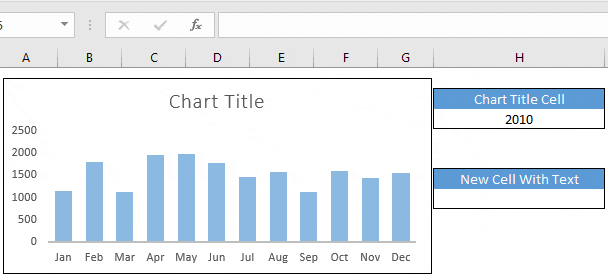
Création d’un titre dynamique dans un graphique croisé dynamique
Vous pouvez également utiliser la même méthode pour créer un titre dynamique dans un tableau croisé dynamique. Une fois que vous avez créé un tableau croisé dynamique , suivez les mêmes étapes que vous avez utilisées dans un tableau normal.
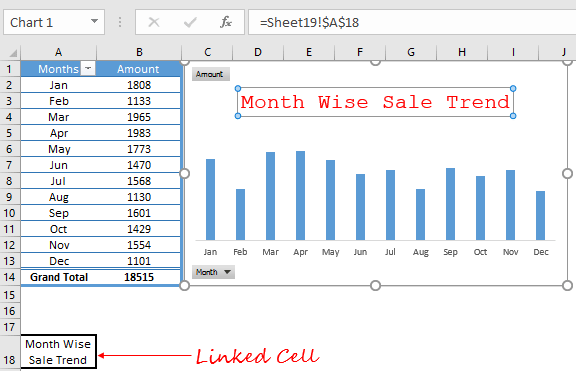
Créer un titre de graphique dynamique avec des formes
Si vous souhaitez économiser de l’espace dans votre graphique, vous pouvez également utiliser une forme rectangulaire distincte comme titre de graphique.
- Insérez simplement une forme dans votre feuille de calcul.
- Liez-le à la cellule comme vous l’avez fait dans le titre normal du graphique.
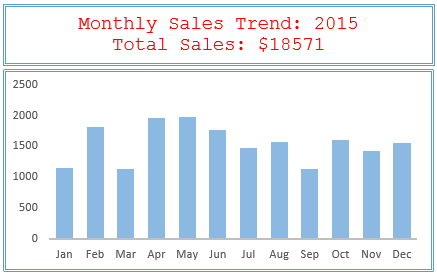
Les points importants
- Vous ne pouvez pas utiliser de formule dans le titre du graphique, mais vous pouvez le lier à une cellule contenant une formule.
- Si vous souhaitez entrer un saut de ligne dans le titre du graphique, vous pouvez créer ce saut de ligne dans la cellule à laquelle vous créez un lien.
Exemple de fichier
Téléchargez un exemple de fichier ici pour en savoir plus.
Conclusion
Un titre de graphique dynamique dépend d’une cellule contenant une formule qui changera lorsque vous modifierez la valeur de votre graphique. Donc, fondamentalement, le titre de votre graphique est lié à une cellule dynamique. J’espère que cette astuce graphique vous aidera à créer des graphiques avancés et dites-moi maintenant une chose.
Avez-vous déjà utilisé un titre dynamique dans un graphique auparavant ?
Partagez vos opinions avec moi dans la section des commentaires, j’aimerais avoir de vos nouvelles. Et n’oubliez pas de partager cette astuce avec vos amis.