Comment ajouter un total cumulé à un tableau croisé dynamique ?
Le total cumulé dans un tableau croisé dynamique est un total cumulé qui inclut également le total passé. Par exemple, si nous avons des données mensuelles de janvier à décembre, un total cumulé vous montrera le total YTD chaque mois. Nous pouvons utiliser un total cumulé pour mesurer la croissance complète par rapport à l’objectif.
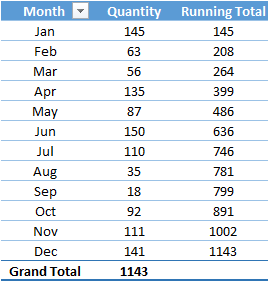
Total cumulé dans le tableau croisé dynamique
L’ajout d’un total courant/cumulatif nécessite simplement quelques clics et voici les étapes pour le faire.
- Une fois que vous avez créé un tableau croisé dynamique , sélectionnez l’une des cellules de la colonne de données.
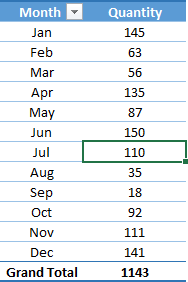
- Faites un clic droit dessus et cliquez sur « Value Field Setting ».
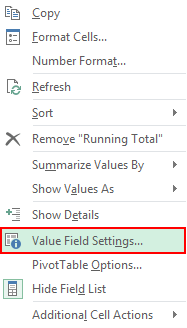
- Maintenant, vous avez la fenêtre « Value Field Setting ».
- Allez dans l’onglet « Afficher les valeurs en tant que ».
- Dans la liste déroulante « Afficher les valeurs en tant que », sélectionnez « Total cumulé dans ».
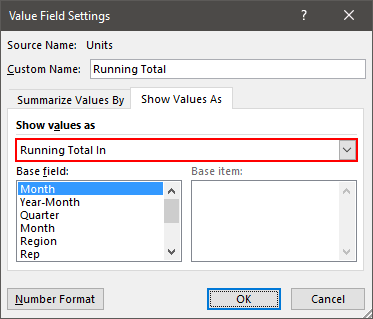
- Cliquez sur OK.
Nous avons maintenant un total cumulé dans le tableau croisé dynamique avec un total cumulé pour chaque mois.
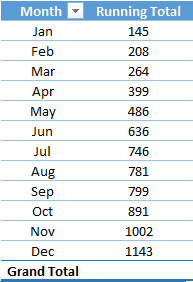
Remarque : Lors de l’ajout du total cumulé, assurez-vous que le tableau croisé dynamique est trié de la bonne manière. Si nous voulons l’ajouter de janvier à décembre, les valeurs doivent avoir été triées de janvier à décembre.
Commencer le total cumulé à partir de zéro
Quelqu’un a demandé comment pouvons-nous commencer le total à partir de zéro. Eh bien, pour cela, nous avons juste besoin d’apporter une petite modification à nos données sources.
- Tout d’abord, dans les données source, nous devons saisir une entrée fictive avec une valeur nulle.

- Ici, nos données commencent à partir du 15 janvier, et c’est pourquoi j’ai utilisé le 15 décembre pour l’entrée factice.
- Maintenant, allez dans le tableau croisé dynamique et actualisez -le. Et une fois que nous avons fait cela, cela donne un total cumulé à partir de zéro.
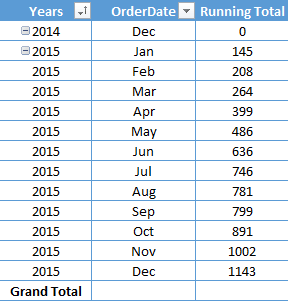
Pourcentage Total cumulé
Nous pouvons également utiliser le pourcentage du total cumulé au lieu des valeurs.
- Tout d’abord, faites un clic droit sur la colonne de total et ouvrez « Paramètre du champ de valeur ».
- Après cela, allez dans l’onglet « Afficher les valeurs en tant que » et sélectionnez « % Running Total In » dans le menu déroulant.
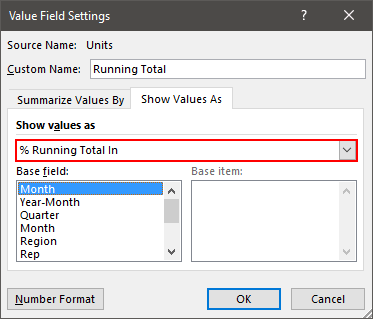
- Cliquez sur OK.
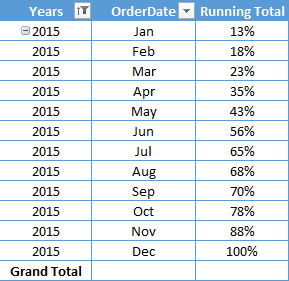
Total cumulé avec dates groupées
Lorsque nous ajoutons un total cumulé où nous avons regroupé des dates, il peut y avoir un problème, laissez-moi vous montrer. Dans le tableau croisé dynamique ci-dessous, nous avons regroupé les dates et créé des étiquettes à deux lignes à partir de celles-ci « Trimestres » et « Mois ».
Et, nous avons également appliqué le total cumulé dans le champ de données. Maintenant, si vous regardez, après un changement de trimestre, le total cumulé recommence. Mais nous pouvons le réparer en utilisant une colonne d’aide et voici les étapes.
- Tout d’abord, accédez à vos données source et entrez une nouvelle colonne après la colonne de date.
- Après cela, nommez cette colonne « QM » et entrez la formule ci-dessous :
="Qtr"&ROUNDUP(MONTH(A2)/3,0)&"-"&TEXT(A2,"MM")
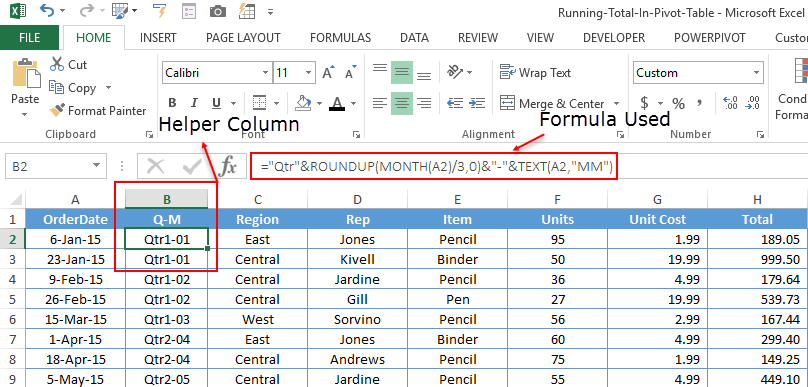
- Maintenant, actualisez votre tableau croisé dynamique et supprimez les champs de colonne « Trimestres » et « Mois » et ajoutez la colonne « QM ».
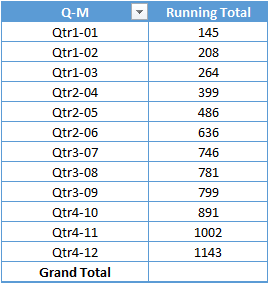
Total cumulé dans un graphique croisé dynamique
Avec un total cumulé, nous pouvons également créer un tableau croisé dynamique pour afficher les valeurs cumulées de manière graphique.

Dans l’exemple ci-dessus, nous avons un tableau croisé dynamique avec le tableau croisé dynamique pour montrer la tendance des valeurs augmentant mois par mois.