Excel'de onay işareti sembolü (✓) nasıl eklenir?
Geçen hafta seyahat ederken bana akıllıca bir soru soran biriyle tanıştım. Sessizce dizüstü bilgisayarında çalışıyordu ve aniden bana şunu sordu:
“Hey, Excel’e onay işareti sembolünün nasıl ekleneceğini biliyor musun? “
Daha sonra elinde bir müşteri listesi olduğunu ve tanıştığı her müşteri için bir onay işareti eklemek istediğini fark ettim.
Ona basit bir yol gösterdim ve o da bundan memnun oldu. Ama nihayet bugün sabah, bir hücreye onay işareti koymanın birden fazla yolu olabileceği aklıma geldi.
Ve şans eseri, bunun için birkaç tane olduğunu buldum. O yüzden bugün bu yazımda Excel’de 10 farklı yöntem kullanarak onay işareti sembolünün nasıl ekleneceğini ve bu yöntemleri kullanmamız gereken tüm durumları göstermek istiyorum.
Bu 10 yöntem Ayrıca aralıktaki bir hücreden onay işareti + sayım onay işaretlerini nasıl biçimlendirebileceğinizi de belirttim.
Hızlı Notlar
- Excel’de onay işareti Wingding yazı tipi karakteridir. Yani onu bir hücreye eklediğinizde, o hücrenin kanatlı bir yazı tipi stiline sahip olması gerekir (başka bir yerden kopyalamadığınız sürece).
- Bu yöntemler Excel’in tüm sürümlerinde (2007, 2010, 2013, 2016, 2019 ve Office 365) kullanılabilir.
Excel’de onay işaretini ne zaman kullanmanız gerekir?
Bir onay işareti veya onay işareti, “EVET”i belirtmek, “Bitti” veya “Bitti”yi belirtmek için kullanılabilecek bir işarettir.
Dolayısıyla yapılacaklar listesi kullanıyorsanız, bir şeyin yapıldığını, tamamlandığını veya işaretlendiğini işaretlemek istiyorsanız, en iyi yol bir onay işareti kullanmaktır.
1. Onay işareti eklemek için klavye kısayolu
Hiçbir şey klavye kısayolundan daha hızlı olamaz ve bir onay işareti simgesi eklemek için ihtiyacınız olan tek şey bir klavye kısayoludur.
Dikkat etmeniz gereken tek şey; Sembolü eklemek istediğiniz hücrenin yazı tipi stili kanat şeklinde olmalıdır. Aşağıda bir hücreye onay işareti eklemek için kullanabileceğiniz basit kısayol bulunmaktadır.
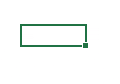
- Windows kullanıyorsanız: Eklemek istediğiniz hücreyi seçin.
- Alt + 0 2 5 2 tuşlarını kullanın (Alt tuşunu basılı tuttuğunuzdan emin olun, ardından sayısal tuş takımınızla “0252” yazın).

- Ve Mac kullanıyorsanız: eklemek istediğiniz hücreyi seçmeniz yeterlidir.
- Seçenek tuşunu + 0 2 5 2 kullanın (tuşu basılı tuttuğunuzdan emin olun ve ardından sayısal tuş takımınızla “0252” yazın).

2. Onay işareti sembolünü kopyalayıp bir hücreye yapıştırın
Genellikle onay işareti kullanmıyorsanız, onu bir yerden kopyalayıp yapıştırabilir ve bir hücreye ekleyebilirsiniz.
Çünkü burada herhangi bir formül, kısayol veya VBA kullanmıyorsunuz (buradan bir onay işaretini kopyalayıp yapıştırın ✓).
Veya google’da arayarak da kopyalayabilirsiniz. Kopyala ve yapıştır yönteminin en iyi yanı, yazı tipi stilini değiştirmeye gerek olmamasıdır.
3. Doğrudan sembol seçeneklerinden bir onay işareti ekleyin
Excel’de Semboller seçeneğinden ekleyebileceğiniz birçok sembol vardır ve onay işareti bunlardan biridir.
Semboller’den bir hücreye sembol eklemek çocuk oyuncağıdır, aşağıdaki adımları uygulamanız yeterlidir:
- Öncelikle eklemek istediğiniz hücreyi seçmeniz gerekir.
- Bundan sonra Ekle sekmesi ➜ Semboller ➜ Sembol’e gidin .
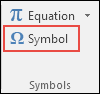
- Sembol butonuna tıkladığınızda bir pencere açılacaktır.
- Şimdi bu pencereden yazı tipi açılır listesinden “Winding” seçeneğini seçin .
- Ve karakter kodu kutusuna “252” girin.
- Bunu yaptığınızda, onay işareti sembolünü anında seçecektir ve sizin onu bulmanız gerekmeyecektir.
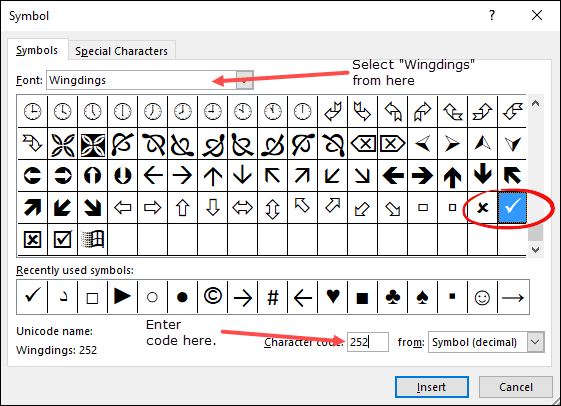
- Sonunda “Ekle” ye tıklayın ve pencereyi kapatın.
Bu bir “Sarma” yazı tipi olduğundan ve onu bir hücreye eklediğiniz anda Excel, hücrenin yazı tipi stilini “Sarma” olarak değiştirir.
Basit bir onay işaretinin yanı sıra kullanabileceğiniz kutulu bir onay işareti (254) de bulunmaktadır.
Zaten metninizin bulunduğu bir hücreye onay işareti sembolü eklemek istiyorsanız, o hücreyi düzenlemeniz gerekir (F2’yi kullanın).
Yukarıdaki yöntem biraz uzundur ancak herhangi bir formül veya kısayol tuşu kullanmanıza gerek yoktur ve bunu bir hücreye ekledikten sonra kopyalayıp yapıştırabilirsiniz.
4. Onay işaretine dönüştürmek için bir OTOMATİK DÜZELTME oluşturun
Klavye kısayolundan sonra en hızlı yol, hücreye bir onay/onay sembolü eklemek, yani OTOMATİK DÜZELTME oluşturmaktır.
Excel’de yanlış yazılan sözcükleri düzelten bir seçenek vardır. Yani “temizle” yazdığınızda, onu “Temizle”ye dönüştürür ve bu doğru kelimedir.
Artık bu size bir kelime için OTOMATİK DÜZELTME oluşturma seçeneğini sunar ve Excel’in onay işaretine dönüştürmesini istediğiniz bir kelimeyi tanımlarsınız.
Kullanmanız gereken adımlar şunlardır:
- Öncelikle Dosya sekmesine gidin ve Excel Seçenekleri’ni açın .
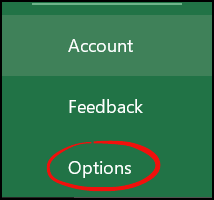
- Bundan sonra “Prova Yapma” ya gidin ve Otomatik Düzeltme seçeneğini açın .
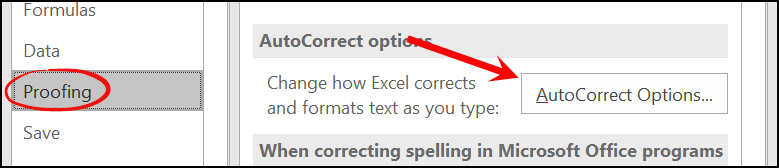
- Şimdi bu iletişim kutusundaki “Değiştir” kutusuna, Excel’in bir onay işareti sembolü döndüreceği yazmak istediğiniz kelimeyi girin (burada CMRK kullanıyorum).
- Daha sonra “With:” alanına buradan kopyalayabileceğiniz onay işaretini girin.
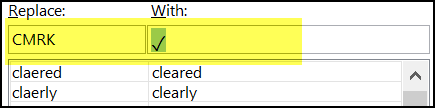
- Sonunda Tamam’ı tıklayın.
Artık CHMRK’ye her girdiğinizde Excel bunu gerçek bir onay işaretine dönüştürecek.
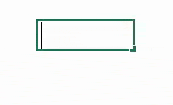
Otomatik olarak düzeltilen bu onay işaretiyle ilgili dikkat etmeniz gereken birkaç şey var.
- Otomatik düzeltme oluşturduğunuzda, bunun büyük/küçük harfe duyarlı olduğunu hatırlamanız gerekir. Dolayısıyla en iyi yol, aynı kelimeyi kullanarak iki farklı otomatik düzeltme oluşturmak olabilir.
- Onay işareti olarak düzeltilmesini belirttiğiniz kelime, yalnızca ayrı bir kelime olarak girmeniz durumunda dönüştürülecektir. Diyelim ki Task1CHMRK girerseniz Task1’e dönüşmeyecek. Yani metin Görev1 CHMRK olmalıdır.
- OTOMATİK düzeltme seçeneği tüm Office uygulamalarına uygulanır. Yani bir onay işareti için otomatik düzeltme oluşturduğunuzda, bunu diğer uygulamalarda da kullanabilirsiniz.
5. Hücreye onay işareti eklemek için makro
Çabalarınızdan ve zamandan tasarruf etmek istiyorsanız onay işareti eklemek için VBA kodunu kullanabilirsiniz. İşte kod:
Sub addCheckMark() Dim rng As Range For Each rng In Selection With rng .Font.Name = "Wingdings" .Value = "ü" End With Next rng End SubProfesyonel İpucu: Bu kodu tüm dosyalarda kullanmak için onu kişisel makrolar klasörünüze ekleyin.
Bu kodun nasıl çalıştığı aşağıda açıklanmıştır.
Bir hücreyi veya hücre aralığını seçip bu kodu çalıştırdığınızda, hücrelerin her birinin içinden geçerek yazı stilini “Wingdings” olarak değiştiriyor ve içine “ü” değerini giriyor.
QAT’a makro kodu ekleme
Bu, bu kodu işinizde daha sık kullanacaksanız kullanabileceğiniz bir PRO ipucudur. Bunu yapmak için şu basit adımları izleyin:
- Öncelikle “ Hızlı Erişim Araç Çubuğu ”nun aşağı okuna tıklayın ve “Diğer Komutlar”ı açın.
- Şimdi, “Komutları Şuradan Seçin” kısmından “Makrolar”ı seçin ve bu makro kodunu QAT’a eklemek için “Ekle>>”ye tıklayın.
- Sonunda Tamam’ı tıklayın.
VBA ile çift tıklama yöntemi
Diyelim ki, hücreye çift tıklayarak bir onay işareti eklemek istediğiniz bir yapılacaklar listeniz var.
Bunu VBA’nın çift tıklama olayını kullanarak başarabilirsiniz. Burada aynı kodu aşağıdaki kodu kullanıyorum:
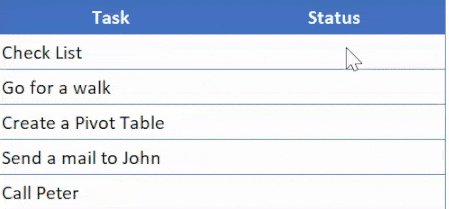
Private Sub Worksheet_BeforeDoubleClick(ByVal Target As Range, Cancel As Boolean) If Target.Column = 2 Then Cancel = True Target.Font.Name = "Wingdings" If Target.Value = "" Then Target.Value = "ü" Else Target.Value = "" End If End If End SubBu kod nasıl kullanılır?
- Öncelikle çalışma sayfası VBA kodu penceresini açmanız ve bunun için çalışma sayfası sekmesine sağ tıklayıp görünüm kodunu seçmeniz gerekiyor.
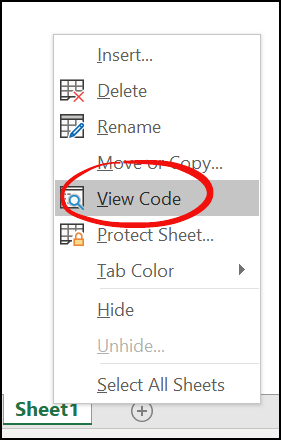
- Daha sonra bu kodu buraya yapıştırın ve VB editörünü kapatın.
- Şimdi çalışma sayfasına dönün ve B sütunundaki herhangi bir hücreye çift tıklayarak onay işareti ekleyin.
Bu kod nasıl çalışıyor?
Bir hücreye çift tıkladığınızda bu kod devreye girecek ve çift tıkladığınız hücrenin 2. sütunda olup olmadığını kontrol edecektir.
Ve bu hücre 2. sütundan ise yazı stilini “Wrap” olarak değiştirin. Daha sonra bu hücrenin boş olup olmadığını kontrol eder, hücre boşsa onay işaretine dönüşen “ü” değerini girin. yazı tipi stilini hücreye zaten uygulamıştır.
Ve eğer bir hücrede zaten bir onay işareti varsa, onu çift tıklayarak kaldırabilirsiniz.
6. Koşullu Biçimlendirmeyle Yeşil Onay İşareti Ekleyin
Daha eğlenceli ve yaratıcı olmak istiyorsanız, onay işareti için koşullu biçimlendirmeyi kullanabilirsiniz.
Diyelim ki aşağıda, bir sütunda bir görevin bulunduğu ve görev tamamlandığında bir onay işareti eklemek istediğiniz ikinci bir görevin bulunduğu görevlerin listesi var.
İzlenecek adımlar aşağıda verilmiştir:
- Öncelikle koşullu biçimlendirmeyi uygulamak istediğiniz hedef hücreyi veya hücre aralığını seçin .
- Bundan sonra Ana Sayfa sekmesine gidin ➜ Stiller ➜ Koşullu Biçimlendirme ➜ Simge Setleri ➜ Diğer Kurallar.
- Şimdi cetvel penceresinde aşağıdakileri yapın:
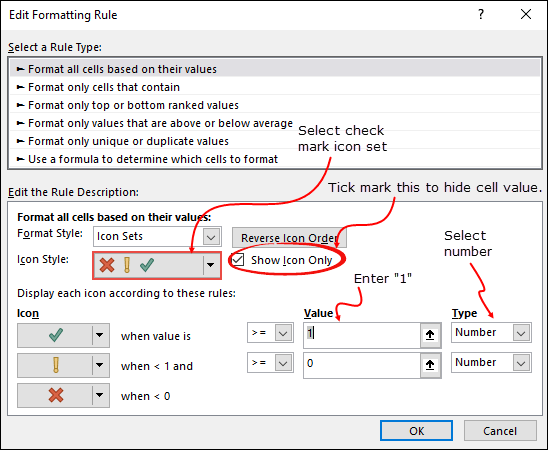
- Simge setinden yeşil onay işareti stilini seçin.
- “Yalnızca simgeyi göster” seçeneğini işaretleyin.
- Yeşil onay işaretinin değeri olarak “1” girin ve türden bir sayı seçin.
- Sonunda Tamam’ı tıklayın.
Bunu yaptıktan sonra, onay işareti girmeniz gereken hücreye 1 girin; koşullu biçimlendirme nedeniyle gerçek hücre değeri olmadan yeşil bir onay işareti alırsınız.
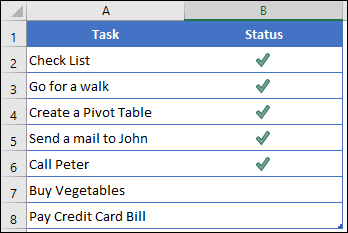
Bu formatlamayı bir hücreden veya aralıktan başka bir aralığa uygulamak istiyorsanız bunu format boyayıcısını kullanarak yapabilirsiniz.
7. Onay işareti eklemek için bir açılır liste oluşturun
Onay işaretini kopyalayıp yapıştırmak ve hatta formülü eklemek istemiyorsanız, en iyi yol, veri doğrulamayı kullanarak bir açılır menü oluşturmak ve bu açılır listeyi kullanarak bir onay işareti eklemek olabilir.
Başlamadan önce, bir onay işareti sembolünü ✓ kopyaladığınızdan emin olun , ardından bu açılır listeyi oluşturmak istediğiniz hücreyi seçin. Bundan sonra, onay işareti eklemek üzere bir açılır liste oluşturmak için şu basit adımları izleyin:
- Öncelikle Veri sekmesi ➨ Veri Araçları ➨ Veri Doğrulama ➨ Veri Doğrulama’ya gidin.
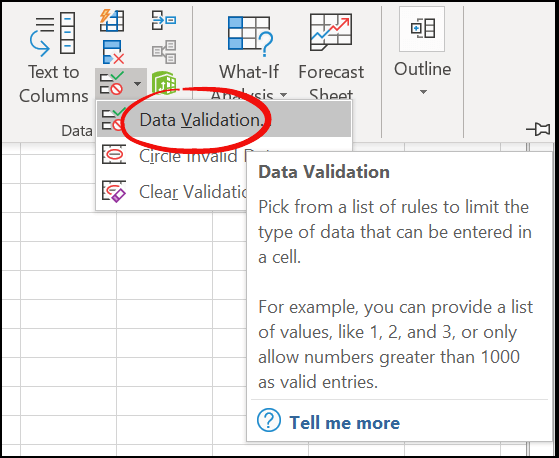
- Şimdi iletişim kutusunda açılır listeden “Liste”yi seçin.
- Bundan sonra kopyalanan onay işaretini “Kaynak” a yapıştırın.
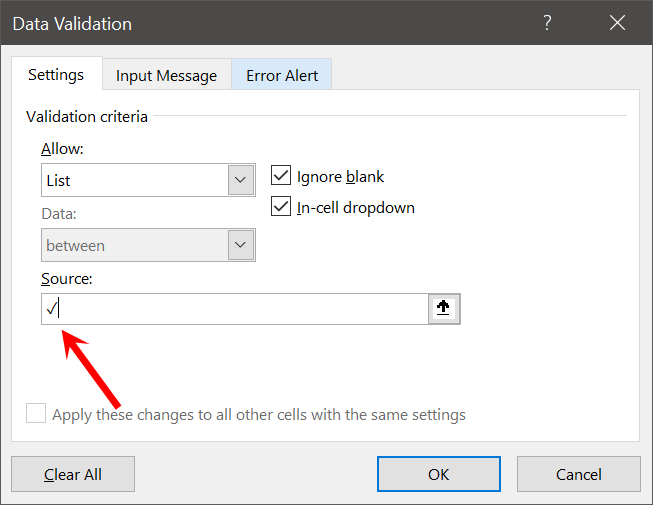
- Sonunda Tamam’ı tıklayın.
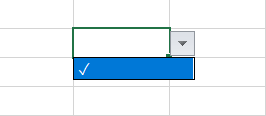
İhtiyaç duyduğunuzda bunlardan birini kullanabilmeniz için onay işaretiyle birlikte bir çarpı işareti ✖ eklemek istiyorsanız, virgülle birlikte bir çarpı işareti ekleyin ve Tamam’ı tıklayın.
Açılır listenin sağladığı başka bir avantaj daha vardır; hücrede onay işareti ve çarpı işareti dışında herhangi bir değere izin vermeyebilirsiniz.
Tek yapmanız gereken “Hata Uyarısı” sekmesine gidip “Geçersiz veri girişinden sonra hata uyarısını göster” kutusunu işaretlemek, ardından türü, başlığı ve farklı bir değer girildiğinde görüntülenecek mesajı seçmek.
İlgili
8. CHAR fonksiyonunu kullanın
Her zaman kendinizin bir onay işareti girmenize gerek yoktur. Ayrıca bir formül kullanarak bunu otomatikleştirebilirsiniz. Başka bir hücredeki değere dayalı olarak bir onay işareti eklemek istediğinizi varsayalım.
Aşağıdaki gibi C sütununa yapılan değeri girdiğinizde formül A sütununda bir onay işareti döndürecektir. Bunun gibi bir formül oluşturmak için CHAR fonksiyonunu kullanmamız gerekir.
CHAR(sayı)
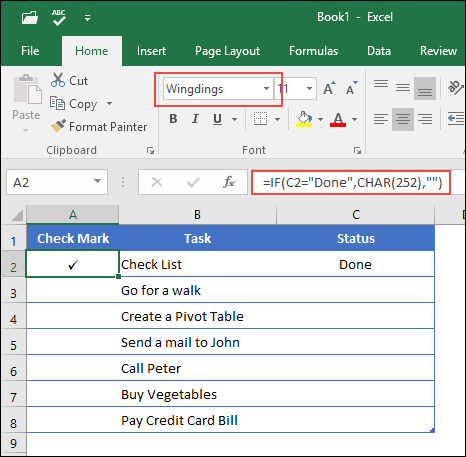
Hızlı GİRİŞ: CHAR İşlevi
CHAR işlevi, ASCII değerine ve Macintosh karakter kümesine göre karakteri döndürür.
Sözdizimi:
CHAR(sayı)
…Nasıl çalışır
Söylediğim gibi CHAR, bir sayıyı ANSI karakterlerine (Windows) ve Macintosh karakter setine (Mac) dönüştüren bir işlevdir. Yani bir onay işaretinin ANSI kodu olan 252’yi girdiğinizde formül bir onay işareti döndürür.
9. Grafik onay işareti
Eğer benim gibi OFFICE 365 kullanıyorsanız şeridinizde “Draw” adında yeni bir sekmenin olduğunu görebilirsiniz.

Şimdi olay şu: Bu sekmede doğrudan e-tablonuzda çizim yapma seçeneğiniz var. Kullanabileceğiniz farklı kalemler ve işaretleyiciler var.
Basit bir onay işareti çizebilirsiniz ve Excel bunu grafik olarak ekleyecektir.
En iyi yanı , bunu başkalarıyla paylaştığınızda, Excel’in farklı bir sürümünü kullansalar bile grafik olarak görüntülenmesidir. Ayrıca silmek için bir düğme de var. Devam edip bu “Çizim” sekmesini keşfetmeniz gerekiyor, onunla yapabileceğiniz pek çok harika şey var.
10. Onay kutusunu hücrede onay işareti olarak kullanın
Onay kutusunu onay işareti olarak da kullanabilirsiniz. Fakat ikisi arasında küçük bir fark var:
- Onay kutusu, çalışma sayfasının üstüne yerleştirilen katman benzeri bir nesnedir, ancak onay işareti, hücreye ekleyebileceğiniz bir semboldür.
- Onay kutusu ayrı bir nesnedir ve bir hücrenin içeriğini silerseniz onay kutusu da onunla birlikte silinmez. Öte yandan onay işareti, hücrenin içine yerleştirdiğiniz bir simgedir.
11. Bir onay işareti ekleyin (satır içi)
Excel’in çevrimiçi uygulamasını kullanıyorsanız bir hücreye onay işareti koymak için farklı bir yöntem izlemelisiniz.
Sorun şu ki, kısayol tuşunu kullanabilirsiniz ancak “Winding” yazı tipi yoktur, dolayısıyla onu onay işaretine dönüştüremezsiniz. CHAR işlevini kullansanız bile onay işaretine dönüşmeyecektir.
Gol…Gol…Gol…
Sembollerin onay işaretlerini eklemesini sağlamak için çevrimiçi Excel’e bir uygulama yükleyerek basit bir yol buldum. İzlenecek adımlar aşağıda verilmiştir:
- İlk olarak Ekle ➜ Eklentiler sekmesine gidin ve ardından Office Eklentileri’ni tıklayın.
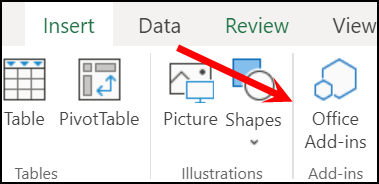
- Şimdi eklentiler penceresinde mağazaya tıklayın ve “Simge”yi arayın.
- Burada “Sembol ve Karakterler” adında bir eklentiniz olacak, yüklemek için Ekle butonuna tıklayın.
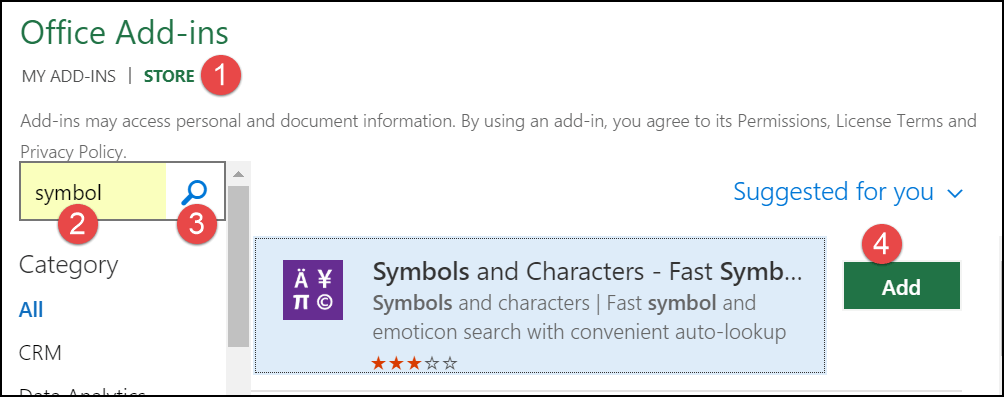
- Bundan sonra Eklentiler sekmesine gidin ve yeni yüklediğiniz eklentiyi açın.
- Bu noktada, onay işareti sembolünü bulabileceğiniz ve onu hücreye eklemek için çift tıklayabileceğiniz bir yan bölmeniz var.
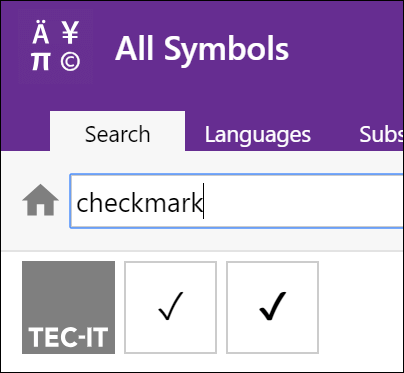
Evet, bu o.
…Devam etmek ve kendiniz denemek için bu örnek dosyayı buradan almayı unutmayın
Öğrenmeniz gereken ÖNEMLİ noktalardan bazıları
Onay işaretlerini kullanma hakkında öğrenmeniz gereken bazı şeyler.
1. Onay işaretini biçimlendirin
Bir onay işaretini biçimlendirmek bazen gerekli olabilir, özellikle de bir şeyi doğruladığınız verilerle çalışırken. Onay işaretiyle yapabilecekleriniz şunlardır:
- Kalın ve italik yapın.
- Rengini değiştirin.
- Yazı tipi boyutunu artırın ve azaltın.
- Alt çizgi uygulayın.
2. Onay işaretini kaldırın
Onay işaretini kaldırmak basittir ve tek yapmanız gereken işaretin bulunduğu hücreyi seçip Sil tuşuna basmaktır.
Veya bir hücrede onay işareti bulunan bir metniniz varsa aşağıdaki yöntemlerden birini kullanabilirsiniz.
- Öncelikle hücreyi (F2) düzenleyin ve onay işaretini kaldırın.
- İkinci olarak , Bul ve Değiştir seçeneğini kullanarak onay işaretini karakter içermeyen şekilde değiştirin.
3. Onay işaretlerini sayın
Diyelim ki bir hücre aralığındaki onay işareti simgelerini saymak istiyorsunuz. COUNTIF ve CHAR’ı birleştirerek formülü kullanmanız gerekir; formül şöyle olacaktır:
=COUNTIF(G3:G9,CHAR(252))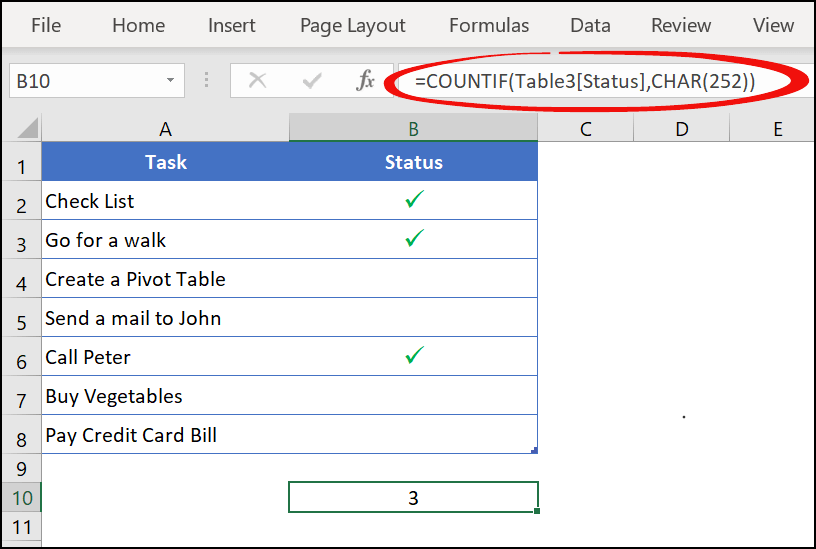
Bu formülde CHAR’ın döndürdüğü karakterleri saymak için COUNTIF kullandım.
…takip etmek ve kendiniz denemek için buradaki örnek dosyaya göz atmayı unutmayın
Sonunda,
Listeleri yönetirken onay işareti kullanışlıdır.
Ve Excel’de onay işaretli bir liste oluşturmak artık sorun değil çünkü bunun için 10’dan fazla yöntem biliyorsunuz. Yukarıdaki tüm yöntemler arasında her zaman koşullu biçimlendirmeyi kullanmayı ve bazen kopyalayıp yapıştırmayı severim.
Sizin için mükemmel olduğunu düşündüğünüz herhangi birini kullanabilirsiniz. Bu ipucunun günlük işlerinizde size yardımcı olacağını umuyorum. Ama şimdi bana bir şeyi söyle.
Yukarıdaki yöntemlerden herhangi birini hiç kullandınız mı? En sevdiğiniz yöntem hangisi?
Düşüncelerinizi yorum kısmında benimle paylaşmayı unutmayın, sizden haber almayı çok isterim. Ve lütfen bu gönderiyi arkadaşlarınızla paylaşmayı unutmayın, eminim onlar da bundan keyif alacaklardır.