Delta δ sembolü excel'e nasıl eklenir?
Excel’de delta sembolünün nasıl ekleneceğini bilmek sizin için çok yararlı olabilir. Raporlarla çalışırken bunları neden belirli değer türlerini sunmak için kullanabileceğinizi açıklamama izin verin. Kabul edilmiş?
Basit bir ifadeyle, belirli bir süre boyunca iki değer arasındaki farkı göstermek için Delta (Δ) sembolü kullanılabilir.
Dolayısıyla, Excel’de çalışırken, değerler arasındaki farkları hesaplıyorsanız, belirli bir kelime veya başka bir şey gibi başka bir şey kullanmak yerine Delta sembolünü kullanmak daha iyidir. Şimdi olay şu ki, eğer Excel şeridine bakarsanız, onu bir hücreye yerleştirmenin doğrudan bir yolu yoktur.
Kullanabileceğimiz toplam 7 olası yol olduğunu anladım. Bugün bu makalede, Excel’de hücreye delta sembolü eklemenin bu kolay yollarını sizinle paylaşmak istiyorum. Bu, temel Excel becerilerini geliştirmeye yardımcı olabilecek Excel ipuçlarından ve püf noktalarından biridir.
1. Delta’yı elde etmek için yazı tipini sembol olarak değiştirin
Bunu delta sembolü eklemenin en hızlı yolu olarak buldum ve oldukça basit. Tek yapmanız gereken:
- Öncelikle sembolü eklemek istediğiniz hücreye (büyük harf) “D” yazın .
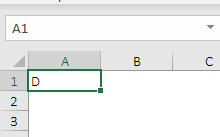
- Bundan sonra, Giriş sekmesindeki yazı tipi adından yazı tipi stilini “Sembol” olarak değiştirin .
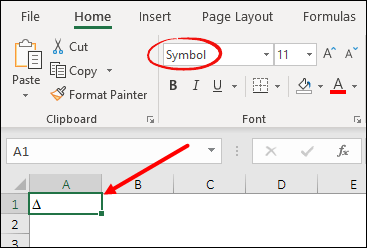
Bu, bu “D” sembolünü anında deltaya dönüştürecektir. Ancak emin olmanız gereken bir şey var ki bu, hücredeki tüm metnin yazı tipi stilini değiştirecektir.
2. Semboller seçeneğinden Delta sembolünü eklemeniz yeterlidir
Eklemek istediğiniz herhangi bir sembolü bir hücreye eklemenin basit bir yoludur. Tek yapmanız gereken sembol iletişim kutusunu açmak, sembolü aramak ve eklemek. İşte bunu adım adım nasıl yapacağınız.
- Öncelikle sembolü eklemek istediğiniz hücreyi seçin.
- Ardından Ekle sekmesi ➜ Semboller ➜ Sembol’e gidin.
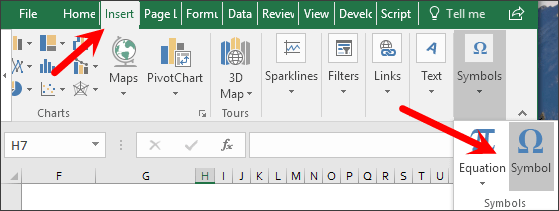
- Şimdi sembol ekleme penceresinde “Yunanca ve Kıpti”yi seçin, sizi Yunan sembollerine yönlendirecektir.
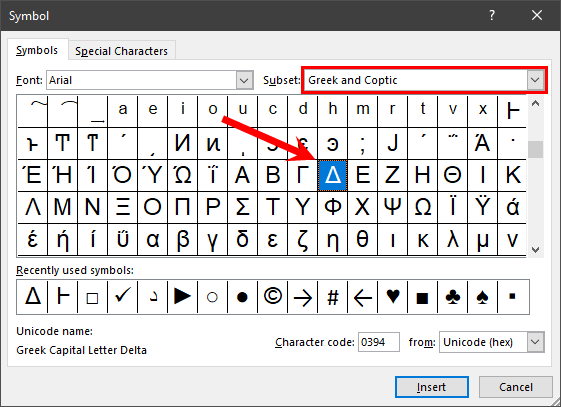
- Oradan Delta sembolüne tıklayın ve ekle’ye tıklayın.
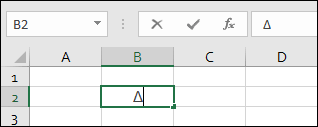
Ekle’yi tıkladığınızda, seçili hücreye kopyalayıp diğer hücrelere ekleyebileceğiniz bir sembol eklenecektir.
- Avantajları: Bu yöntemin avantajı yerleştirmenin basit ve kolay olmasıdır.
- Dezavantajları: Dinamik değildir ve bunu tekrar tekrar yapmanız veya sembolü diğer hücrelere kopyalayıp yapıştırmanız gerekir.
3. Formül kullanarak hücredeki Delta sembolünü almak için CHAR işlevini kullanın
CHAR işlevi, işleve kod sağlayarak belirli bir karakter eklemek için kullanılabilir. Bu aynı zamanda Delta sembolü için de kullanılabilir ve işte bunun nasıl yapılacağı.
- Sembolü eklemeniz gereken hücreye, Excel formül çubuğuna
=CHAR(112)/=CHAR(114)formülünü girin. - Bundan sonra bu hücrenin yazı stilini “Wingdings 3” olarak değiştirmeniz gerekiyor.
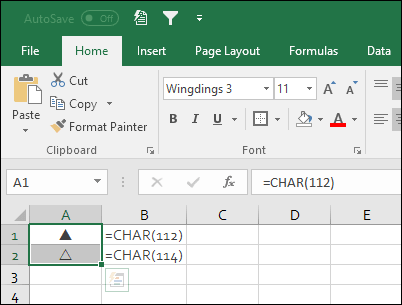
Yukarıdaki iki formül iki farklı delta sembolü ekler; ilki beyaz bir sembol (dış hatları çizilmiş) ekler ve diğer taraftan ikincisi siyah bir sembol (dolu) ekler.
- Avantajları: CHAR bir fonksiyon olduğundan ve bu formül size iki farklı sembol türü arasında seçim yapma seçeneği sunar.
- Dezavantajları: Sembolü başka bir formülle birleştirerek eklemek isterseniz yazı stilini değiştirdiğiniz için işe yaramaz.
4. Otomatik olarak delta sembolü eklemek için otomatik düzeltme seçeneğini kullanın
Bu, delta sembolü eklemenin başka bir kullanışlı yoludur. Excel’de basit metin yazarken sembol eklemek için kullanabileceğiniz Otomatik Düzelt adı verilen bir seçenek vardır.
Tek yapmanız gereken, bir hücreye girmek için kullanacağınız metni belirtmektir; daha sonra bu metni her kullandığınızda, Excel bu metni bir sembole dönüştürür.
İşte bunu yapmanın adımları.
- Öncelikle bu delta sembolünü buradan kopyalayın veya sembol seçeneklerinden sembolü ekleyerek de bu işlemi yapabilirsiniz.
- Bundan sonra , Dosya sekmesi ➜ Seçenekler ➜ Yazım Denetleme ➜ Otomatik Düzelt ➜ Seçenekler’e gidin.
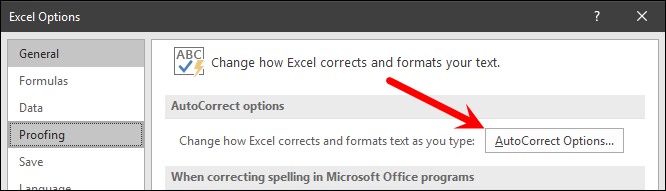
- Şimdi, Otomatik Düzelt iletişim kutusundaki “Şununla değiştir” giriş kutusuna “(dlt)” yazın ve “Şununla” giriş kutusuna kopyaladığınız delta sembolünü yapıştırın.
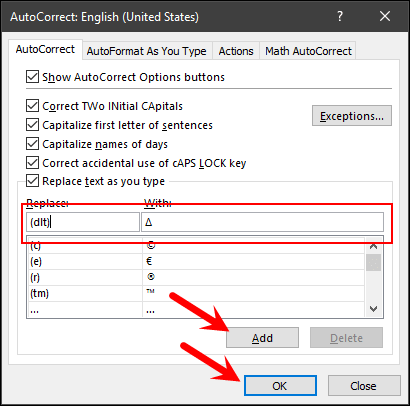
- Sonunda Tamam’ı tıklayın.
Artık bir hücreye “(dlt)” yazdığınızda, Excel bu metni bir delta sembolüne dönüştürür. Hatta burada kullandığımız metinden farklı bir metin de kullanabilirsiniz.
- Avantajları: Metin girerek sembol eklemek çok kolaydır. Sadece metni girin ve Excel bunu sizin için bir sembole dönüştürsün.
- Dezavantajları: Yine dinamik bir yöntem değildir ve sembolü tekrar eklemeniz gerekirse metni tekrar girmeniz gerekir.
5. Sayı veya yüzde içeren bir delta sembolü eklemek için özel biçimlendirme uygulayın [Favorilerim]
Bu en etkileyici yöntem ve benim favorim. Diyelim ki bir hücreye sayılar içeren bir delta sembolü eklemek istiyorsunuz, bu en iyi yöntemdir.
Özel formatlama kullandığımızda bu durumda sadece formatı belirtmemiz yeterli oluyor ve Excel bunu hücre değerlerini değiştirmeden hücreye uyguluyor. Bunu yapmak için şu basit adımları izleyin:
- İlk olarak , delta simgesiyle özel biçimlendirme uygulamak istediğiniz hücreyi seçin.
- Şimdi sağ tıklayıp format seçeneğini açın ve Özel kategorisine gidin.
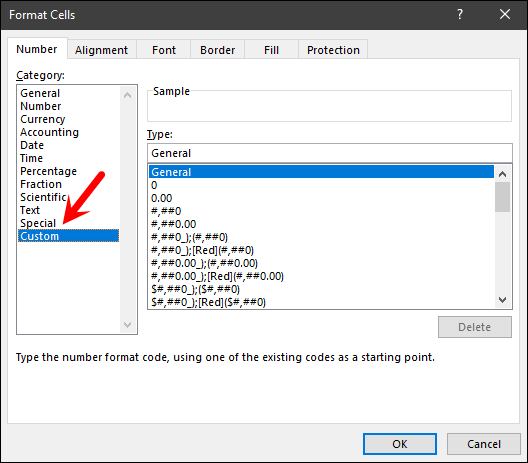
- Oradan, format giriş çubuğuna aşağıdaki formatı girin ve Tamam’a tıklayın. ∆genel
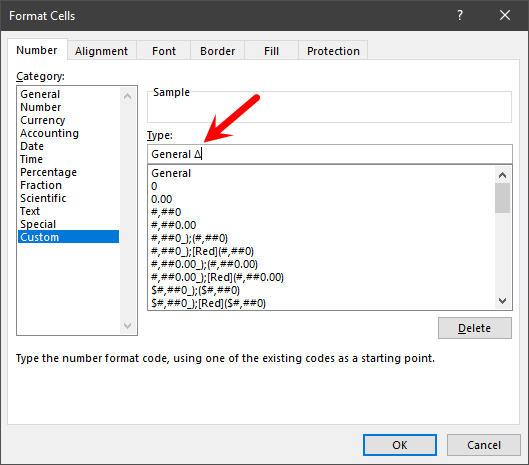
- Bu özel biçimi uyguladığınızda, hücredeki tüm sayıların yer aldığı bir delta işareti görüntülenir.
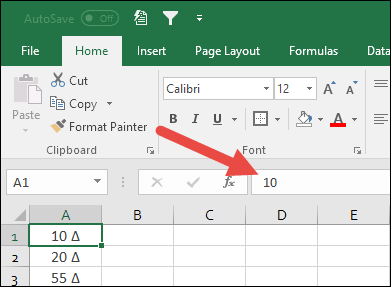
Bu yöntemde fikir basittir, format ne olursa olsun, bu formatı özel formatlama kategorisinde bir delta işaretiyle birleştirirseniz sembolü elde edersiniz. Aşağıdaki delta işaretiyle gösterilen yüzde biçimine bakın.
0% Δ
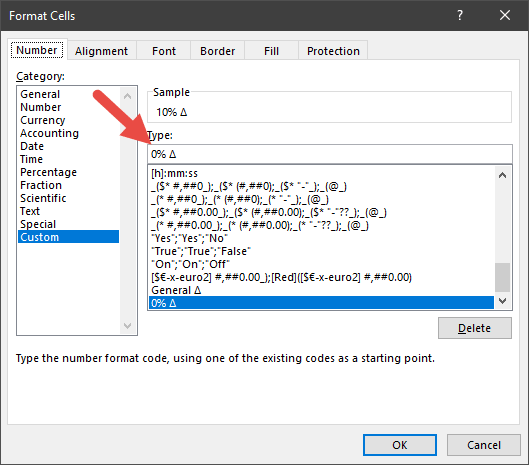
- Bu, burada sahip olduğumuz tüm yöntemler arasında en iyi yöntemdir çünkü hücre değerlerini etkilemez.
- Bir hücreye gerçekten delta simgesi eklemek istiyorsanız bu yöntem size göre değil
6. Birden Çok Hücreye Delta Sembolü Eklemek için VBA Kodu
Makro kodları çok büyük zaman tasarrufu sağlar ve eğer bir kod sizin için bir hücreye delta sembolü ekleyebiliyorsa, buna benzer bir şey yoktur. Ve aşağıda bu kodumuz var:
Sub code_delta() Dim rng As Range For Each rng In Selection rng.Value = rng.Value & ChrW(916) Next rng End SubBu kodu kullanmak için öncelikle vb editörüne girmeniz gerekir ( geliştirici sekmesinden açın).
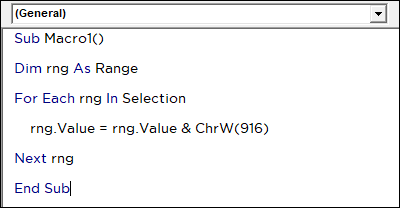
Daha sonra hücreyi seçin ve kodu çalıştırın . Eğer hücrede bir değer varsa o değerden sonra simge eklenir. Birden fazla hücreniz varsa tüm hücreleri tek tek dolaşarak sembolü yerleştirecektir.
- VBA kodu zamandan tasarruf etmenizi sağlar ve tek tıklamayla kullanabilirsiniz.
- Bir hücreye bir sembol eklendiğinde ve bu hücre bir sayı veya yüzde içerdiğinde, bu daha sonra bir metin dizesi haline gelir ve artık hesaplamalarda kullanılamaz.
7. Delta sembolünü kopyalayıp hücreye yapıştırın
Bu alışılmadık bir yöntemdir ancak bir hücreye bir kez delta sembolü eklemeniz gerekirse işe yarar. Buradaki fikir, sembolü bir yere kopyalamaktır veya buraya da kopyalayıp Δ hücreye yapıştırabilirsiniz.