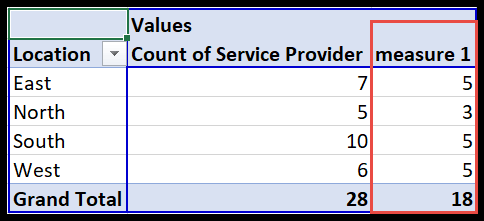Pivot tablodaki benzersiz değerleri sayın
PivotTable ile Veri Modeli Kullanma
Veri modeli, Microsoft Excel’in yeni sürümlerinde hoşuma giden başka bir şey. Microsoft 365 için Excel, Excel 2019, Excel 2016 ve Excel 2013 kullanıyorsanız veri modeline erişebilirsiniz.
- Başlamak için verilerdeki herhangi bir hücreye tıklayın ve şeridinizdeki “Ek” sekmesine gidin.
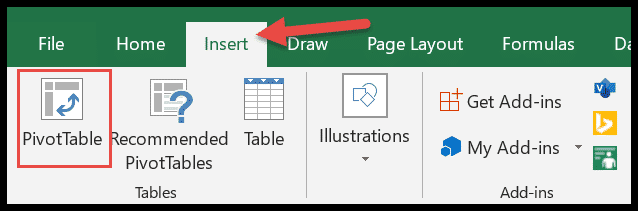
- Pivot tabloda buraya tıkladığınızda bir iletişim kutusu görünür.
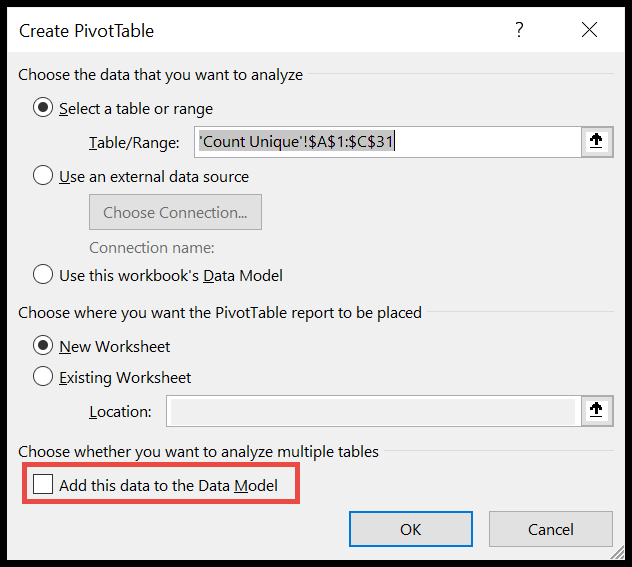
- Şimdi iletişim kutusunun altındaki “Bu verileri veri modeline ekle” kutusunu işaretleyin ve Tamam’a basın.
- Bundan sonra, her zamanki gibi bir pivot tablo elde edecek ve daha önce yaptığınız gibi pivot tablo alanlarındaki verilerinizi düzenleyeceksiniz. Bu size daha önce sahip olduğunuz pivot tablonun aynısını verecektir, ancak pivot tablo alanları biraz farklıdır.
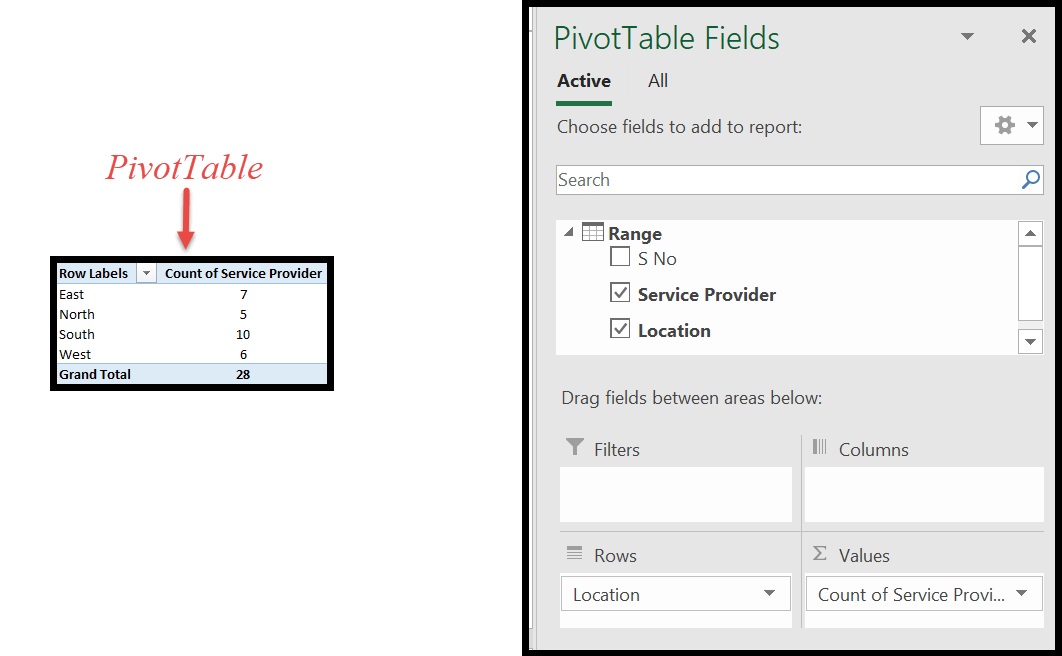
- İşin püf noktası şu: PivotTable alanlarında “Hizmet Sağlayıcı Sayısı”nın yanındaki küçük oku tıklayın.
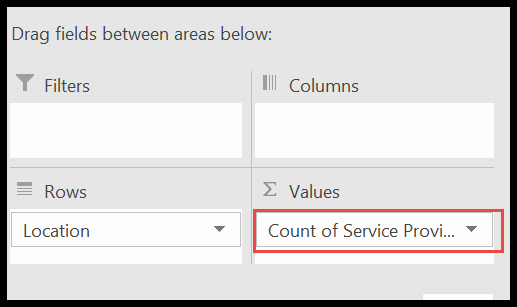
- Bundan sonra “Değer Alanı Ayarları”na tıklayın.
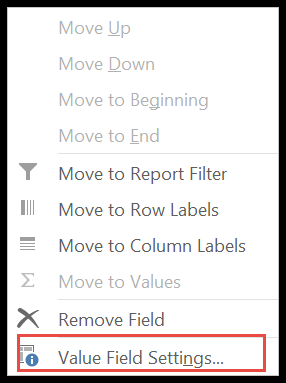
- Şimdi “Ayrı Hesap” almak için sonuna kadar kaydırın ve Tamam’a tıklayın.
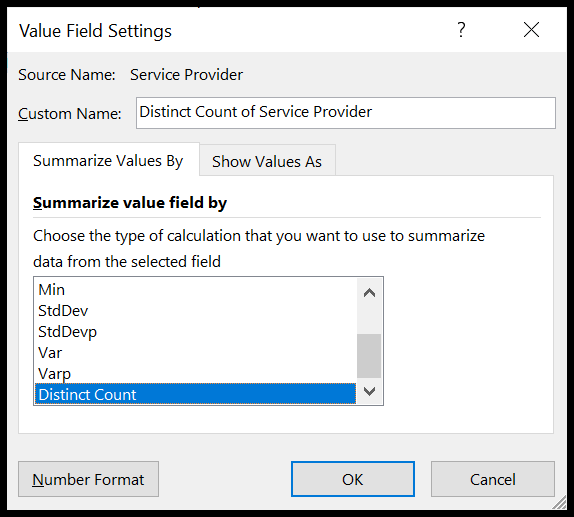
- İşte başlıyoruz: Pivot tablodaki her bölge için farklı/benzersiz bir numaranız var.
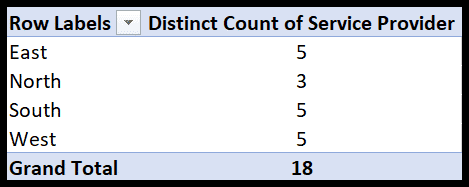
Bu nedenle ülkede yalnızca 18 benzersiz hizmet sağlayıcımız var.
EĞERSAY işlevini kullanma
Benzersiz girişleri hesaplamanın başka bir yaklaşımı da veri sayfanızda COUNTIF formülünü kullanmaktır.
- Verilerinize seçtiğiniz başlığı içeren bir sütun ekleyerek başlayalım. Burada buna “Sayma No” diyeceğiz.
- Bu formülü (=EĞER (EĞERSAY ($B$2:B2,B2)>1,0,1)) D2 hücresine ekleyin ve sonuna sürükleyin.
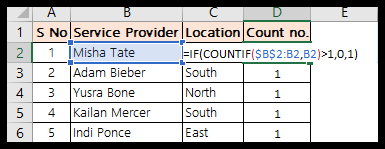
Bu formül nasıl çalışıyor?
Öncelikle Mutlak olarak da adlandırılan aralığın başlangıç noktasını yani $B$2’yi belirliyoruz. Bu, formülünüzü aşağı sürükleseniz bile değişmeyeceği anlamına gelir. Artık formülü D3’e sürüklediğinizde, bu formül IF(COUNTIF($B$2:B3,B3)>1,0,1) olur.
Şöyle oku
Countif ( $B$2:B3 , B3 ), B3’ün $B$2:B3 aralığı arasında kaç kez bulunduğunu size verecektir. IF işlevi bir koşul eklemek için kullanılır: IF (( belirli bir aralıkta B3’ün bulunma sayısı ) 1’den büyükse, 0 verin, aksi halde 1 döndürün)
Şimdi, eğer verilen sütundaki isim birden fazla çıkarsa formül size 0 değerini döndürecektir, aksi halde 1 elde edeceksiniz. Dolayısıyla tüm bu tekrarlanan isimler için Sayım no sütununda 0 elde edeceksiniz.
- Şimdi verilerinizle bir pivot tablo oluşturun.
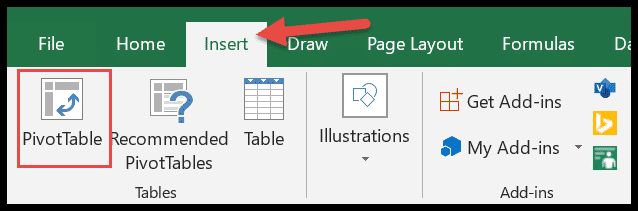
- Burada ROWS’a Location ve değerlere Count No’yu eklemeniz gerekir.
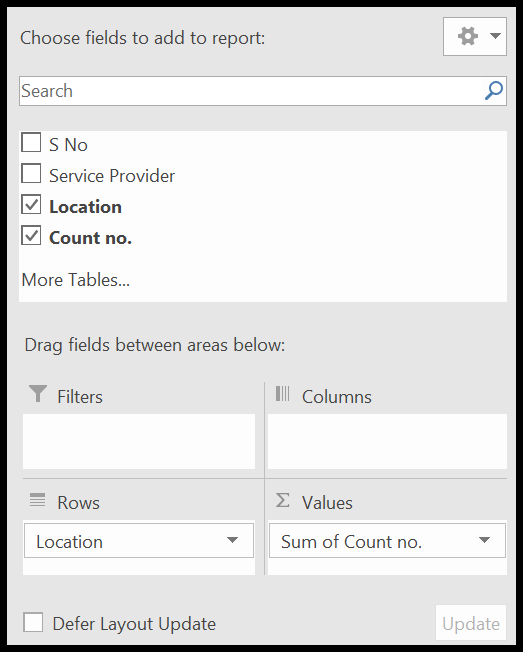
- Boom!! Pivot tablo, her pivot tabloda benzersiz girişlerle hazırdır.
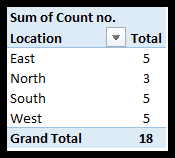
Benzersiz değerleri saymak için Power Pivot’u kullanın
İşte benzersiz girişleri tanımlamanın en güçlü yöntemi; Güç pivotu. Şeridinizde Power Pivot sekmesinin bulunduğundan emin olun. Sekmeyi bulamıyorsanız bu eğiticiye göz atın .
- Daha önce de söylediğimiz gibi öncelikle Power Pivot sekmesinin etkin olduğundan emin olun.
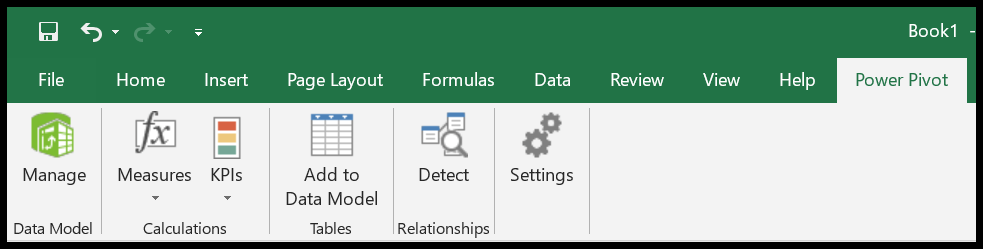
- Bundan sonra veri modeline gidin ve Yönet düğmesine tıklayın.
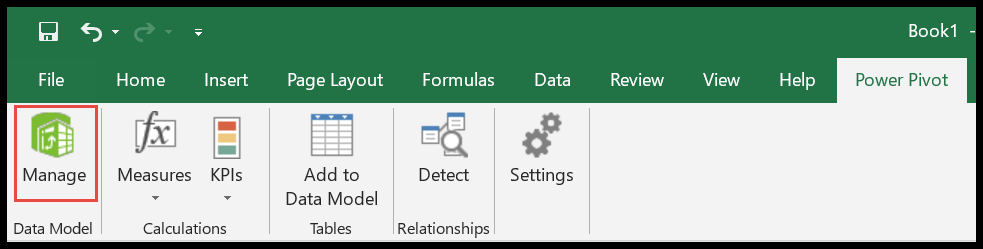
- Burada, verileri ilk kez içe aktarmanız durumunda kesinlikle boş olacak bir pencere açılacaktır.
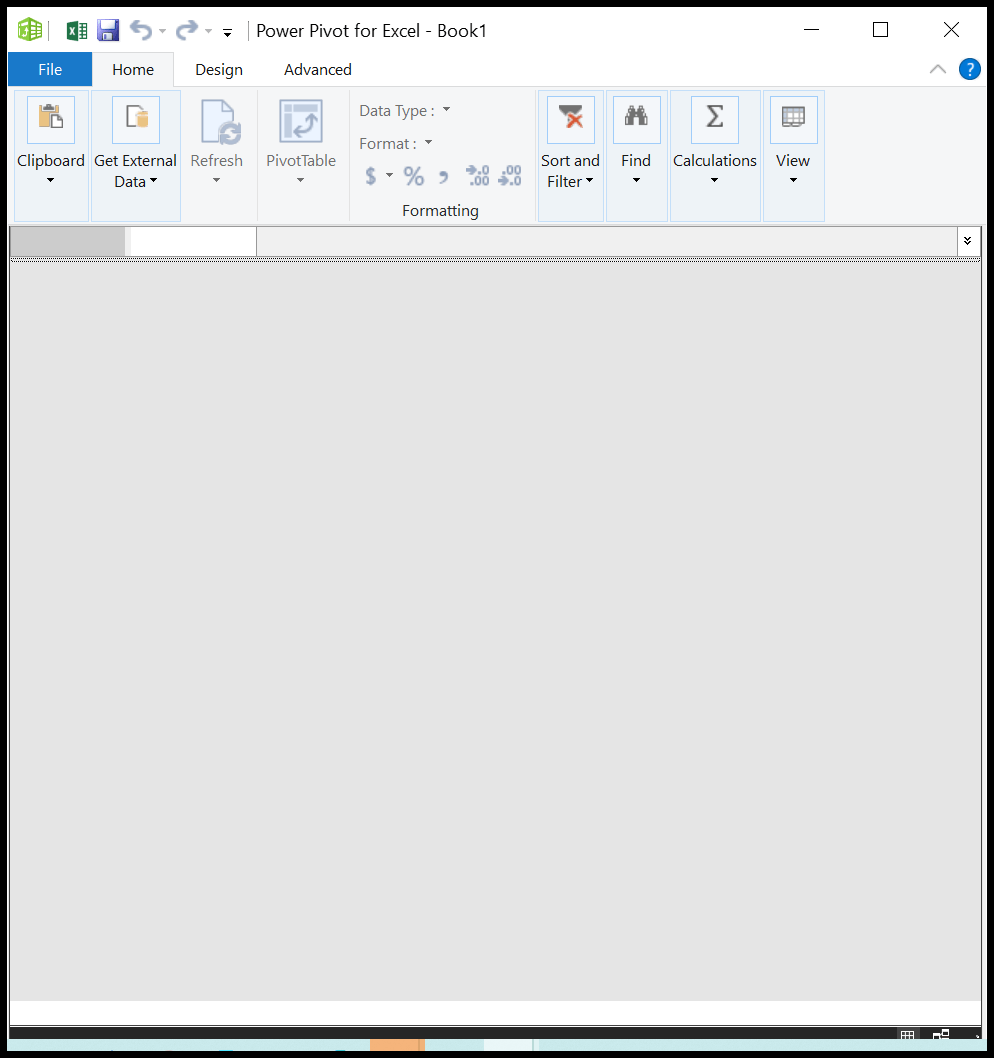
- Ana Sayfa → Dış Verileri Al’a tıklayın
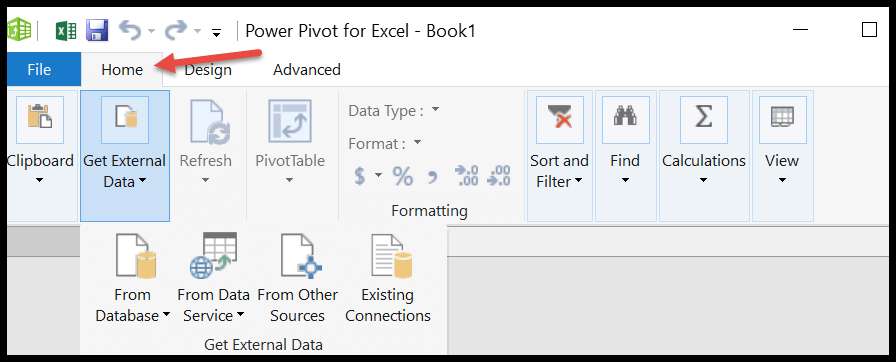
- Burada verileri indirmek için çeşitli seçenekler ve kaynaklar bulacaksınız. Ancak basit bir excel indirmemiz gerekiyor. Bu yüzden adımları ve ekran görüntülerini takip edin ve “Diğer kaynaklardan” seçeneğini tıklayın.
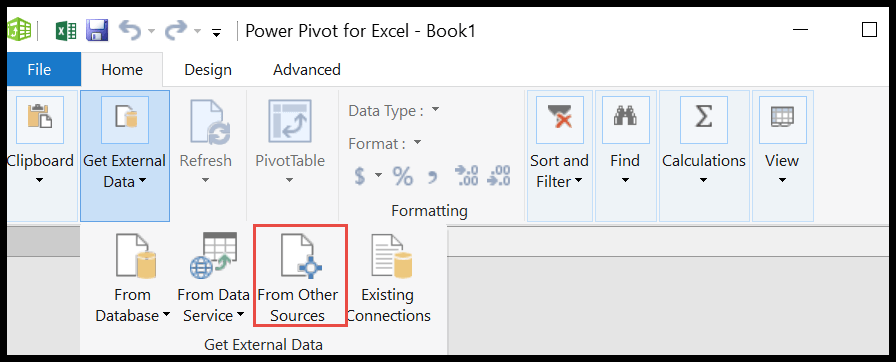
- Şimdi tekrar açık bir iletişim kutusu göreceksiniz. Excel dosyası seçeneğini almak için sonuna kadar kaydırın ve İleri’ye tıklayın.
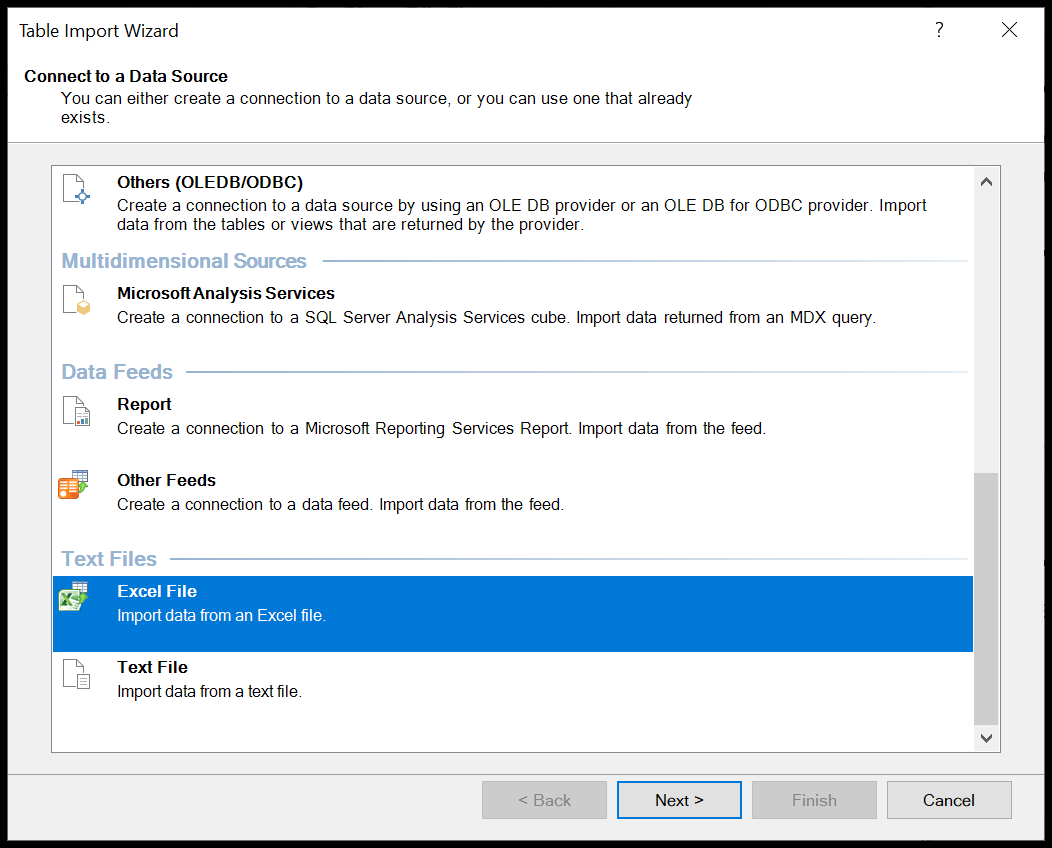
- Burada bağlantıyı varsayılan adı olan “Excel”den yeniden adlandırabilirsiniz. Veri dosyanızın yolunu seçmek için Gözat’ı tıklayın.
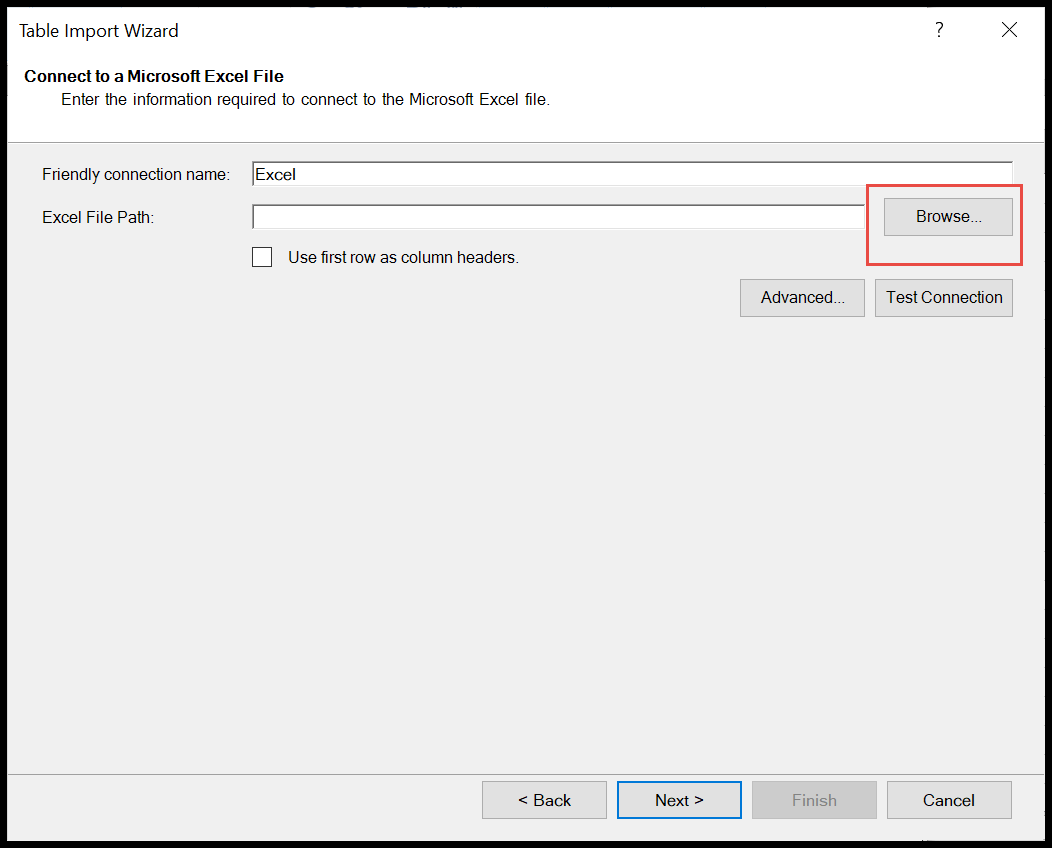
- Ayrıca üstteki sütunun başlık satırı olmasını istiyorsanız “İlk satırı sütun başlığı olarak kullan” seçeneğini işaretleyin ve İleri’ye tıklayın.
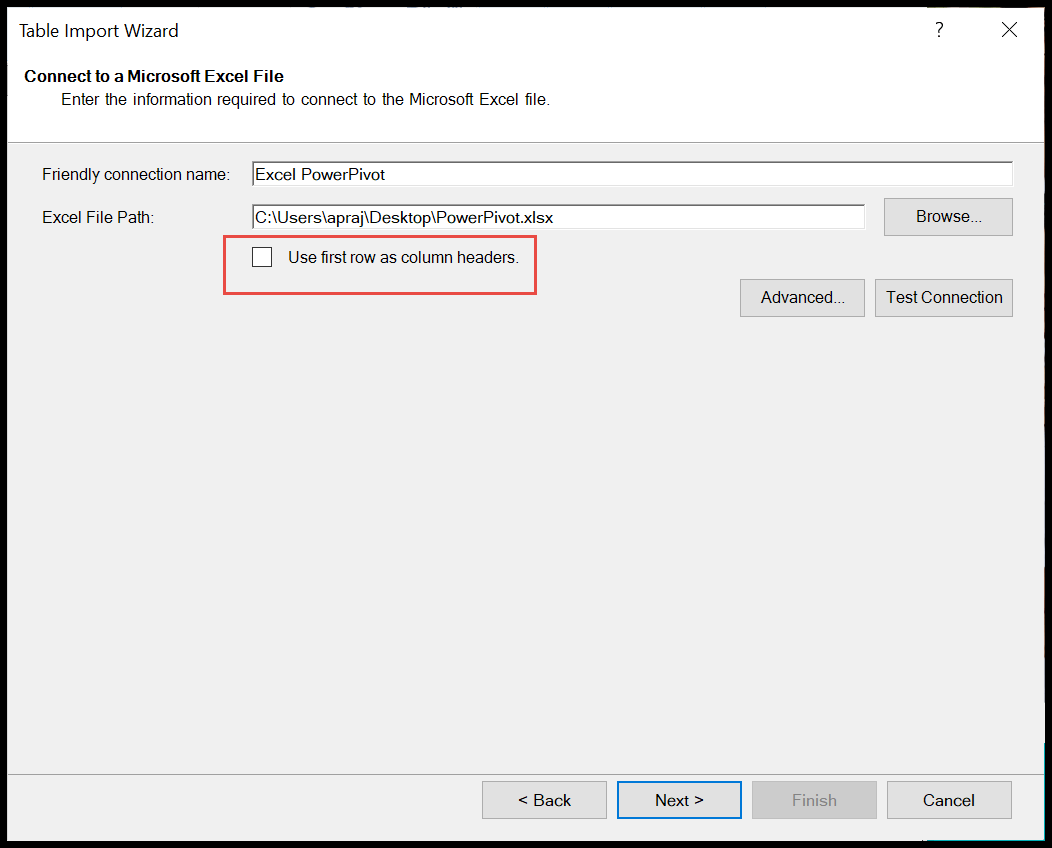
- Sonunda dosya veri modeline aktarılır ve bitir’e tıklanır.
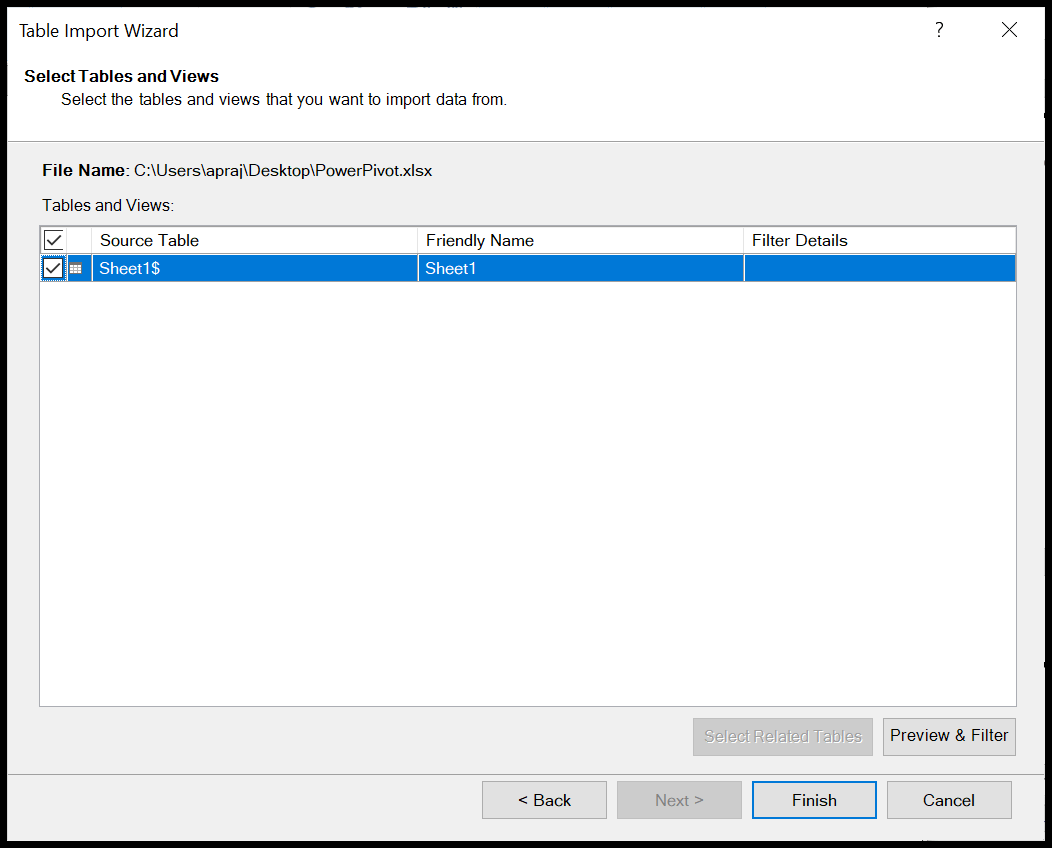
- İşte başlıyoruz: 28 satırın tamamı içe aktarıldığında başarılı oldu. Şimdi yakından saldırın.
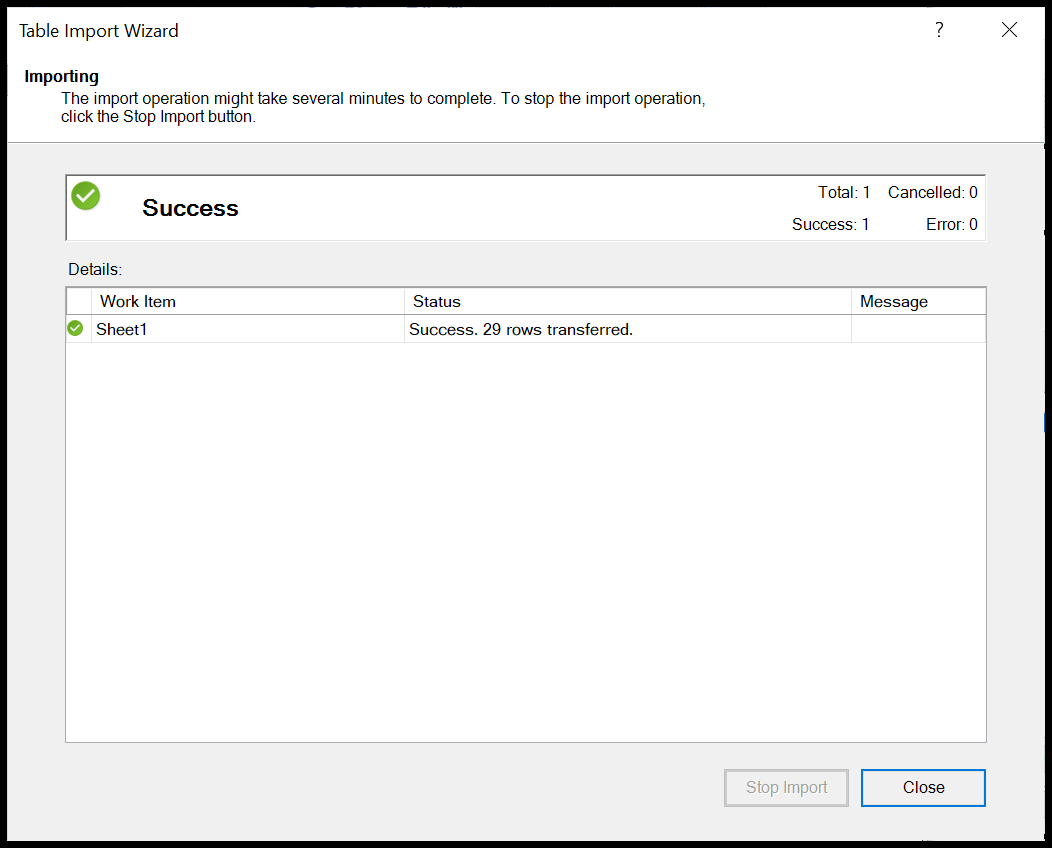
- Şimdi görünen bu.
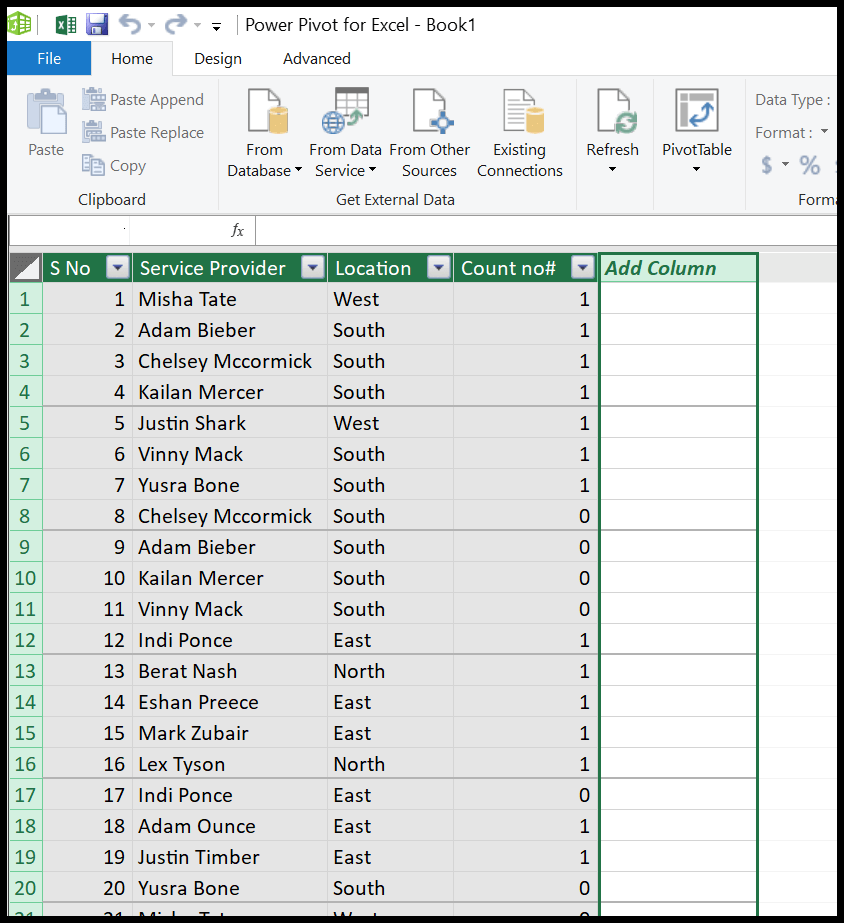
- Buradan Ana Sayfa → Pivot Tablo ile bir pivot tablo oluşturacağız
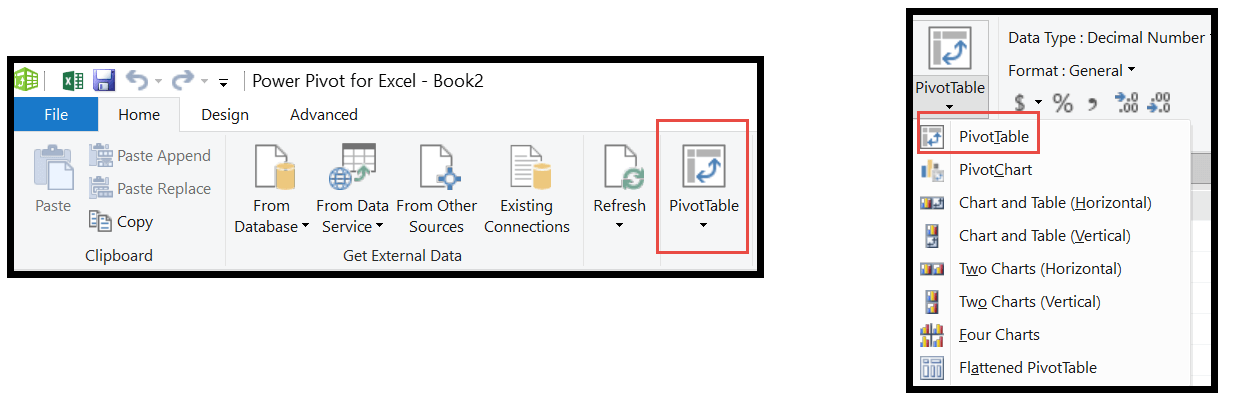
- Sayfa 1’de veriler elimizde olduğu için yanındaki küçük üçgene tıklayarak sütunları genişleteceğiz.
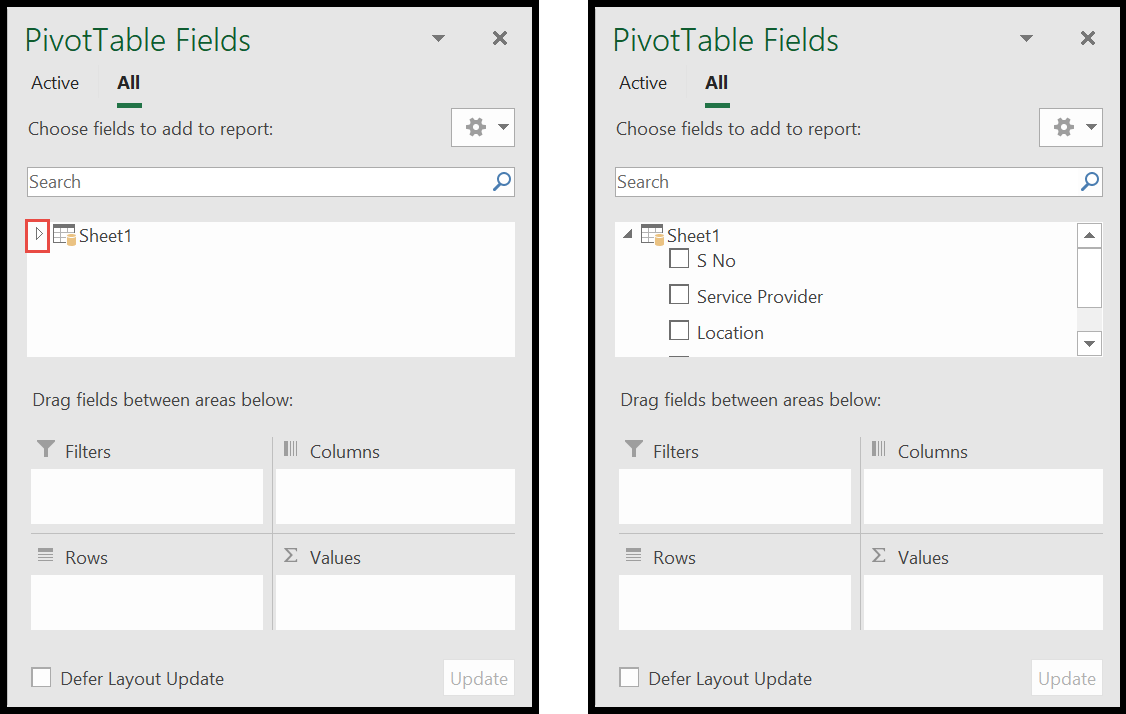
- Şimdi daha önce yaptığımız gibi lokasyonu hatlara, servis sağlayıcıları da değerlere koyun. Bu, toplam hizmet sağlayıcı sayısını içeren basit bir pivot tabloyla sonuçlanacaktır.
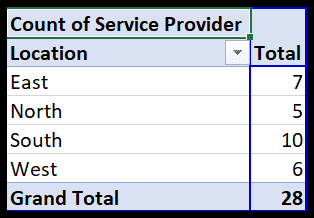
- İşin püf noktası burada. Şimdi PowerPivot penceresine gidin ve Yeni Ölçüm seçeneğini almak için Ölç’e tıklayın.
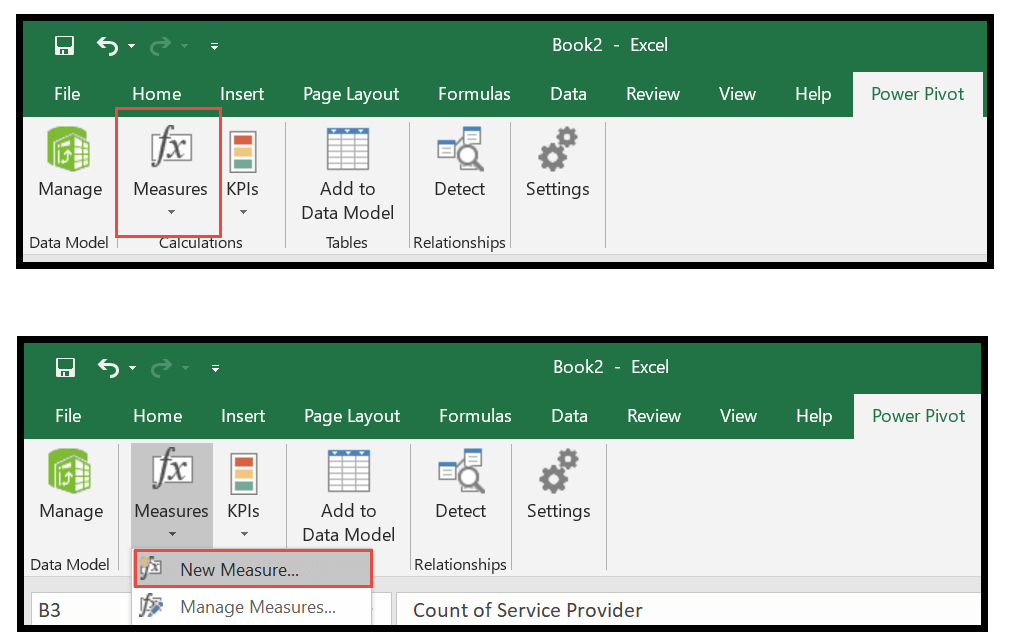
- Şimdi istediğiniz ismin açıklamasını ekleyin ve formüller bölümüne formülü yazmaya başlayın.
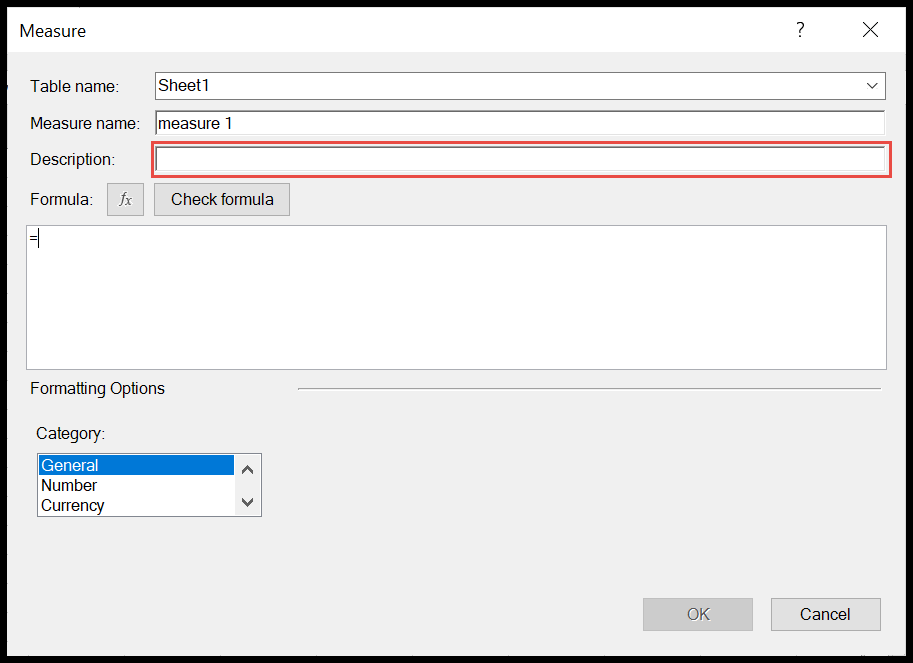
- Yazmaya başladığınızda önerileri otomatik olarak alacaksınız. Burada ayrı sayım fonksiyonuna ihtiyacımız var. Farklı sayma işlevini seçin.
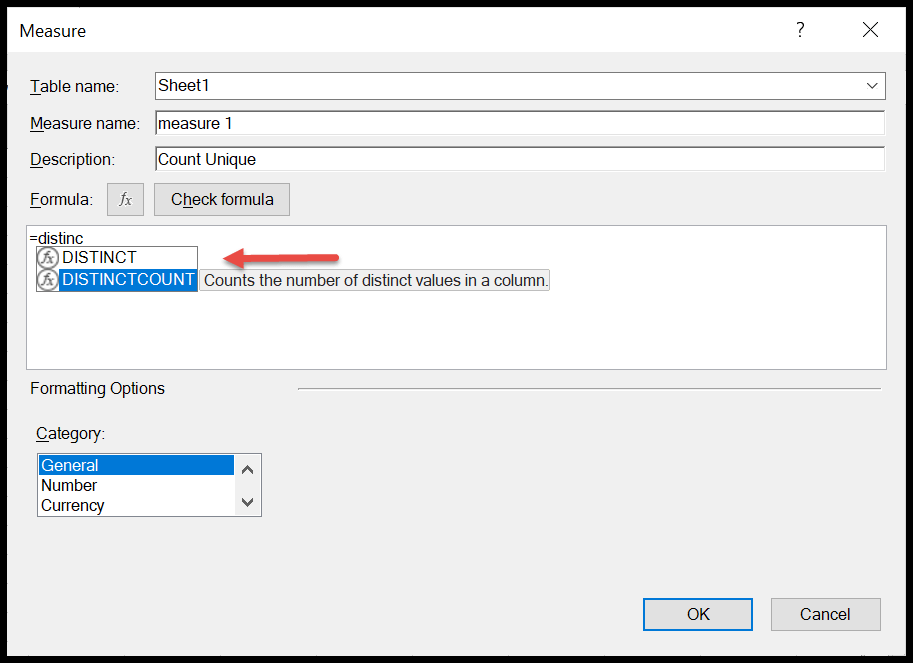
- Bundan sonra sekme tuşuna basın veya bir parantez başlatın ( ve farklı sayıya ihtiyacımız olan sütunu seçin. Burada olduğu gibi farklı sayıda servis sağlayıcıya ihtiyacımız var. Bu nedenle formülümüz şu şekilde görünecektir = DISTINCTCOUNT(Sayfa1[Servis Sağlayıcı ]) )
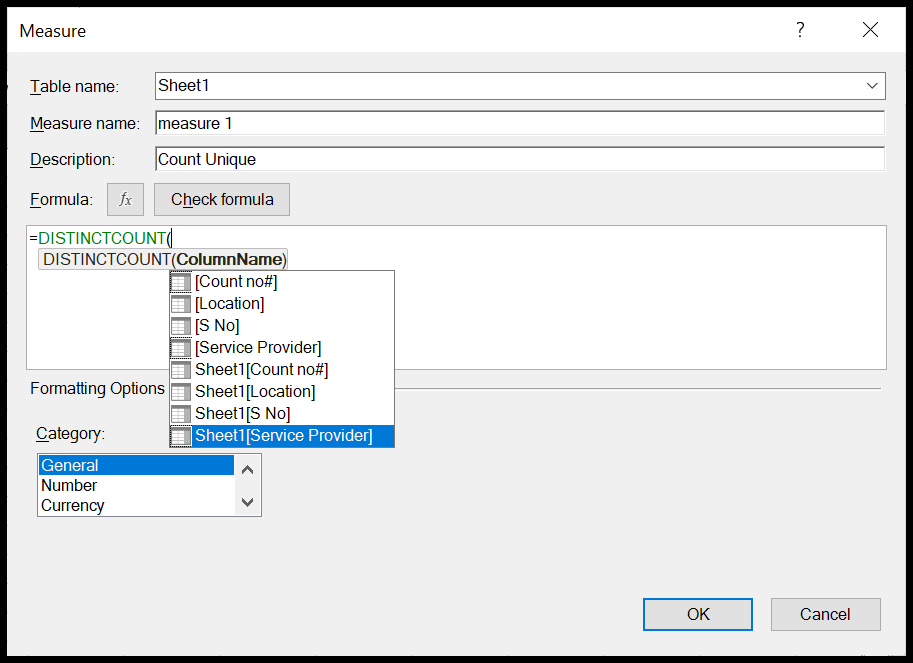
- Sonunda kategoriyi seçin. Hizmet sağlayıcıların benzersiz sayısını bulduğumuz için “Numaralar” kategorisini seçeceğiz.
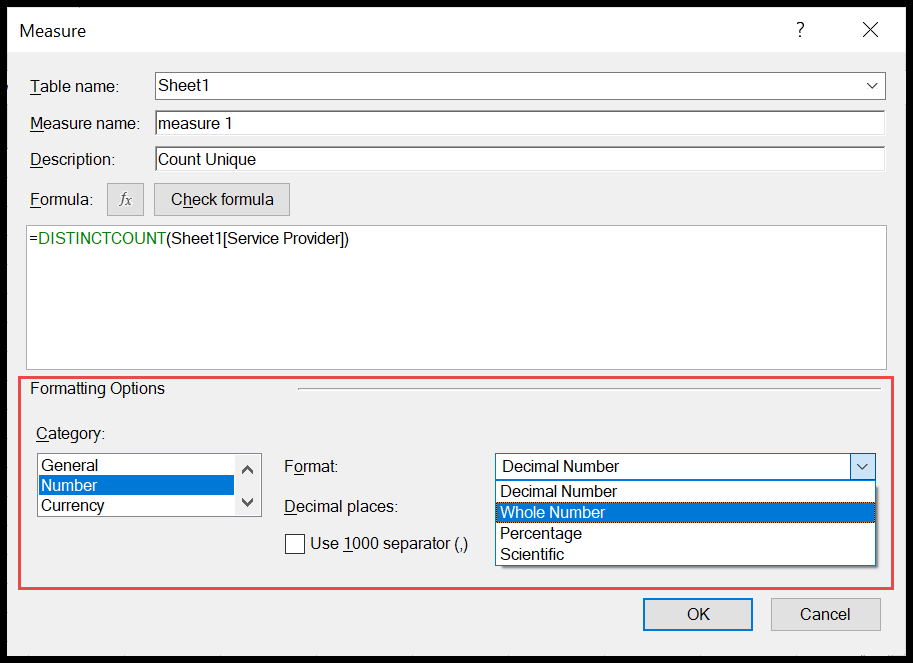
- Formatı “Tamsayı” olarak değiştirin ve Tamam’a basın. Pivot tabloya size benzersiz girişleri sağlayacak başka bir sütun eklenecektir.