Excel'de termometre grafiği nasıl oluşturulur?
Bu bazen, bir hedefe ulaşarak onu takip etmeniz gerektiğinde olur. Bunun için doğru masaya sahip olmak önemlidir. Bu grafik verilerinizi anlaşılır bir şekilde sunabilmelidir
Ve yaratılması kolay olmalı. Termometre grafiğinin tek nokta hedefi için en iyi grafiklerden biri olduğuna inanıyorum. Oluşturulması basit ve kullanıcının anlaması kolaydır.
Termometre grafiği nedir?
Termometre grafiği bir termometreye benzer. Başarı arttıkça tamamlanan kısım da artar. Excel’de termometre grafiği oluşturmak için varsayılan bir seçenek yoktur, ancak basit adımları izleyerek bunu oluşturabilirsiniz.
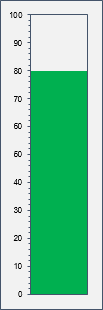
Bunun için bu yazımda Excel’de termometre grafiği oluşturmanın basit adımlarını paylaştım.
Excel’de Termometre Grafiği Oluşturma Adımları
Excel’de termometre grafiği oluşturmak için aşağıdaki adımları izlemeniz ve takip etmek için bu örnek dosyayı indirdiğinizden emin olmanız gerekir:
- Öncelikle, hedefin 100 (yüzde olarak) ve başarının hedefin %68’i olduğu aşağıdaki formatta verileriniz olduğundan emin olun.
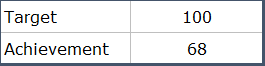
- Bundan sonra tüm verileri seçin ve Ekle sekmesi ➜ Grafikler ➜ 2D Sütun Tablosu’na gidin ve bu grafiği ekleyin.
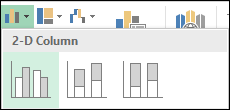
- Oradan grafiğinize sağ tıklayın ve “Veri Seç” e tıklayın .
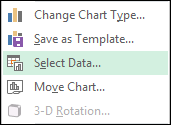
- Şimdi veri seçim penceresinde “Satırı/sütunu değiştir”e tıklayın ve Tamam’a tıklayın.

- Ardından başarı veri çubuğuna sağ tıklayın ve “Veri Serisini Biçimlendir” seçeneğini açın .
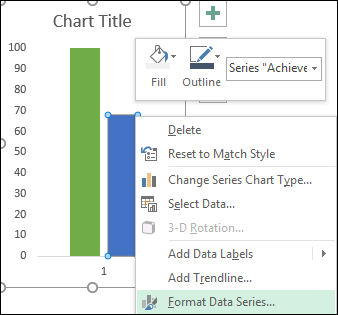
- Şimdi başarı çubuğunu ikincil eksen grafiğine dönüştürmek için “Seri Seçenekleri”ne gidin ve “İkincil Eksen”i seçin.
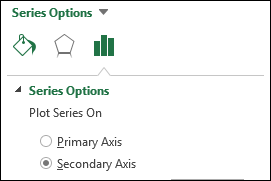
- Bu noktada farklı eksenlere sahip iki (örtüşen) veri çubuğunuz var. Ama eksen değerlerini aynı yapmanız gerekiyor .
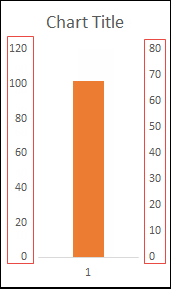
- Şimdi buradan ilk eksene sağ tıklayıp “Ekseni Formatla” seçeneğini seçin ve sahip olduğunuz maksimum değer olan “100”ü veya maksimum hedef değerleri ekleyin . Aynısını ikincil eksen için de yapın.
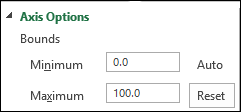
- Bu noktada termometre grafiğiniz neredeyse hazır, yapmanız gereken tek şey bitirme tuşları için küçük bir biçimlendirme .
- Hedef çubuğu için renk için dolgu kullanmayın ve düz renkli bir kenarlık kullanın.
- Başarı çubuğu için de (dolgu ve kenarlık), hedef çubuğu kenarlığı için kullandığınız rengin aynısını kullanın.
- Grafik başlığını, yatay ekseni ve sağ dikey ekseni silin.
- Sol ekseni seçin ➜ biçimlendirme bölmesi ➜ Eksen Seçenekleri ➜ Onay İşaretleri ➜ majör ve minör için dış onay işaretleri.
- Sonunda, her iki veri çubuğu (Hedef ve Başarı) için “Boşluk Genişliği”ni “%0” olarak ayarladığınızdan emin olun, grafik genişliğine dayalı çubuk genişliğine sahip olursunuz.

Yaşasın! Sen yaptın.
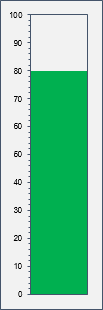
Termometre grafiğiniz sallanmaya hazır. Ayrıca gerçek bir termometre gibi görünmesi için grafiğinizin altına bir şekil de ekleyebilirsiniz (ben eklemekten hoşlanmıyorum ama siz yapabilirsiniz). Hazır Excel termometre grafiğimi kontrol etmek için bu dosyayı buradan indirin .
Farklı renklere sahip dinamik termometre grafiği
Bu yazıyı yazarken yanımda oturan bir arkadaşım bana şunu sordu: “Hey, neden bu termometre tablosunda farklı seviyeler için farklı renkler kullanmıyorsun?” »
Bu biraz zor ama öğrenmeye değer ve son grafiğinize bayılacaksınız. Farklı seviyeler için farklı renkler kullandım.
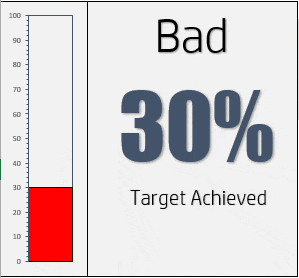
Değer | Renk |
40’a kadar | Kırmızı |
< 70 ve > 40 | SARI |
> 70 | Yeşil |
Öyleyse başlayalım…
- Aşağıdaki verileri e-tablonuza girin.
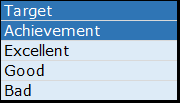
- Hedef değeri girin (burada 100 kullanıyorum) ve başarı hücresine gerçek başarı değerini girin.
- Bundan sonra, geri kalan üç hücreye üç basit formül eklememiz gerekiyor (bu formüller, kendi aralıklarına uyuyorsa başarı değerini gösterecektir).
- Mükemmelden: =SI(F4>=70,F4, “”)
- İyi için: =EĞER(VE(F4>=40,F4<70),F4,”)
- Kötü için: =EĞER(F4<40,F4, “”)
- Şimdi hedefi, mükemmel, iyi ve kötü hücreleri seçin ve bir histogram ekleyin.
- Bu noktada elimizde aşağıdaki gibi dört çubuktan oluşan bir grafik var ancak bunlardan ikisinin değeri yok.

- Bundan sonra “Satırı / sütunu değiştir” seçeneğini değiştirin.
- Şimdi ikincil eksendeki üç çubuğu (Mükemmel, İyi ve Kötü) değiştirmemiz gerekiyor. Bu biraz yanıltıcı çünkü sıfır değeri olan çubukları kolayca seçemezsiniz, ancak bunun için iyi bir çözümüm var.
- Grafiğinizi seçin ➜ Sağ tıklayın ➜ Grafik alanını biçimlendir.
- Grafik seçenekleri açılır menüsüne tıklayın ve “Mükemmel” Seriyi seçin.
- Grafik grafiğini ikincil olarak değiştirin (bunu mükemmel, iyi ve kötü çubuklar için yapın).
- Setlerin %100 örtüşmesini sağlayın (bunu dört çubuğun tümü için yapın).
Boşluk genişliği %0 (bunu dört çubuğun tümü için yapın).

- Son anahtarlar:
- Her iki eksen için eksen birimi değerlerini eşleştirin.
- Grafik başlığını kaldırın.
- İkincil dikey ekseni ve yatay ekseni silin.
- Onay işaretleri ekleyin.
Vur! işte termometre grafiğiniz.
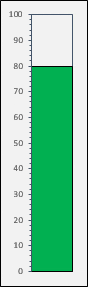
Bu konuda daha fazla bilgi edinmek için bu örnek dosyayı buradan indirin .
Çözüm
Excel’de temel bir termometre grafiği oluşturmak basittir. Ve eğer bu renk değiştiren termometre grafiğini oluşturmak istiyorsanız, bazı ekstra adımlara ihtiyacınız var, umarım sakıncası yoktur.
Birkaç gün önce bazı kişilerin HIZ GÖSTERGESİ yerine termometre kullanmanın daha iyi olduğunu söylediğini gördüm. Tek sayfalık günlük satış raporu şablonumda termometre grafiği kullandım.
Şimdi bana bir şey söyle. Kontrol panelinizdeki uygulaması hakkında ne düşünüyorsunuz? Lütfen yorum kısmında düşüncelerinizi benimle paylaşın, sizden haber almayı çok isterim. Ve bu ipucunu arkadaşlarınızla paylaşmayı unutmayın.