Grafiğe dikey çizgi nasıl eklenir?
Bazen verileri Excel grafiğiyle sunarken kullanıcının dikkatini çekmek için belirli bir noktayı vurgulamamız gerekir. Bunu yapmanın en iyi yolu ise grafiğe dikey bir çizgi eklemektir.
Evet doğru duydunuz. Grafikteki belirli bir noktayı dikey bir çizgiyle vurgulayabilirsiniz. 12 aylık verileri içeren aşağıdaki tabloya bakın.

Artık bir grafiğe dikey çizgi eklemenin faydasını biliyorsunuz. Ama gerçek şu ki, en iyi yöntem nedir? Peki, tüm yöntemler arasında (burada bahsettiğim) bu yöntemi basit ve kolay buldum.
Daha fazla uzatmadan adımları burada bulabilirsiniz ve takip etmek için lütfen bu örnek dosyayı buradan indirin .
Grafiğe [statik] dikey çizgi ekleme adımları
Burada aylık satış miktarının yer aldığı bir veri tablonuz var ve bir çizgi grafik oluşturup içine dikey bir çizgi eklemeniz gerekiyor. Lütfen bu adımları izleyin.
- Miktar sütununuzun yanına yeni bir sütun girin ve buna “Ver Satırı” adını verin.
- Şimdi “Ver Satırı” sütununa Jan için “100” değerini girin.
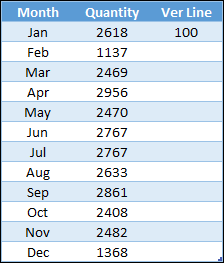
- Tablonun tamamını seçin ve işaretleyicilerin bulunduğu bir çizgi grafiği ekleyin.
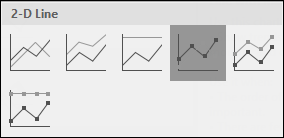
- Böyle bir tablo elde edeceksiniz.
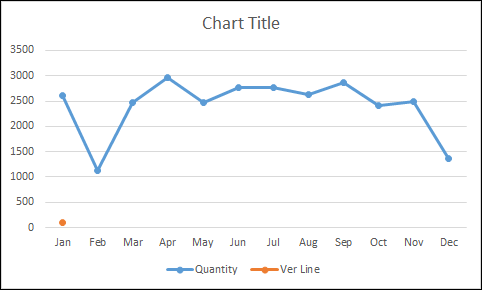
- Şimdi grafiği seçin ve Tasarım sekmesinden “Grafik Tipini Değiştir” seçeneklerini açın.
- Bundan sonra grafik türünü İkincil Eksen ve grafik türünü “Sütun Grafiği” olarak değiştirin.
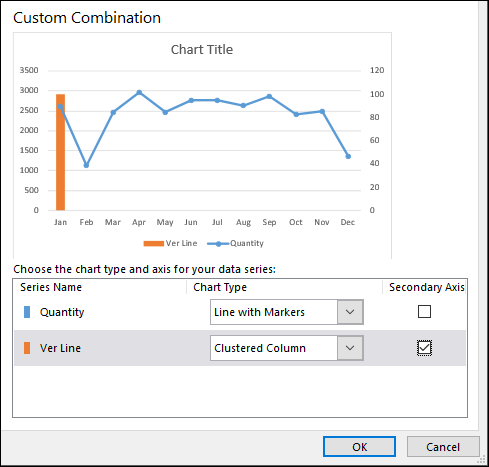
- Şimdi bir sonraki şey sütun çubuğunuz için eksen değerlerini ayarlamaktır.
- Biçimlendirme seçeneklerini açmak için ikincil ekseninize çift tıklayın.
- Ver Line sütununa da aynı değeri girdiğimiz için maksimum değeri 100 olarak değiştirin.
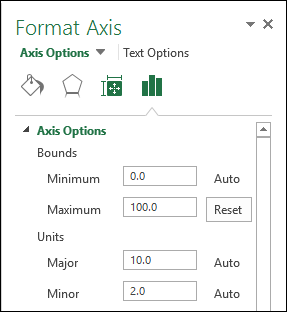
- Aynı eksen seçeneklerinde, etiket konumuna gidin ve hiçbirini seçin (bu, ikincil ekseni gizleyecektir, buna ihtiyacımız yok).
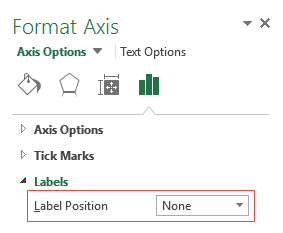
- Son olarak sütun çubuğumuzu sıra gibi görünmesi için biraz ince yapmamız gerekiyor.
- Veri çubuğuna tıklayın, seri seçeneğine gidin ve “boşluk genişliğinizi” %500’e çıkarın.
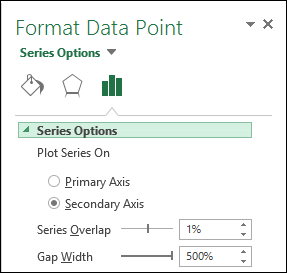
Tebrikler! Grafiğinize başarıyla dikey bir çizgi eklediniz. Konuyla ilgili daha fazla bilgi edinmek için bu örnek dosyayı buradan indirebilirsiniz .

Hızlı İpucu: Dikey çizgi eklemek istediğiniz hücreye 100 girmeniz yeterlidir. Mayıs yerine Şubat ayında dikey çizgi eklemek istiyorsanız Şubat ayındaki değeri girmeniz yeterlidir.
Grafiğe [dinamik] dikey çizgi ekleme adımları
Artık grafiğinizi yükseltmenin ve dinamik bir dikey ad oluşturmanın zamanı geldi. Bunun için lütfen bu basit adımları izleyin.
- İlk önce bir kaydırma çubuğu eklemeniz gerekir. Geliştirici sekmesine gidin ➜ Ekle ➜ Kaydırma çubuğu.
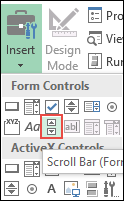
- Kaydırma çubuğunuza sağ tıklayın ve format kontrolünü seçin.
- Kaydırma çubuğunuzu C10 hücresine bağlayın ve maksimum değer için 12 değerini girin.
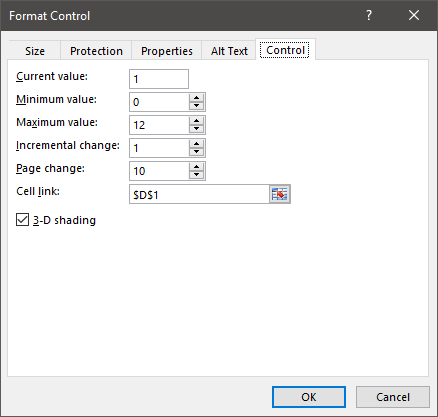
- Sonunda Tamam’ı tıklayın.
- Bundan sonra, veri tablonuza gidin ve bu formülü [=IF(MATCH($A2,$A$2:$A$13,0)=$D$1,100,””)] C2 hücresine ( Formül Çubuğu ) ekleyin ve yukarı sürükleyin tablodaki son hücreye.
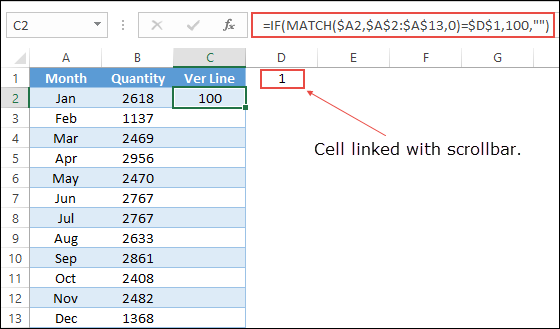
- Artık grafiğinizdeki dikey çizginizde gezinmek için kaydırma çubuğunu kullanabilirsiniz. Konuyla ilgili daha fazla bilgi edinmek için bu örnek dosyayı buradan indirebilirsiniz .
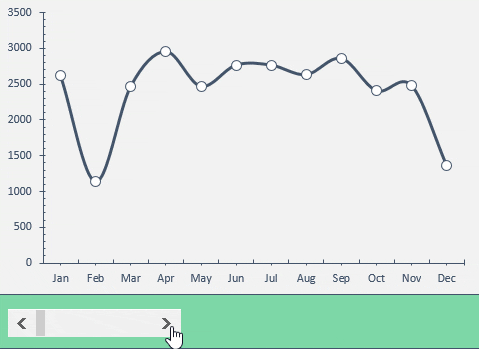
Çözüm
Söylediğim gibi, grafiğinizde belirli bir veri noktasını vurgulamak istediğinizde grafiğe dikey çizgi eklemek kullanışlıdır. Dikey çizgi eklemenin başka yolları da var, ancak bu yöntemi hızlı ve kolay buldum. Umarım bu grafik ipucu Excel’i geliştirmenize yardımcı olur.
Bunu daha önce grafiğinizle yapmayı hiç denediniz mi?
Lütfen görüşlerinizi yorumlar bölümünde paylaşın, sizden haber almayı çok isterim ve bu ipucunu arkadaşlarınızla paylaşmayı unutmayın.