Excel'de etkileşimli grafikler nasıl oluşturulur?
Grafik, verileri anlaşılır bir şekilde sunmak için mükemmel bir araçtır. Ancak bazen berbat çünkü onu verilerle aşırı yüklüyoruz. Evet doğru duydunuz.
Grafikler söz konusu olduğunda net ve net olmaları gerektiğini ve bu sorunun en iyi çözümünün etkileşimli grafikler kullanmak olduğunu düşünüyorum. Excel’deki etkileşimli grafikleri kullanarak tek bir grafikte daha fazla veri sunabilirsiniz ve tüm bu karmaşa hakkında endişelenmenize bile gerek kalmaz.
Bu akıllıca bir yol. Başarı, kâr ve pazar payı ile ilgili hedefi göstermeye çalıştığım aşağıdaki tabloya bakın.
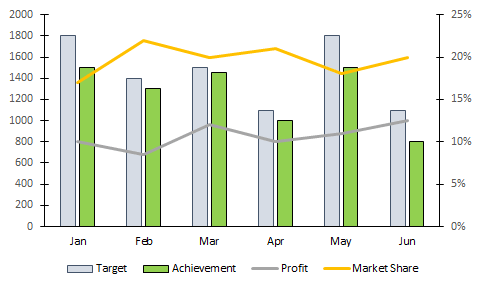
Bunun bunu sunmanın uygun bir yolu olduğunu düşünüyor musunuz? Tabii ki değil. Şimdi şuna bakın, seçenek düğmeleriyle kontrol edebildiğim etkileşimli bir grafiğim var.
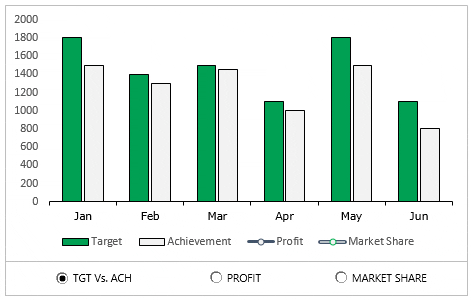
Ne düşünüyorsun? Excel’de ilk etkileşimli grafiğinizi oluşturmaya hazır mısınız?
Excel’de Etkileşimli Grafik Oluşturma Adımları
Bugünkü makalemde size Excel’de basit bir etkileşimli grafik oluşturmak için izlemeniz gereken adımları tam olarak göstereceğim. Devam etmek için lütfen bu dosyayı buradan indirin .
1. Verileri hazırlayın
- Öncelikle bu tabloyu kopyalayıp orijinal tablonun altına yapıştırın.
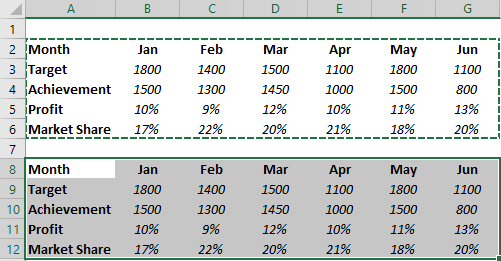
- Şimdi ikinci tablodaki verileri silin.
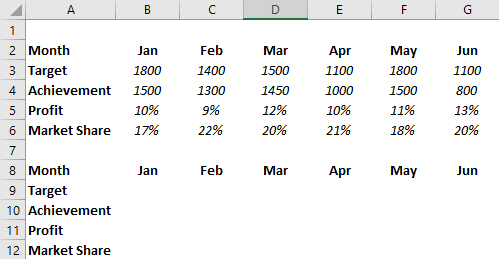
- Ocak Hedefi ve Başarı hücresine aşağıdaki formülleri ekleyin ve bu formülleri satırın tamamına ( formül çubuğu ) kopyalayın.
=IF($A$1=1,B3,NA())
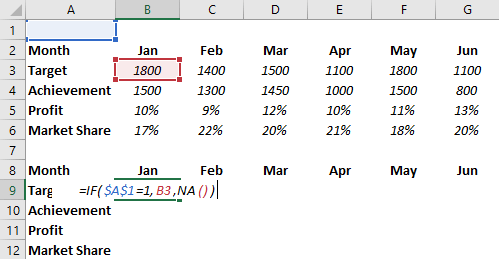
- Bundan sonra Ocak ayında kar edin ve bunu tüm satıra kopyalayın.
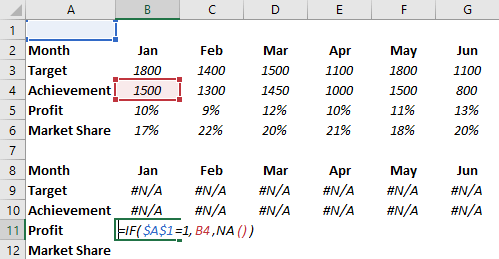
- Sonuçta, Ocak ayının pazar payı bunu genel olarak kopyalıyor.
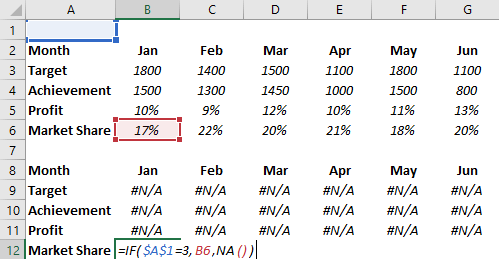
İnteraktif veri tablonuz hazır.
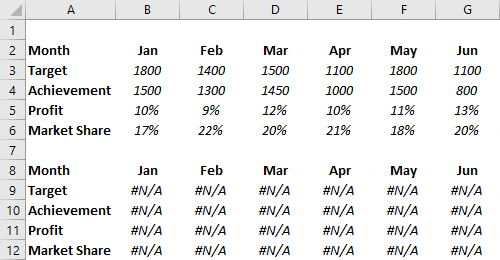
Bu tablodaki tüm hücreler A1’e bağlıdır. Tablo A1’e “1” girdiğinizde yalnızca hedef ve başarıya ilişkin veriler görüntülenir. “2” için “3” için kar ve pazar payını gösterecektir.
2. Radyo düğmelerini ekleyin
- Geliştirici Sekmesi ➜ Kontrol ➜ Ekle ➜ Seçenek Düğmesine gidin.
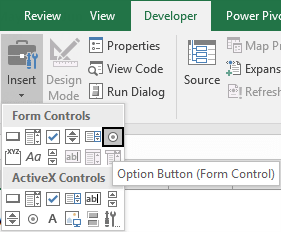
- Üç seçenek düğmesi ekleyin ve bunları aşağıdaki gibi adlandırın.
- Düğme-1 = TGT ve ACH
- Buton-2 = Kâr
- Buton-3 = Pazar payı

- Bundan sonra düğmelerden birine sağ tıklayın ve “Biçim Kontrolü” seçeneğini seçin.
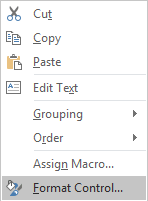
- Biçim Denetimi seçeneklerinde, onu A1 hücresine bağlayın ve Tamam’ı tıklayın.
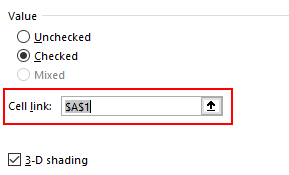
- Artık verilerinizi bu seçenek düğmeleriyle kontrol edebilirsiniz.
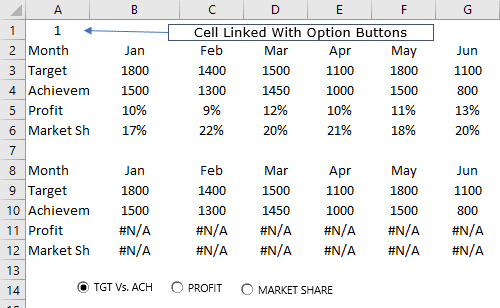
3. İkincil eksen grafiğini ekleyin
- Öncelikle tablonuzu seçin ve bir histogram ekleyin.
- Bundan sonra veri çubuklarınızı seçin ve “grafik türünü değiştir” e tıklayın. Tasarım sekmesine gidin ➜ Tasarım ➜ Grafik Türünü Değiştir.

- Şimdi kâr ve pazar payı için grafik türünü işaretçilerle aynı hizada olacak şekilde değiştirin ve her ikisi için de ikincil ekseni kontrol edin .
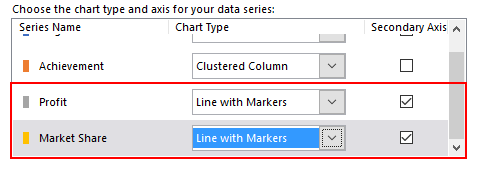
Tebrikler! interaktif grafiğiniz sallanmaya hazır. İsterseniz grafiğinizde biçimlendirme değişiklikleri de yapabilirsiniz.
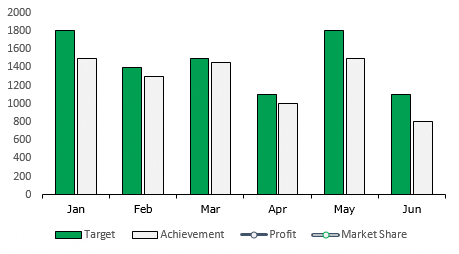
Örnek dosya
Daha fazla bilgi edinmek için bu örnek dosyayı buradan indirin .
Çözüm
Son olarak şunu söylemek istiyorum: Etkileşimli bir grafikle kullanıcılarınızın aynı anda tek bir şeye odaklanmasına yardımcı olabilirsiniz.
Ayrıca kontrol panellerinde çok fazla alan tasarrufu sağlayabilirsiniz. Bazen bunun uzun bir süreç olduğunu düşünürsünüz, ancak bu tek seferlik bir kurulum olup size çok zaman kazandırabilir. Umarım bu ipucu haritalama konusunda daha iyi olmanıza yardımcı olur, ama şimdi bana bir şeyi söyleyin.
Ne tür etkileşimli grafikler kullanıyorsunuz? Yorumlar bölümünde benimle paylaşın, sizden haber almak isterim ve bu ipucunu arkadaşlarınızla paylaşmayı unutmayın, eminim onlar da bunu takdir edeceklerdir.