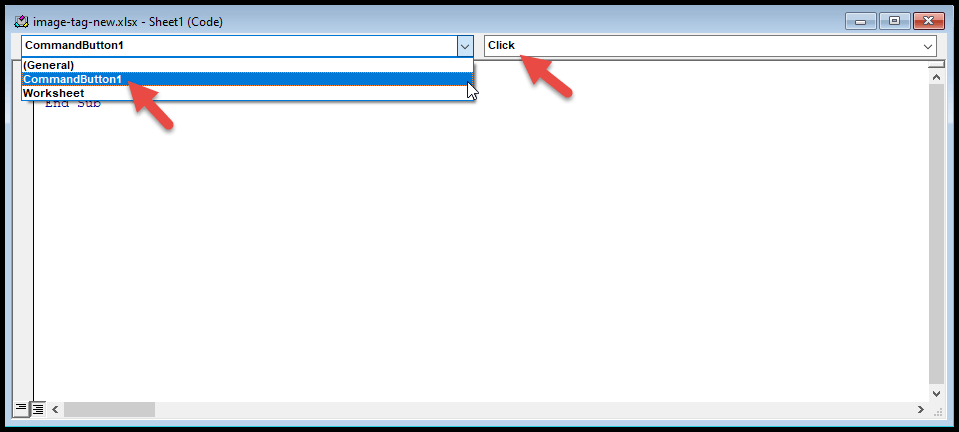Excel'de düğme nasıl eklenir?
Excel’de kullanıcılar çalışma sayfalarına makro özellikli düğmeler ekleyebilir ve yalnızca üzerlerine tıklayarak makroları çalıştırabilir.
Kullanıcılar bu makro özellikli düğmeleri, yalnızca düğmelere tıklayarak verileri filtrelemek, verileri seçmek, elektronik tablo yazdırmak, formülleri ve hesaplamaları çalıştırmak gibi birçok farklı görevi gerçekleştirmek için kullanabilir.
Düğme eklemek ve makroları entegre etmek daha kolaydır. Excel, çalışma sayfasına makro özellikli düğmeler eklemenin çeşitli yollarını sağlar. Aşağıda Excel’de makro düğmeleri eklemenin bazı hızlı ve kolay yollarını bulacaksınız.
Şekilleri kullanarak makro düğmeleri ekleme
Kullanıcılar şekilleri kullanarak Excel’de düğmeler oluşturabilir. Şekilleri kullanarak düğme oluşturmak, kontrol düğmelerinden veya ActiveX düğmelerinden oluşturulan düğmelerden daha fazla biçimlendirme seçeneği sunar. Kullanıcılar şekiller kullanılarak oluşturulan butonun tasarımını, rengini, yazı tipini ve stilini değiştirebiliyor.
- Öncelikle “Ekle” sekmesine gidin, ardından “Çizimler” simgesine tıklayın, ardından “Şekiller” seçeneğine tıklayın ve herhangi bir dikdörtgen düğmesini seçin.
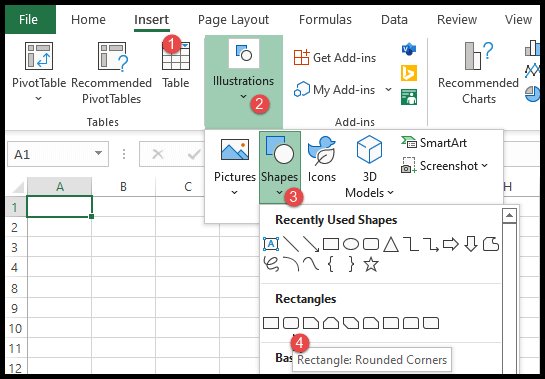
- Bundan sonra, fareyi kullanarak çalışma sayfasına dikdörtgen düğmeyi çizin.
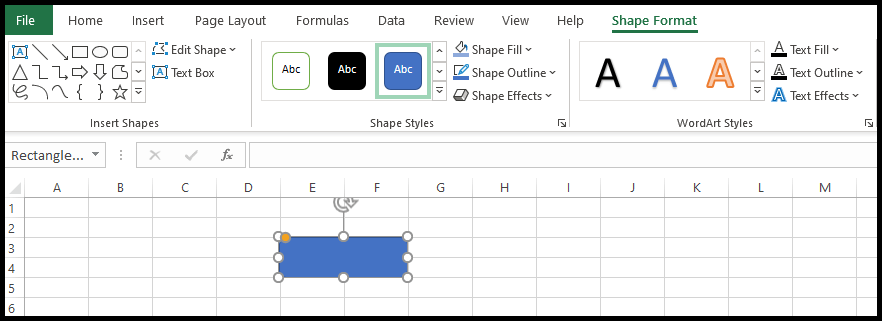
- Şimdi butona metni girmek için butona çift tıklayın ve metni ekleyin.
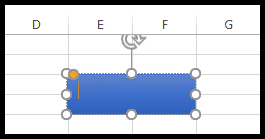
- Biçimlendirme için “Şekli Biçimlendir” sekmesine gidin; düğmeyi biçimlendirmek için çeşitli seçenekler göreceksiniz.
- Buradan yazı tipi stilini, yazı tipi rengini, düğme rengini, düğme efektlerini ve çok daha fazlasını biçimlendirebilirsiniz.
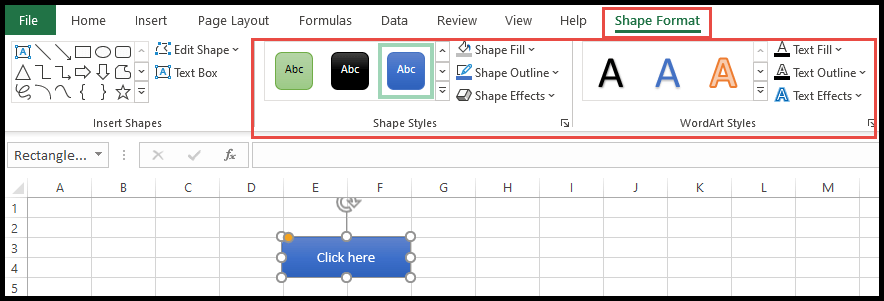
- Metni düzenlemek, köprüyü eklemek veya makroyu eklemek için düğmeye sağ tıklayın; çeşitli seçeneklerin bulunduğu içerik menüsünü göreceksiniz.
- Buradan metni düzenleyebilir, köprüyü ekleyebilir ve makroyu düğmeye ekleyebilirsiniz.
- Şimdi makroyu butona eklemek için “Makro Ata” seçeneğini seçin.
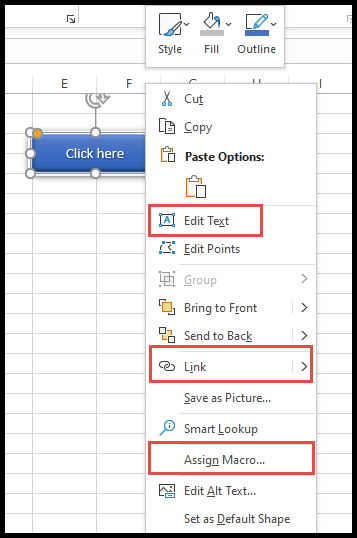
- “Makro Ata” seçeneğini seçtiğinizde “Makro Ata” iletişim kutusu açılır.
- Oradan makroyu seçin ve Tamam’a tıklayın.
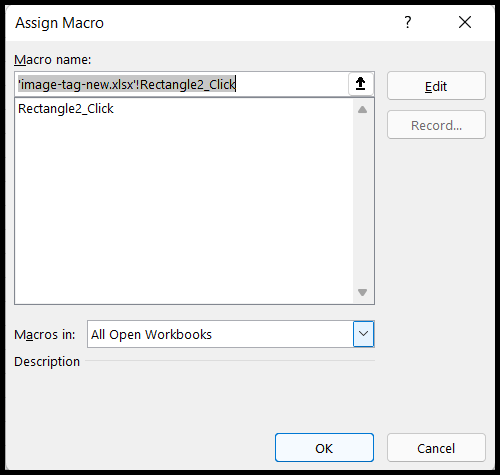
- Bu noktada düğme mikrofon etkin hale gelir ve imlecinizi düğmenin üzerine getirdiğinizde imleç el noktası imlecine dönüşür.
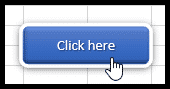
- Düğme hareketini dondurmak için düğmeye sağ tıklayın ve “Şekil Biçimlendir” seçeneğini seçin ve “Hücrelerle taşıma veya yeniden boyutlandırma” seçeneğini seçin.
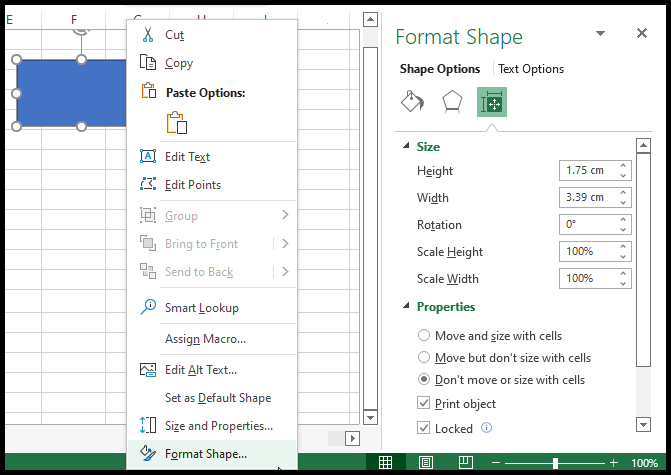
Form kontrollerini kullanarak makro düğmeleri ekleme
- Öncelikle “Geliştirici” sekmesine gidin ve şeritteki “Kontrol” grubunun altındaki “Ekle” simgesine tıklayın.

- Daha sonra “Form Kontrolleri” menüsünden ilk buton seçeneğini seçin ve çalışma sayfasına bir buton çizin.
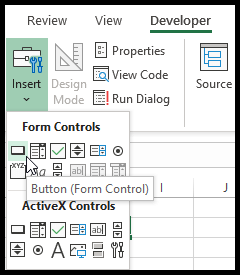
- Şimdi “Makro Ata” iletişim kutusunda makronun adını seçin veya yazın ve Tamam’a tıklayın.
- Henüz bir makro oluşturmadıysanız, makroyu daha sonra eklemek için İptal’i tıklatabilirsiniz.
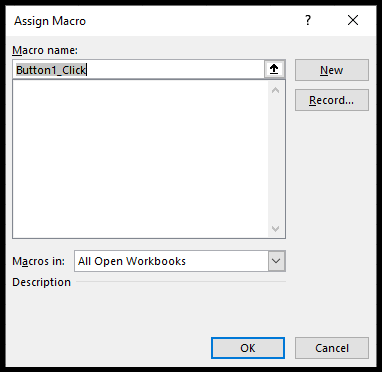
- Oradan, düğmeye sağ tıklayın ve henüz atanmamışsa makroyu düğmeye eklemek için “Makro Ata” seçeneğini seçin.
- Yazı tipi boyutunu, stilini, rengini vb. biçimlendirmek için. düğmesini kullanarak “Biçim Kontrolü” seçeneğini seçin.
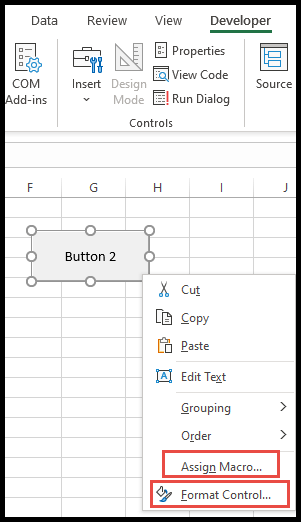
- “Biçim Kontrolü”ne tıkladığınızda “Biçim Kontrolü” penceresi açılır ve ardından düğme yazı tipini biçimlendirebilirsiniz.
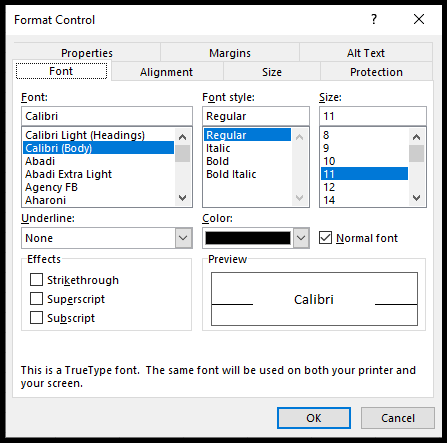
- Düğme hareketini dondurmak için “Özellikler” sekmesini seçin ve “Hücrelerle taşıma veya boyutlandırma” seçeneğini seçin ve Tamam’a tıklayın.
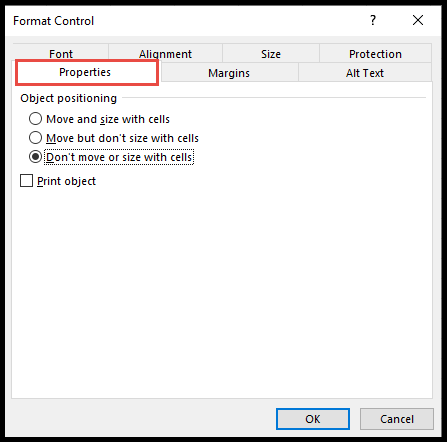
ActiveX denetimlerini kullanarak makro düğmeleri ekleme
- Öncelikle “Geliştirici” sekmesine gidin ve şeritteki “Kontrol” grubunun altındaki “Ekle” simgesine tıklayın.
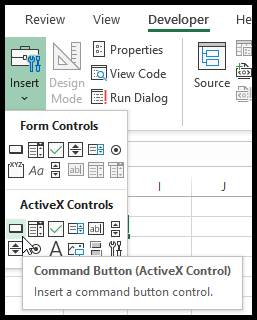
- Daha sonra “ActiveX Kontrolleri” menüsünden ilk buton seçeneğini seçin ve çalışma sayfasına bir buton çizin.
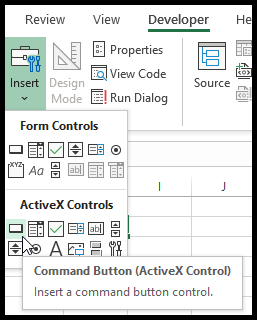
- Şimdi makroyu oluşturup düğmeye eklemek için VBA düzenleyicisini başlatmak üzere “Kodu Göster” simgesine tıklayın.
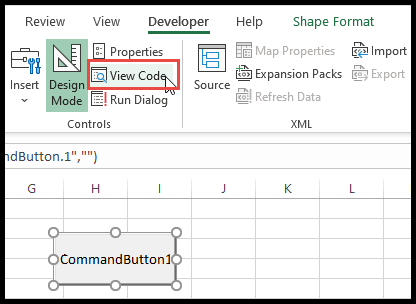
- Şimdi alt prosedürde “CommandButton1” seçeneğini seçin ve editörün sağ tarafındaki açılır listeden “Click” seçeneğini seçin.