Excel'in herhangi bir yerinde üstü çizili nasıl uygulanır?
Birkaç gün önce, tamamlanmış görevler için Excel’de onay işareti eklemenin farklı yolları hakkında yazmıştım. Ancak bunlar aynı zamanda kullanabileceğimiz başka bir şeydir:
➜ Üzeri çizili
Bu, hücredeki bir değer boyunca çizgi çizmek anlamına gelir. Microsoft Word’de metnin üzerini çizme seçeneği Şerit’in Giriş sekmesindedir. Bu yüzden uygulanması çok kolaydır.
Excel’de, bir hücreye üstü çizili uygulama konusunda doğrudan bir seçeneğimiz yoktur. Şeritte hiçbir düğme veya seçenek mevcut değil. Ancak bu, bunu yapamayacağımız anlamına gelmiyor.
Aslında bunun için birden fazla yöntemimiz var. O yüzden bugün bu yazımda Excel’de üstü çizili uygulamak için kullanabileceğiniz 5 farklı yöntemi sizlerle paylaşmak istiyorum.
1. Hücreye üst çizgi uygulamak için kullanılan kısayol tuşu
Diyelim ki aceleniz var ve zaman kaybetmek istemiyorsunuz, o zaman klavye kısayolu sizin için mükemmel bir seçenek. Bir hücreye üstü çizili uygulamak için şunları kullanabilirsiniz:
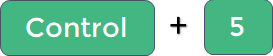
Mac kullanıyorsanız kısayol tuşunu kullanabilirsiniz:

Ama işte vurucu nokta:
Bunu hücredeki metnin belirli bir bölümüne uygulamak istiyorsanız hücreyi düzenleyebilir, metnin yalnızca o bölümünü seçip kısayol tuşunu kullanabilirsiniz.
Ve bunu birden fazla hücreye uygulamak istiyorsanız aralığın tamamını seçin veya sürekli olmayan hücre aralığını seçin ve ardından kısayolu kullanın.
2. QAT’a üstü çizili bir düğme ekleyin
Merak ediyor olabilirsiniz. Evet, doğru, üstü çizili için QAT’a bir düğme ekleyebilir ve ardından her seferinde tek bir tıklama ekleyebiliriz. İşte bu benzersiz kurulumun adımları.
- Öncelikle Dosya ➜ Seçenekler ➜ Hızlı Erişim Araç Çubuğu’na gidin.
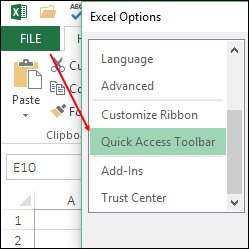
- Bundan sonra, “Komutları seç” bölümünde “Şeritte olmayan komutlar” seçeneğini seçin.
- Şimdi listeden “Üst Çizgi”yi seçin ve QAT’a ekleyin.
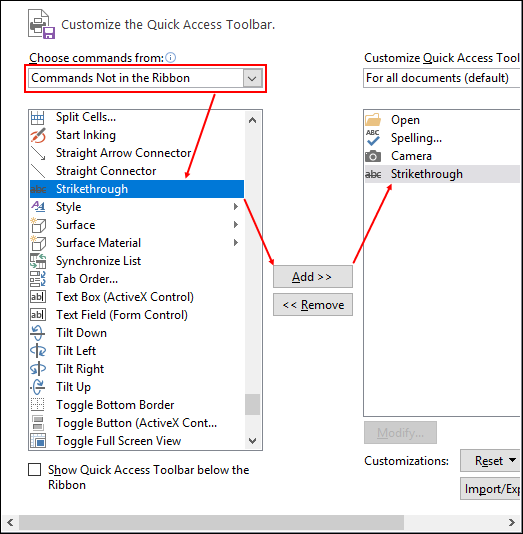
- Tamam’ı tıklayın.
Artık bir QAT simgeniz var ve tek tıklamayla üstü çizili uygulayabilirsiniz.
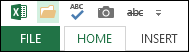
Bu düğme aynı zamanda metnin belirli bir bölümüne ve birden çok hücreye uygulamak istediğinizde de çalışır.
3. Biçim seçeneğinden üstü çizili uygulayın
Dediğim gibi Excel’de üstü çizili diye direkt bir seçenek yok ama aslında format seçeneklerinden ulaşabileceğiniz bir seçenek var. Yapmanız gereken şey bu.
- Uygulamak istediğiniz tüm hücreleri seçin.
- Biçim seçeneklerini açmak için ctrl + 1 kısayol tuşunu kullanın.
- Yazı Tipi sekmesinde Üstü çizili seçeneğini işaretleyin.
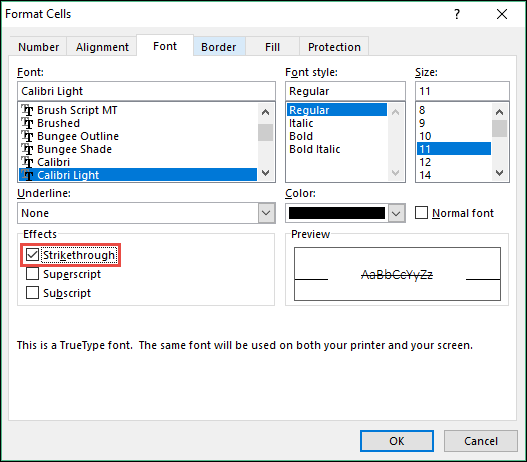
- Tamam’ı tıklayın.
Bu, diğer seçeneklerle aynı şekilde çalışır. Bunu birden çok hücreye ve kısmi metne uygulayabilirsiniz. En iyisini bilmek ister misiniz? Ayrıca şeridin herhangi bir yerinde bulunmayan diğer biçimlendirme seçeneklerine de aynı şekilde erişebilirsiniz.
4. Üstü çizili çizgiyi uygulamak için bir VBA kodu çalıştırın
Makro kodları bir cazibe gibi çalışır ve üstü çizili olarak bir VBA kullanmak istiyorsanız işte size göre kod.
Sub addstrikethrough() Dim rng As Range For Each rng In Selection rng.Font.Strikethrough = True Next rng End SubYukarıdaki kod, seçilen hücrelere üstü çizili uygulamanıza yardımcı olacaktır. Ayrıca düğme oluşturmak için onu bir şekle atayabilirsiniz.
5. Üstü Çizili Uygulamak için Koşullu Biçimlendirmeyi Kullanın
Koşullu biçimlendirme, biçimlendirmeyi akıllıca uygulamanın en iyi yollarından biridir . Üstü çizili uygulamak için koşullu biçimlendirme içeren bironay kutusu kullandığım aşağıdaki kontrol listesine bakın.

Bir kutuyu her işaretlediğinizde, ilgili hücredeki metnin üzeri çizilecektir. İşte bunu nasıl yapacağınız.
- İlk önce e-tabloya bir onay kutusu ekleyin.
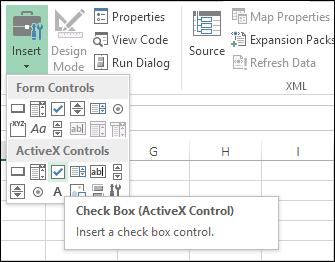
- Bundan sonra A1 hücresine bir bağlantı oluşturun ve A1’in yazı tipi rengini beyaz olarak değiştirin.

- B1 hücresini seçin, Giriş sekmesi → Stiller → Koşullu Biçimlendirme → Yeni Kural’a gidin.
- “Hangi hücrenin biçimlendirileceğini belirlemek için formül kullan” seçeneğini seçin.
- Formül giriş çubuğuna =EĞER(A1=DOĞRU,DOĞRU,YANLIŞ) yazın.
- Şimdi format seçeneğine tıklayın ve üstü çizili olanı kontrol edin.
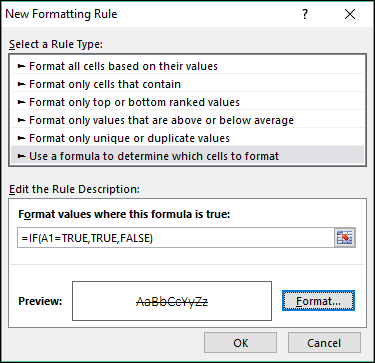
- İki kez Tamam’a tıklayın.
Artık kutuyu her işaretlediğinizde hücredeki metin bir kesme çizgisiyle işaretlenecektir.
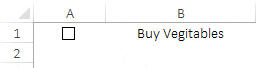
[Bonus İpucu] Excel Online’da üstü çizili uygulama
Excel web uygulamasını kullanıyorsanız mutlu olmalısınız çünkü şerit üzerinde üstü çizili uygulama için kullanabileceğiniz bir seçenek var.
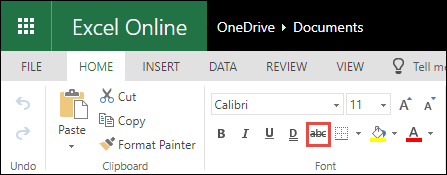
Hücredeki üstü çizili çizgiyi kaldırma
Üstü çizili bir hücreden kaldırmak çok kolaydır. Kısayol tuşunu (Kontrol + 5) tekrar kullanmanız yeterlidir.
Önemli not: Koşullu biçimlendirme ile uyguladıysanız, hücredeki biçimlendirmenin tamamını kaldırmadığınız sürece kısayol tuşuyla kaldıramazsınız.
Çözüm
Ayrıca üstü çizili çizgiyi Biçim Boyacısı’nı kullanarak bir hücreden diğerine kopyalayıp yapıştırabilirsiniz. Excel’de üstü çizili uygulamanın tüm hikayesi budur. Bunun için 5+1 farklı yönteminiz var ve hepsinin uygulanması çok kolay. Bu ipucunun Excel’i geliştirmenize yardımcı olacağını umuyorum.
Şimdi bana bir şey söyle. Üstü çizili uygulamak için başka bir yönteminiz var mı? Peki tercih ettiğiniz yöntem nedir? Yorumlar bölümünde benimle paylaşın, sizden haber almayı çok isterim. Ve bu ipucunu arkadaşlarınızla paylaşmayı unutmayın.
Bu eğitim Temel Excel Becerilerimizin bir parçasıdır ve mevcut Excel becerilerinizi geliştirmek istiyorsanız bu Excel ipuçlarına ve püf noktalarına göz atın.