Excel'de ilk satır başlığı nasıl oluşturulur?
Excel’de başlıklar veri yapısının çok önemli bir parçasıdır ve verilerin okunmasını ve anlaşılmasını kolaylaştırır.
Bu, kullanıcıların başlık adlarına göre hücrelerin farklı sütunlar altında ne tür verilere sahip olacağını anlamalarına yardımcı olur.
Dolayısıyla Excel’de çalışan herkes, veri kümenizin ilk satırının başlık satırı olmasının önemini bilir.
Bu eğitimde verilerinizin ilk satırını nasıl başlık satırı haline getireceğiniz açıklanmaktadır.
Dondurma Seçeneğini Kullanarak İlk Satırı Başlık Satırı Yapma Adımları
Veri kümesindeki ilk satıra Freeze uygulandığında ilk satır başlık satırı olarak dondurulur, çalışma sayfasında aşağı kaydırdığınızda ise ilk başlık satırı dondurulur. kafa her zaman görünür olacaktır.
- İlk olarak, ilk satırı başlık satırı olarak dondurmak istediğiniz e-tablodaki verileri açın.
- Bundan sonra, “Görünüm” sekmesine gidin ve “Bölmeleri Dondur” simgesine tıklayın, ardından açılır menüden “Üst Satırı Dondur” seçeneğine tıklayın.
- Veya doğrudan “Üst Satırı Dondur” seçeneğini seçmek için “Alt → W → F → R” klavye kısayolunu kullanın.
- Şu anda, ilk satırınız başlık satırı olarak dondurulmuştur ve Excel sayfasını aşağı kaydırdığınızda başlıklar her zaman görünür olacaktır.
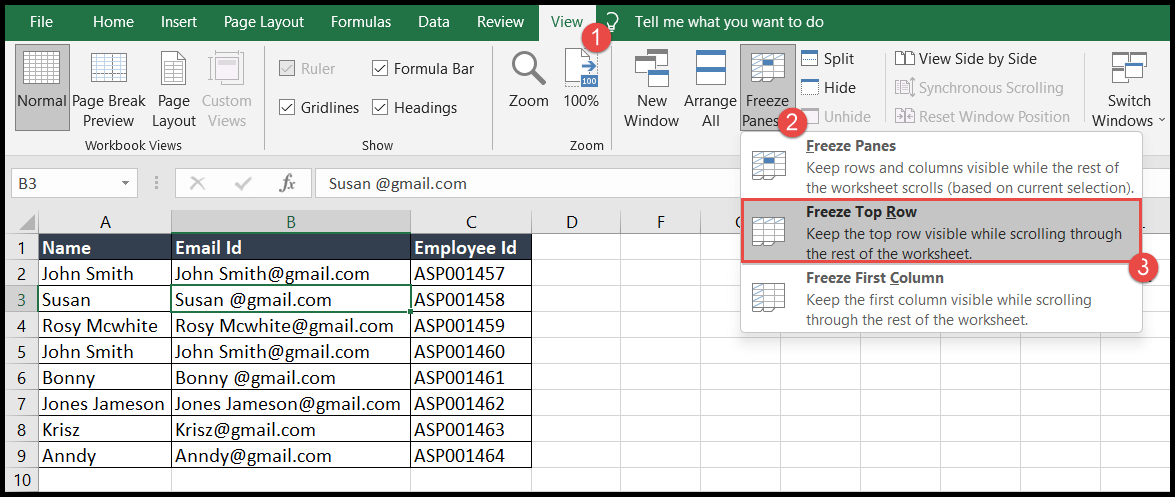
İlk satırı başlık satırı yapmak için verileri tablo formatına dönüştürün
Aşağıdaki adımları izleyerek veri kümenizi tablo formatına dönüştürebilir ve ilk satırı başlık satırı haline getirebilirsiniz:
- Öncelikle verilerdeki herhangi bir hücreye gidin ve ardından “Giriş” sekmesine gidin.
- Bundan sonra “Tablo Olarak Biçimlendir” simgesine tıklayın ve tablo formatı tasarımını seçin.
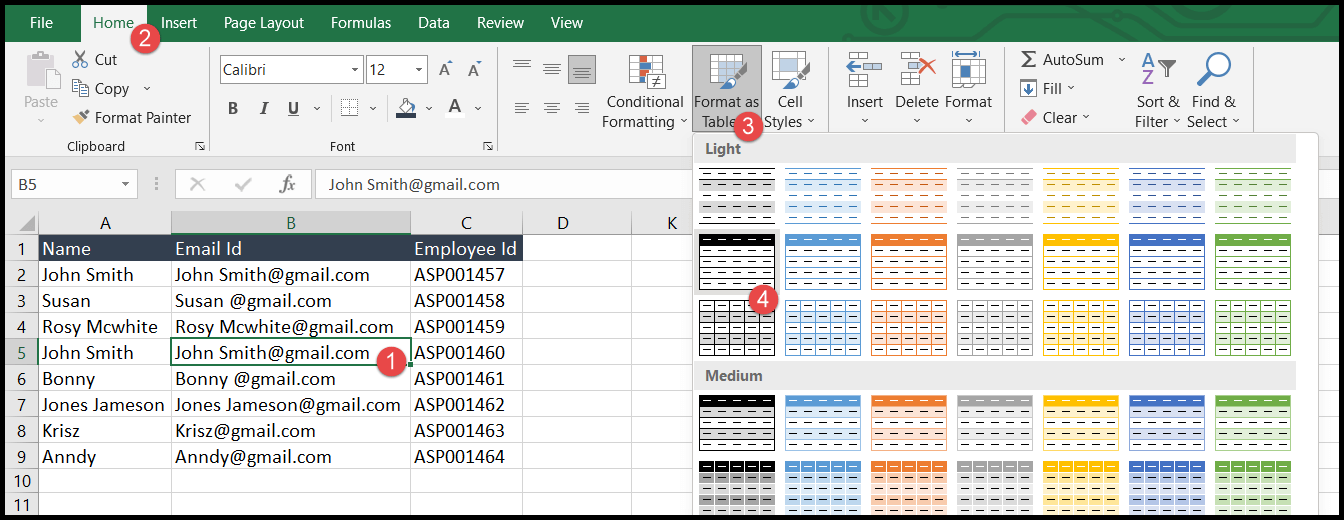
- Tablo formatını seçtiğinizde veya “Ctrl + T” klavye kısayoluna aynı anda bastığınızda “Tablo Oluştur” iletişim kutusu açılır.
- Artık veri aralığınızın otomatik olarak seçildiğini göreceksiniz ve sadece “Tablomda başlıklar var” seçeneğini seçip Tamam’a tıklamanız yeterli.

- Şu anda veriler, filtre simgeleriyle birlikte ilk satırın başlık satırı olduğu tablo biçimine dönüştürülecektir.
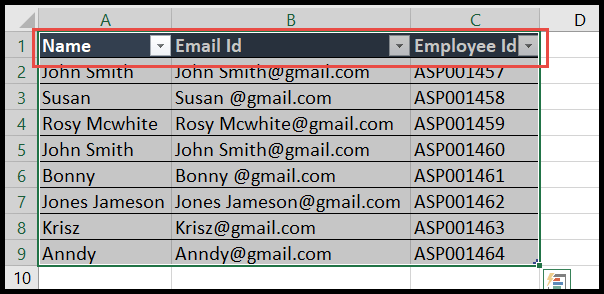
Power Query düzenleyicisini kullanarak ilk satırı başlık satırı olarak seçin
Aşağıdaki adımları izleyerek veri kümenizin ilk satırını başlık satırı yapmak için Power Query düzenleyicisini kullanabilirsiniz:
- Öncelikle veri kümesindeki herhangi bir hücreye gidin, “Veri” sekmesine gidin ve “Tablodan/Aralıktan” seçeneğine tıklayın.
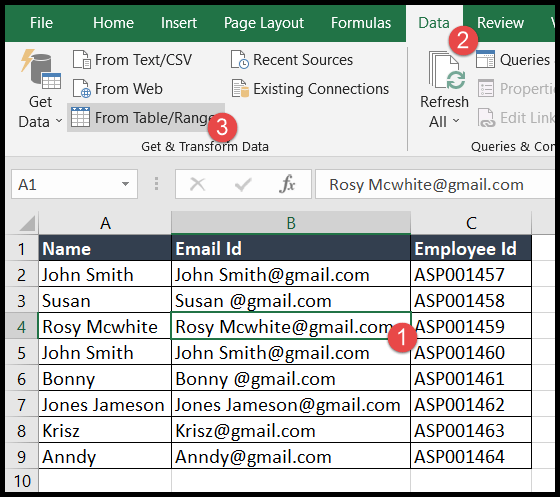
- Bundan sonra, veri kümenizin tamamını kapsıyorsa seçilen aralığa bakın, ardından “Tablomda başlıklar var” seçeneğinin seçimini kaldırın ve Tamam’a tıklayın.
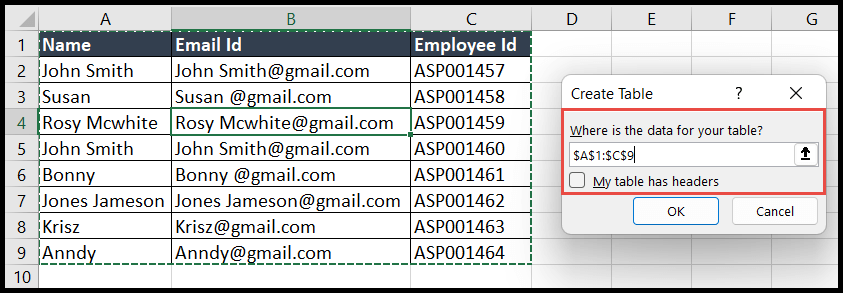
- Şimdi, “Giriş” sekmesinin altında, “İlk satırı başlık olarak kullan” açılır simgesine tıklayın ve ardından ilk seçeneği “İlk satırı başlık olarak kullan” seçeneğini seçin.
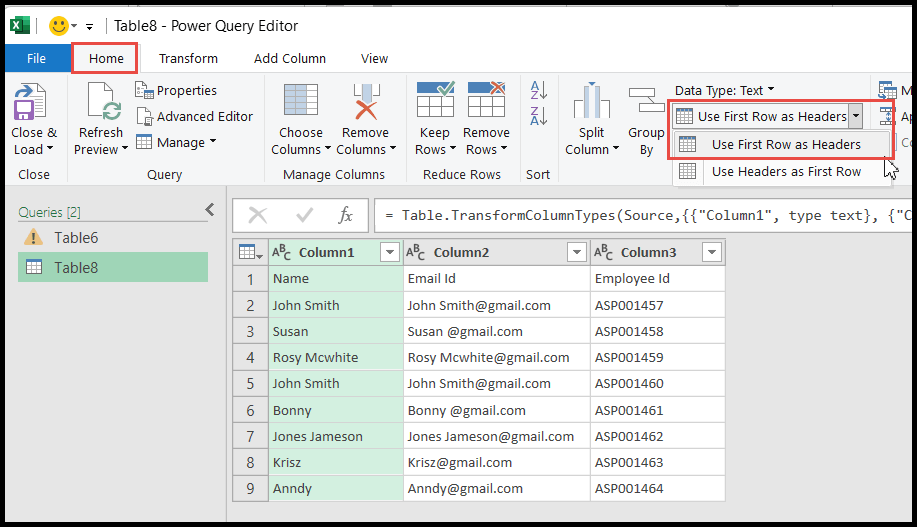
- “İlk satırı başlık olarak kullan” seçeneğine tıkladığınızda, verilerinizin ilk satırı başlığa dönüştürülecektir.
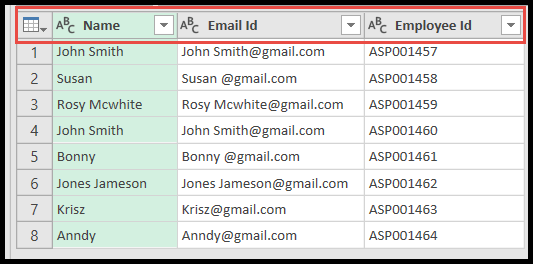
- En sonunda “Kapat ve Yükle” simgesine tıklayın ve ardından açılır menüden “Kapat ve Yükle” seçeneğine tıklayın.
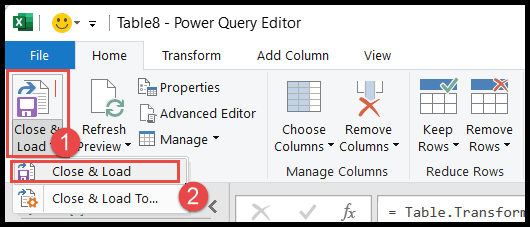
- “Kapat ve Yükle” seçeneğine tıkladığınızda, verileriniz aynı çalışma kitabındaki ilk satırı başlık olacak şekilde yeni bir sayfaya aktarılacaktır.
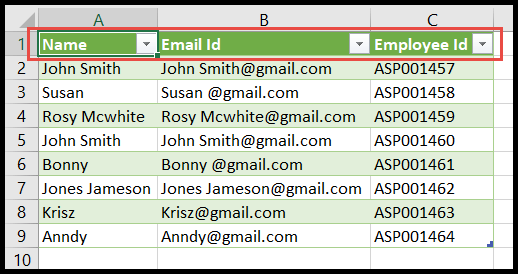
Düzeni kullanarak ilk satırı başlık satırı olarak seçin
Genellikle verilerinizin ilk satırını başlık satırı olarak ayarlamanız gerekir ve verileri yazdırırken bu başlık satırını her sayfaya yazdırmak istersiniz. Aynısı için aşağıdaki adımları izleyin:
- Öncelikle “Sayfa Düzeni” sekmesine gidin, ardından “Başlıkları Yazdır” seçeneğine tıklayın, “Sayfa Düzeni” iletişim kutusu açılacaktır.

- Daha sonra “Üstte Tekrarlanacak Satırlar” alanına gidin ve ilk başlık satırını seçin, ardından “Baskı Önizleme” butonuna tıklayarak başlıkların sayfalarda doğru şekilde görünüp görünmediğini kontrol edin.
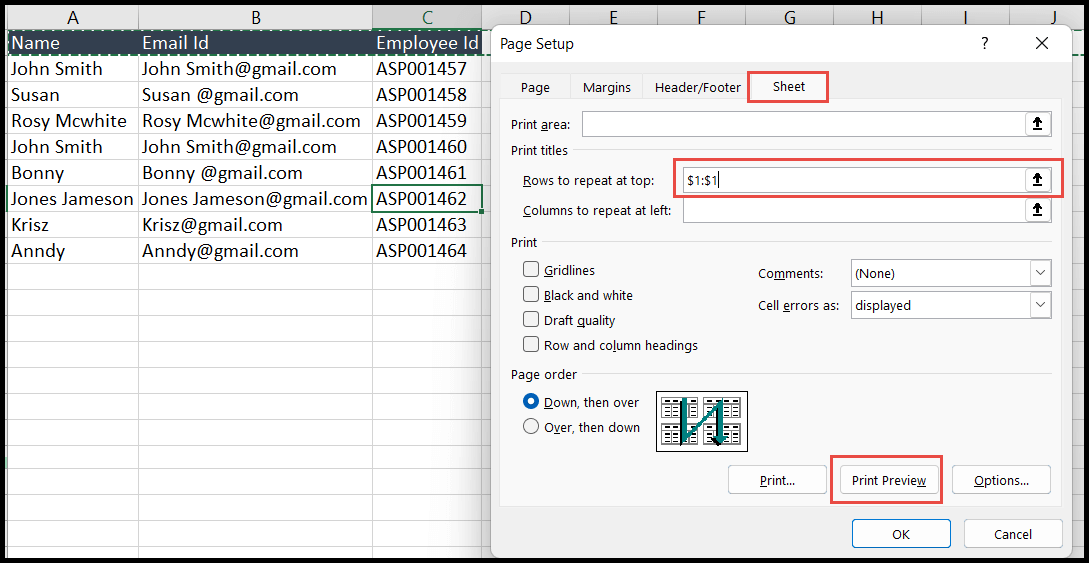
- Sonunda, “Dosya” sekmesine gidin ve “Yazdır” seçeneğine tıklayın veya sayfaları yazdırmak için “Yazdır” iletişim kutusuna gitmek için “Ctrl + P” klavye kısayolunu kullanın.