Excel'de üstbilgi ve altbilgi nasıl eklenir?
Çalışma sayfası verilerinizi yazdırmak için bazen sayfa numaraları, yazdırma tarihi, çalışma kitabı adı vb. gibi temel bilgileri görüntülemeniz gerekir. e-tablonuzla ilgili olarak Excel’in Üstbilgi ve Altbilgi işlevini kullanırsınız.
Excel’in önceden tanımlanmış üstbilgi ve altbilgilerini kullanabilir veya tercihlerinize göre özelleştirebilirsiniz.
Excel’e başlık ekleme adımları
- İlk önce “Ekle” sekmesine gidin.
- Bundan sonra “Metin” grubuna tıklayın ve ardından “Üstbilgi ve Altbilgi” seçeneğine tıklayın.

- “Üstbilgi ve Altbilgi”yi tıkladığınızda, Excel, başlık öğelerini eklemek için geçerli çalışma sayfasının başlık bölümünü görüntüler.
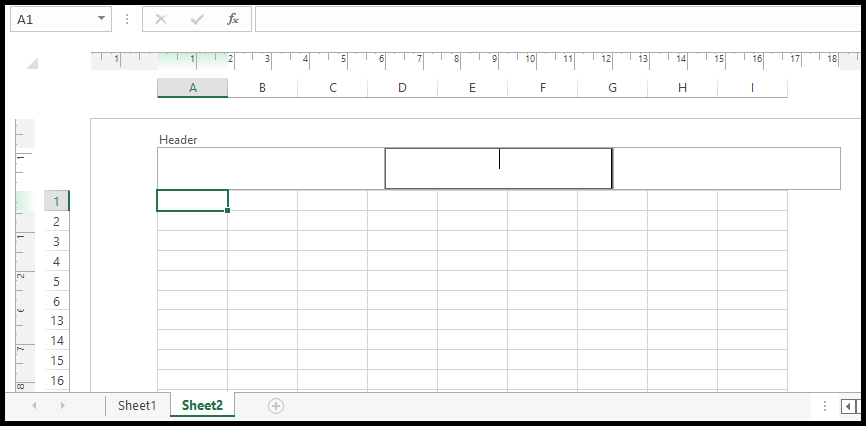
- Başlıkla işiniz bittiğinde sayfanın herhangi bir yerine dokunduğunuzda başlık bölümünden çıkacaksınız ve başlığınız aktif hale gelecektir.
Excel’de altbilgi ekleme adımları
- İlk önce “Ekle” sekmesine gidin.
- Bundan sonra “Metin” grubuna tıklayın ve ardından “Üstbilgi ve Altbilgi” seçeneğine tıklayın.

- Artık şeridin gezinme grubunda “Alt Bilgiye Git” simgesini göreceksiniz ve üzerine tıklamanız yeterli.

- “Altbilgiye Git” simgesini tıkladığınızda, Excel, altbilgi öğelerini eklemek için geçerli çalışma sayfasının altbilgi bölümünü görüntüler.
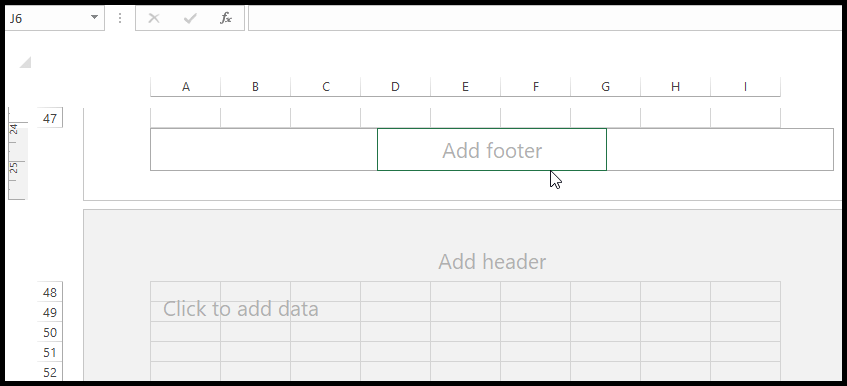
- Alt bilgiyle işiniz bittiğinde sayfanın herhangi bir yerine dokunduğunuzda alt bilgi bölümünden çıkacaksınız ve alt bilginiz etkin hale gelecektir.
“Üstbilgi ve Altbilgi”de metin, değer, resim vb. girmek için her zaman üç kutunuz (sağ, orta ve sol) olacaktır. üstbilginiz ve altbilginiz için. Üstbilgi ve altbilgi öğelerinizi hangi tarafta görüntülemek istediğinize bağlı olarak verileri bu kutuya girebilirsiniz.
Excel’de Önceden Tanımlanmış Üstbilgi ve Altbilgi Ekleme Adımları
Excel’de, belgeniz için tek bir fare tıklaması kadar hızlı bir şekilde kullanılabilecek, önceden tanımlanmış birçok “Üstbilgi ve Altbilgi” öğesi bulunur.
- İlk önce “Ekle” sekmesine gidin.
- Bundan sonra “Metin” grubuna tıklayın ve ardından “Üstbilgi ve Altbilgi” seçeneğine tıklayın.

- “Üstbilgi ve Altbilgi” seçeneğini tıkladığınız anda, önceden tanımlanmış çeşitli öğelerin bulunduğu yeni “Üstbilgi ve Altbilgi” sekmesini bulacaksınız.
- Artık başlık olarak kullanmak istediğiniz bunlardan birini seçebilirsiniz.

- Örneğin, “Sayfa Sayısı” öğesini kullanmak istiyorsanız, üzerine tıklamanız yeterlidir; bu, e-tablonuzda başlık olarak görünecektir.
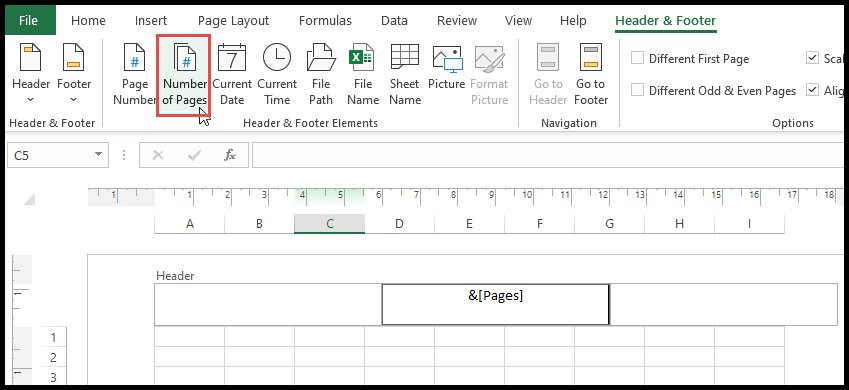
- Ayrıca “Üstbilgi” ve “Altbilgi” seçeneklerine tıklayarak önceden tanımlanmış “Üstbilgi ve Altbilgi” öğelerini de seçebilirsiniz.
- “Üstbilgi” ve “Altbilgi”ye tıkladığınızda, aralarından seçim yapabileceğiniz önceden tanımlanmış öğelerin listesi gösterilir.
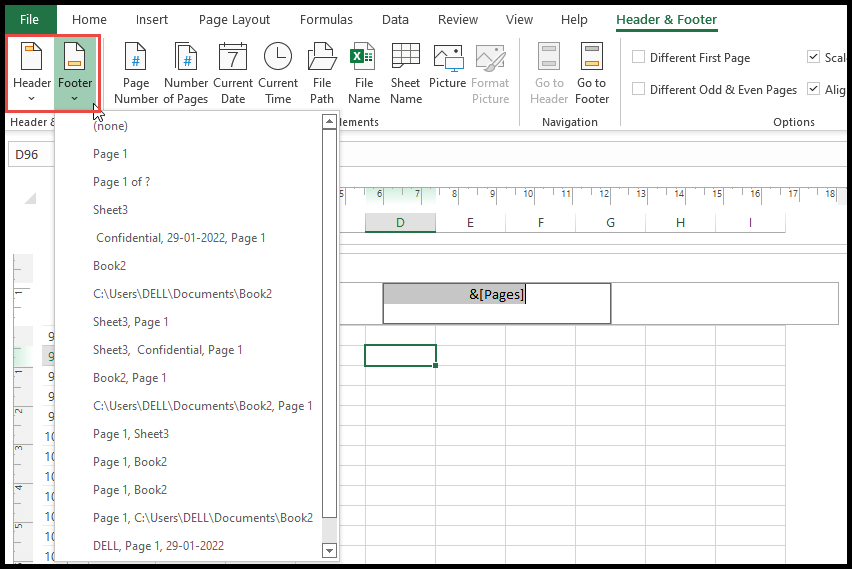
Bir ön ayarı seçtikten sonra “Üstbilgi” ve “Altbilgi” seçiminizin nasıl göründüğünü görmek için sayfada herhangi bir yeri tıklamanız yeterlidir; üstbilgi ve altbilgi bölümü sayfasından çıkacak ve seçtiğiniz üstbilgi ve altbilgiyi görebileceksiniz.
Üstbilgiyi ve altbilgiyi düzenleme veya biçimlendirme
Excel, tercihlerinize göre “Üstbilgi ve Altbilgi” için yazı tipi boyutunu, stilini, rengini ve efektini biçimlendirme ve özelleştirme olanağına sahiptir.
- Öncelikle “Sayfa Düzeni” sekmesine gidin ve sayfa düzeni iletişim kutusu simgesine tıklayın.
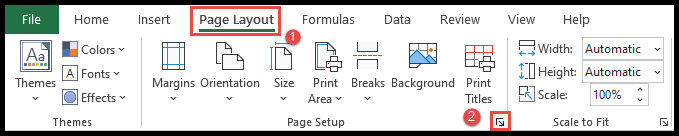
- Bundan sonra “Üstbilgi/Altbilgi” seçeneğine tıkladığınızda “Özel Üstbilgi” ve “Özel Altbilgi” seçeneklerini göreceksiniz.
- Şimdi özelleştirmek, düzenlemek veya düzenlemek istediğiniz “Özel Başlık” veya “Özel Altbilgi” seçeneğine tıklayın.
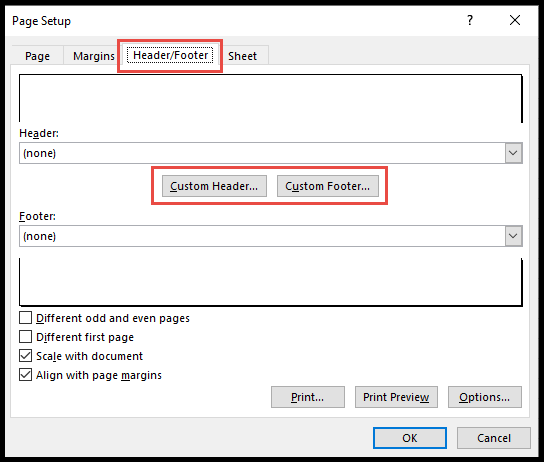
- Şimdi yazı tipi simgesine tıkladığınızda “Üstbilgi ve Altbilgi” için yazı tipi boyutunu, rengini, stilini ve efektlerini değiştirebileceğiniz veya seçebileceğiniz açık içerik menüsünü göreceksiniz.
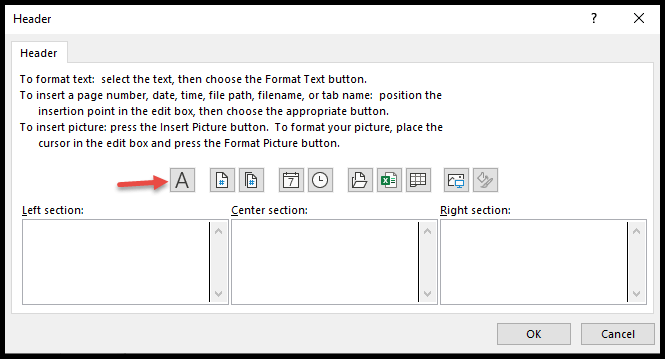
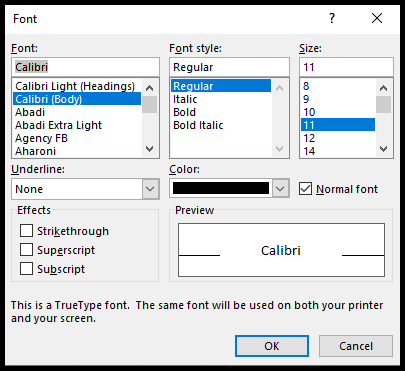
Excel’de Üstbilgi ve Altbilgiyi Kaldırma
- Mevcut üstbilgi ve altbilgiyi kaldırmak için “Görünüm” sekmesine gidin ve “Normal” simgesini tıklayın.
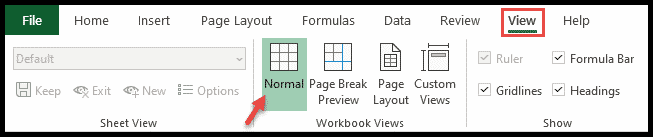
- Durum çubuğundaki “Normal” simgesini tıklayarak da “Üstbilgi ve Altbilgi”yi kaldırabilirsiniz.
