Alternatif satırları renk tonuyla nasıl vurgulayabilirim?
Excel’de geniş bir veri kümesiyle çalışırken, bu durumda daha iyi görünmek ve okunabilirliği artırmak için alternatif satırları bir renk tonuyla vurgulayabilirsiniz. Her veri satırını farklı kılar ve okumanıza yardımcı olur.
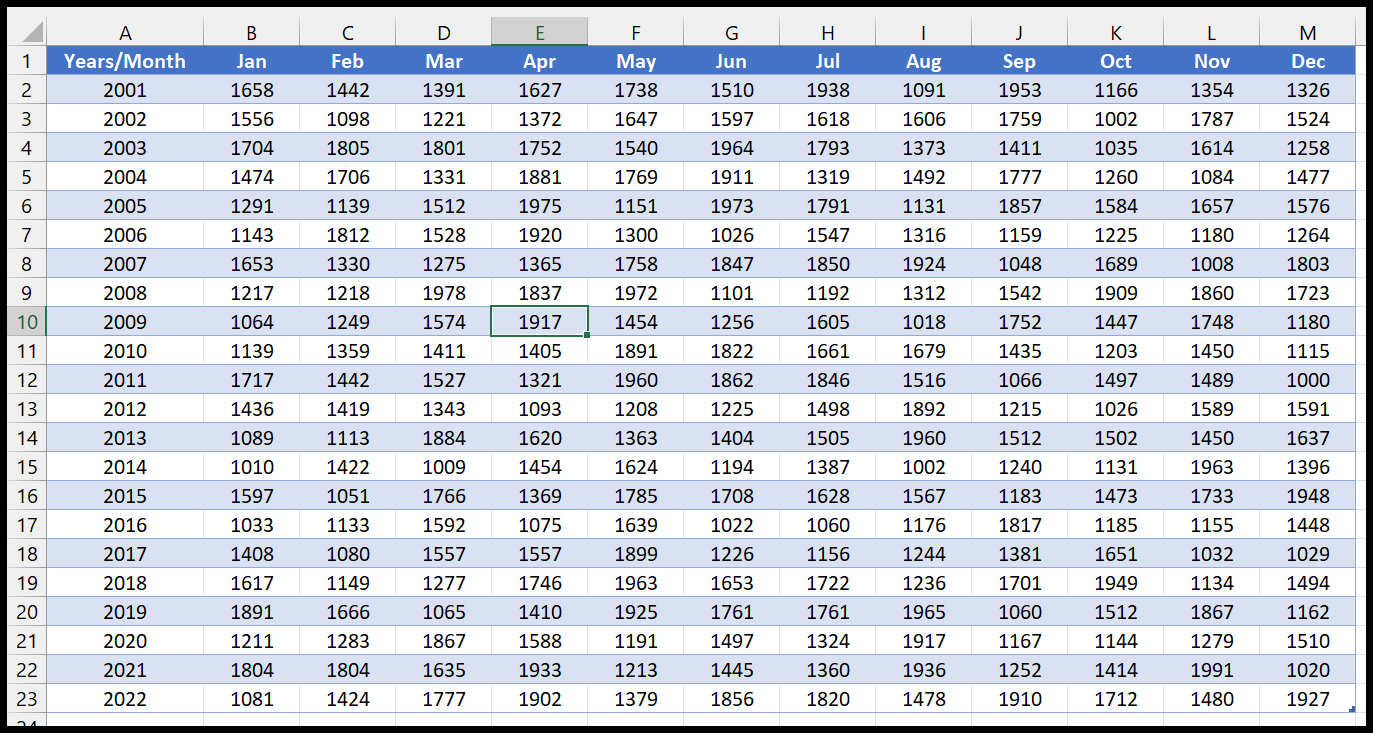
Bu derste kullanabileceğiniz üç basit yöntemi tartışacağız.
Excel’de Alternatif Satırları Vurgulamak için Excel Tablosu Kullanma
Excel tablosu kullanmak, Excel’deki alternatif satırları vurgulamak için renk örneğini uygulamanın en iyi ve en kolay yoludur.
- Uygulamak istediğiniz verileri seçin.
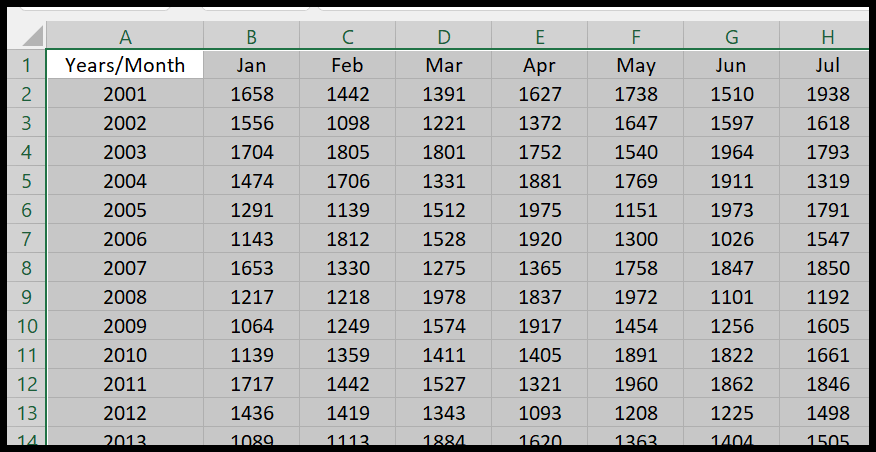
- Bundan sonra Ekle sekmesine gidin ve tablo düğmesine tıklayın. Control + T klavye kısayolunu da kullanabilirsiniz.
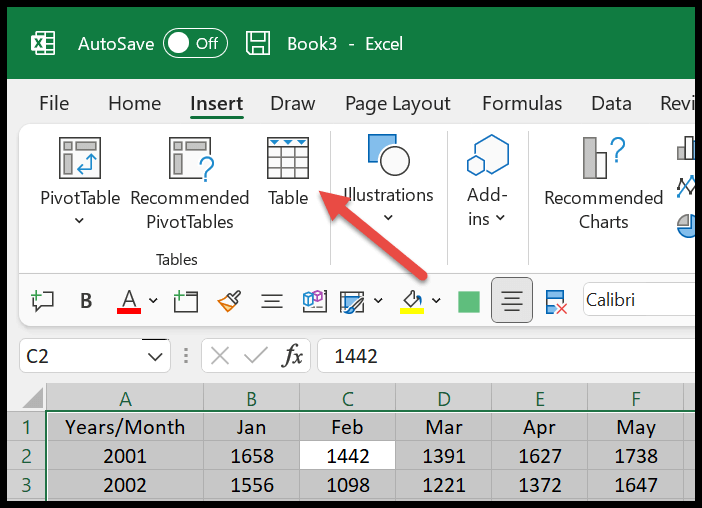
- Şimdi iletişim kutusunda “Tablomda başlıklar var” seçeneğini işaretlediğinizden emin olun.
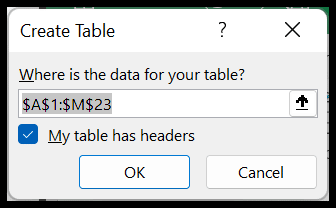
- Sonunda tabloyu uygulamak için Tamam’ı tıklayın.
Tamam’a tıkladığınızda, verilerinizde aşağıdaki gibi varsayılan bir tablo stili elde edeceksiniz.
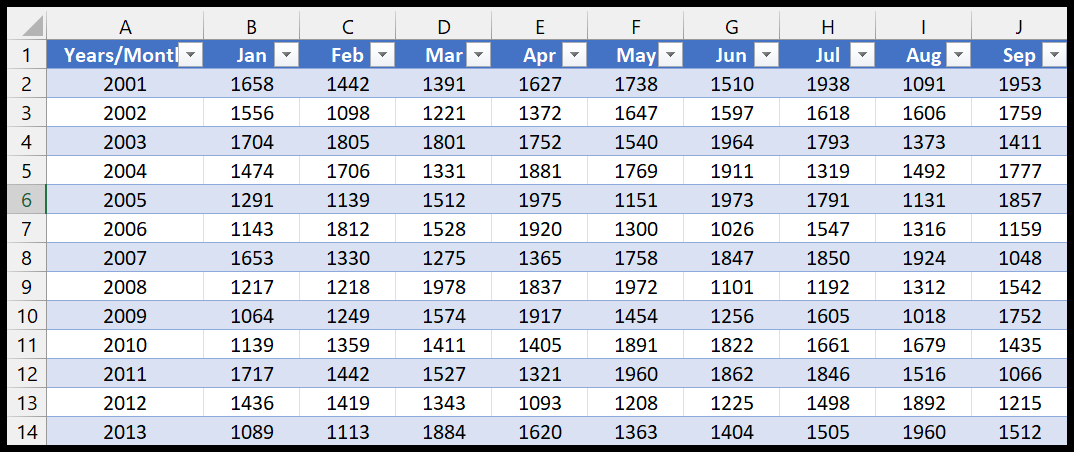
Ancak varsayılan stili kullanmak istemiyorsanız stili değiştirebilirsiniz. Tablo Tasarımı sekmesine gidin ve ardından Tablo Stilleri’ni açın.
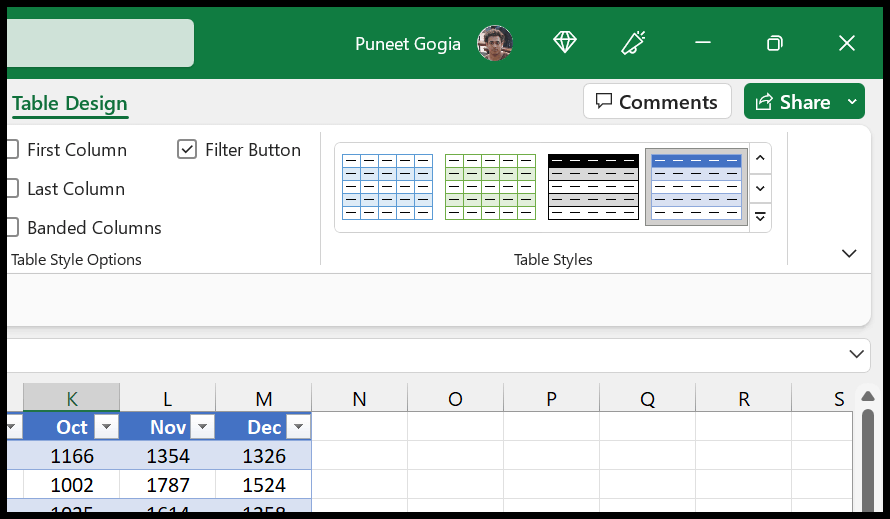
Stillerden birini seçebilir veya sıfırdan kendinize bir stil oluşturabilirsiniz.
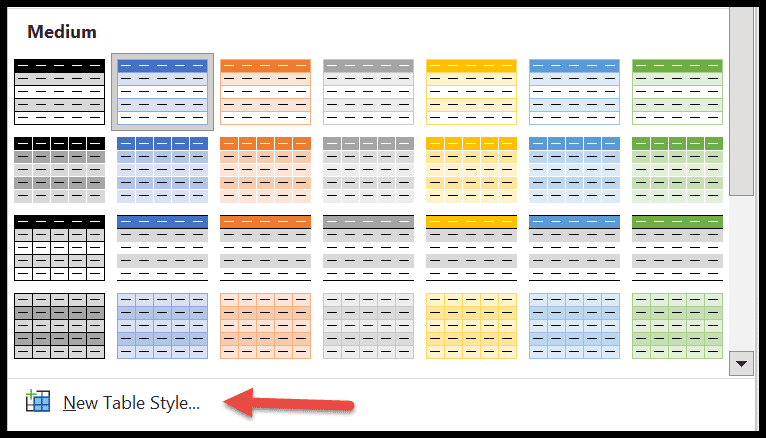
Alternatif çizgilere renk örnekleri uygulamak için koşullu biçimlendirmeyi kullanma
Tarihte sahip olduğunuz her satıra bir renk örneği uygulamak için koşullu biçimlendirmede bir formül de kullanabilirsiniz. Bu yöntem size daha iyi kontrol sağlar, daha kişiselleştirilmiş bir yola sahip olabilirsiniz.
- Öncelikle renk örneklerini uygulamak istediğiniz verileri seçin.
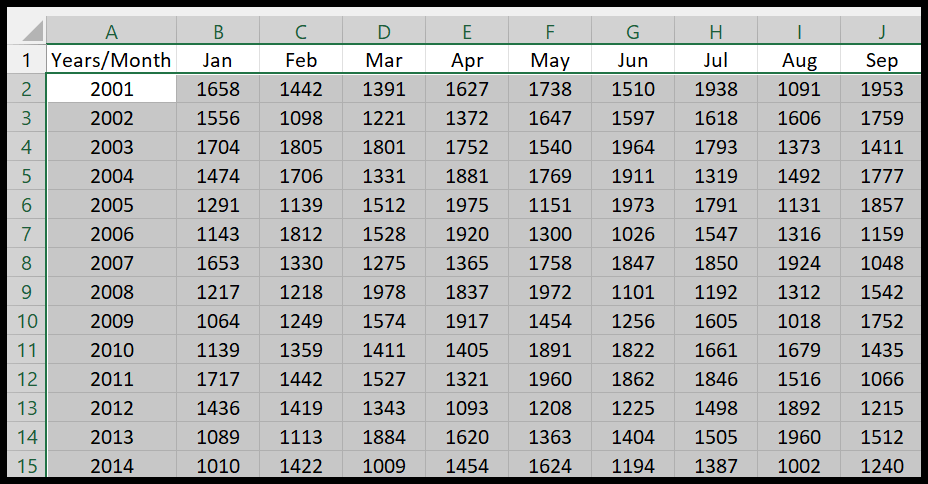
- Bundan sonra Ana Sayfa sekmesine gidin ve Koşullu Biçimlendirme açılır listesine tıklayın.
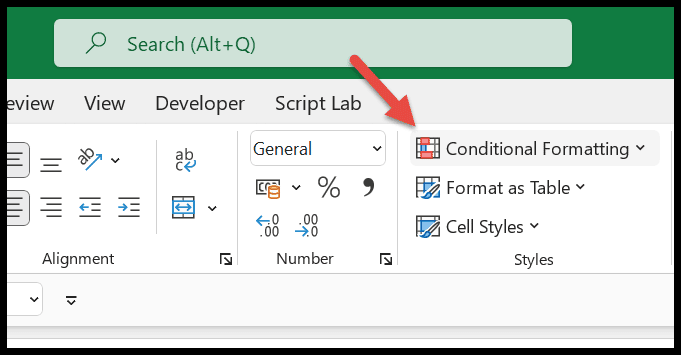
- Oradan yeni kurala tıklayın.
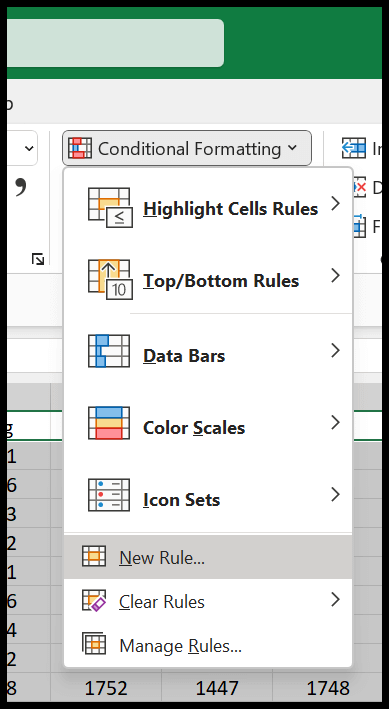
- Daha sonra “Hangi hücrenin biçimlendirileceğini belirlemek için formül kullan” seçeneğini tıklayın.
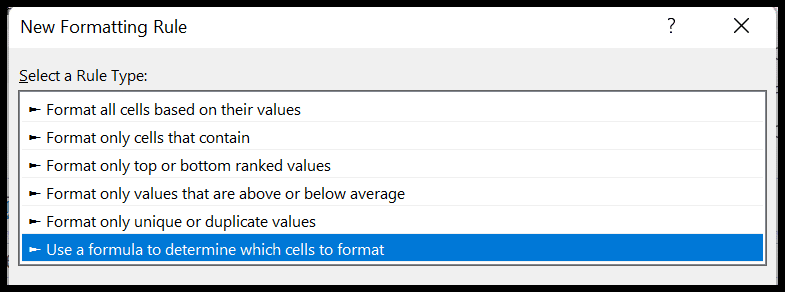
- Bu noktada tıpkı aşağıda olduğu gibi formül eklemek için bir giriş çubuğunuz var.
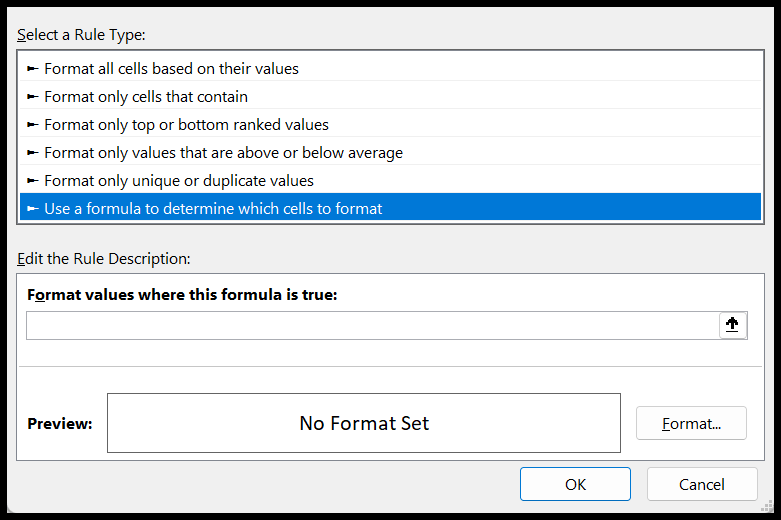
Şimdi aşağıdaki formüllerden birini girmeniz gerekiyor:
- =ISEVEN(ROW()) – Çift satırları gölgelendirmek isteyip istemediğiniz.
- =ISODD(ROW()) – Tek satırları gölgelendirmek isteyip istemediğiniz.

Bundan sonra, vurgulamak için her alternatif satıra hangi renk tonunu atamak istediğinize karar vermek için format düğmesine tıklayın.
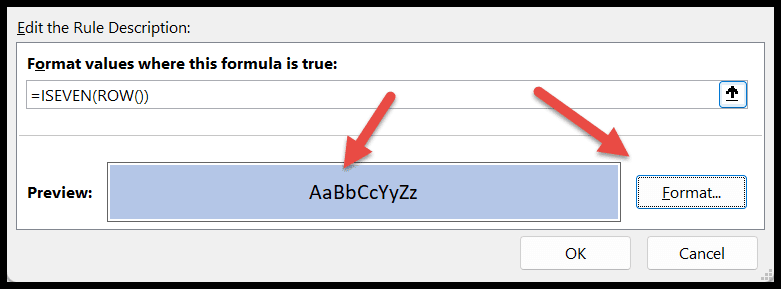
Sonunda koşullu biçimlendirmeyi uygulamak için Tamam’ı tıklayın.
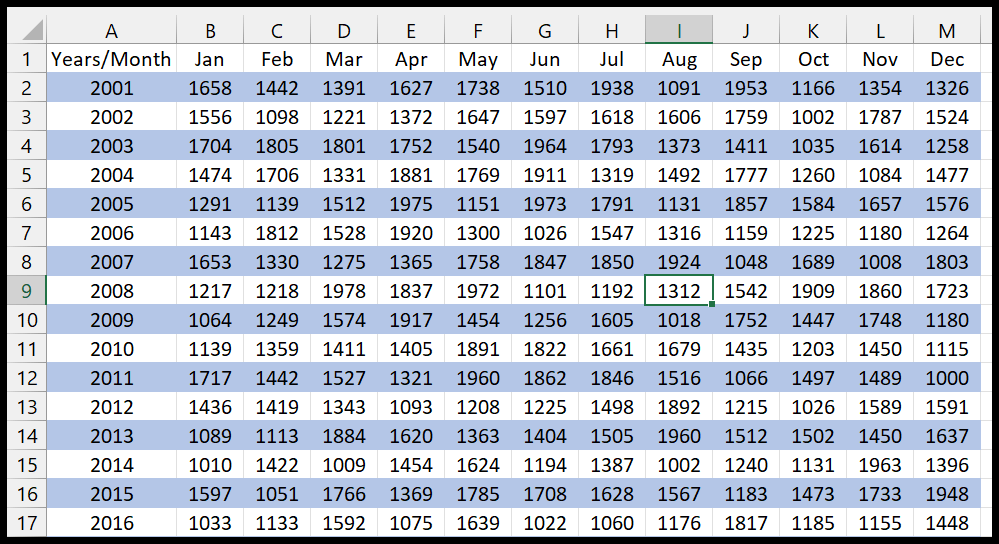
Alternatif çizgilere renk uygulamak için VBA kodunu kullanın
Excel’de VBA’nın nasıl kullanılacağını biliyorsunuz; her alternatif çizgiye bir renk örneği uygulamak için bir makro kullanabilirsiniz. Sadece aralığı seçin ve aşağıdaki kodu çalıştırın.
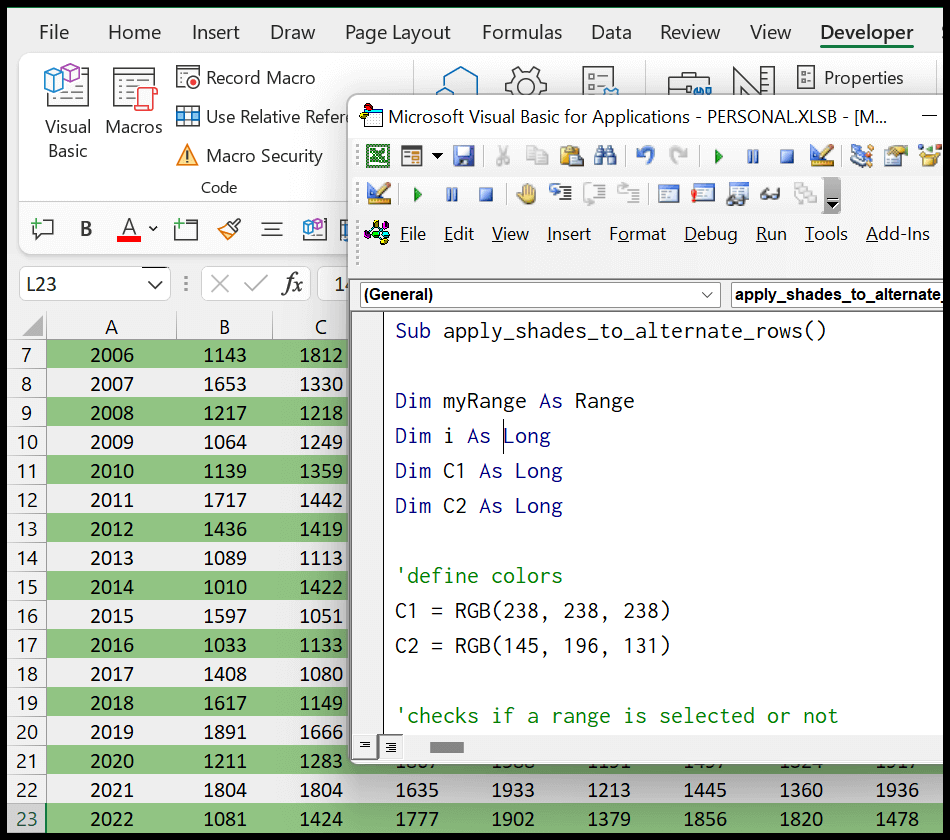
Sub apply_shades_to_alternate_rows() Dim myRange As Range Dim i As Long Dim C1 As Long Dim C2 As Long 'define colors C1 = RGB(238, 238, 238) C2 = RGB(145, 196, 131) 'checks if a range is selected or not If TypeName(Selection) <> "Range" Then Exit Sub 'specify the range to the variable Set myRange = Selection 'end the code if only one row is selected If myRange.Rows.Count = 1 Then Exit Sub 'loop through each row one by one and color alternate rows with different color shade For i = 1 To myRange.Rows.Count If i Mod 2 = 0 Then myRange.Rows(i).Interior.Color = C2 'Even Row Shade Else myRange.Rows(i).Interior.Color = C1 'Odd Row Shade End If Next i End SubHızlı Bağlantılar: Visual Basic Düzenleyicisi – VBA Kodunu Çalıştırın