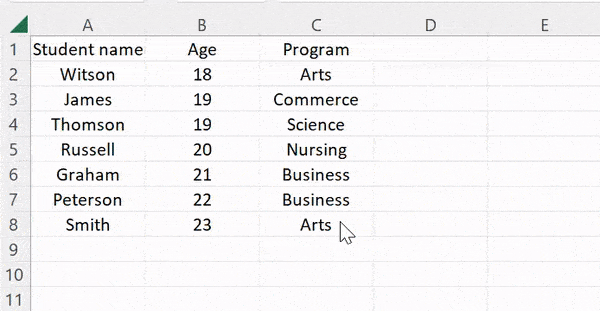Excel'de aralık nasıl seçilir?
Excel’i öğrenmeye başladığınızda, bir aralığın nasıl seçileceğini bilmek önemlidir. Bu derste, fare ve klavyeyi kullanarak bir aralık (tek hücre, sürekli ve sürekli olmayan hücreler) seçmenin farklı yöntemlerini öğreneceğiz.
Tek bir hücre seçin
Tek bir hücreyi seçmek için seçmek istediğiniz hücreye tıklamanız gerekir. Hücreyi seçtiğiniz anda ise Ad kutusunda aynı hücrenin adresi beliriyor. Aşağıdaki anlık görüntüde A2 hücresini seçiyoruz.
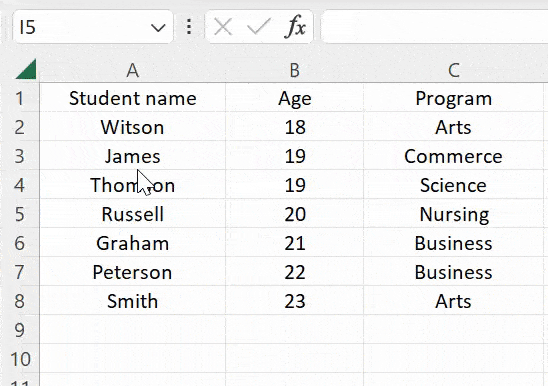
Bitişik hücrelerin aralığını seçin
Excel’de tek hücreyi seçtikten sonra birden fazla hücreyi seçmek için hızlı adımları izleyelim. A1:B5’i seçmek istediğinizi varsayalım:
- İlk önce imlecinizi hücrenin (A1) üzerine getirin.
- Daha sonra farenin sol tuşuna basarak seçin.
- Ve şimdi fare düğmesini basılı tutarken imleci A1’den B5’e sürükleyin.
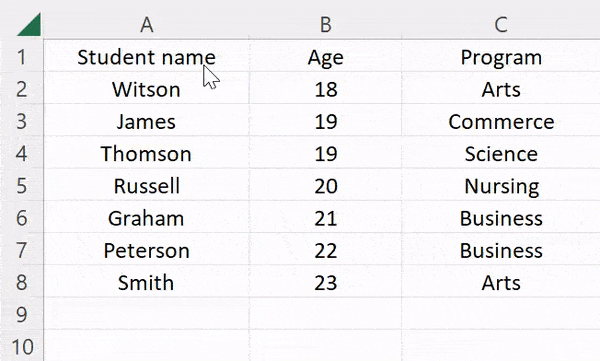
Bitişik olmayan hücrelerin aralığını seçin
Bazen çalışırken, çalışma sayfasında birkaç sürekli olmayan hücre seçmeniz gerekir (örneğin, A4’ten A7’ye, B3’ten B8’e ve C2’den C5’e).
- İlk hücreye (A4) tıklayın ve imleci A7’ye sürükleyin.
- Bundan sonra, Kontrol tuşunu basılı tutun ve bir sonraki bitişik olmayan aralığı tek tek seçin.
- Sonunda, seçilen hücre aralığının tamamı vurgulanır.
Sürekli olmayan satırları veya sütunları seçmek için Ctrl tuşunu basılı tutabilirsiniz.
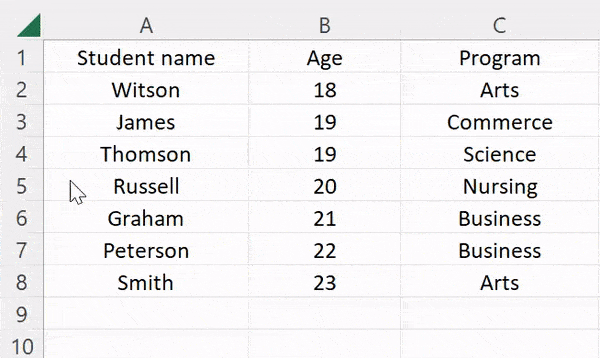
Satırdaki hücre aralığını seçin
Tek bir satırdaki hücre aralığını seçmek için aşağıdaki adımları izleyin:
- Öncelikle birden fazla hücre seçmek istediğiniz satırı seçin.
- Şimdi bu satırdaki hücrelerden birine tıklayın.
- Daha sonra imleci o hücrenin üzerine getirin ve seçilecek son hücreye sürükleyin.
Aşağıdaki örnekte olduğu gibi 3. satırın ilk dört hücresini seçtik.
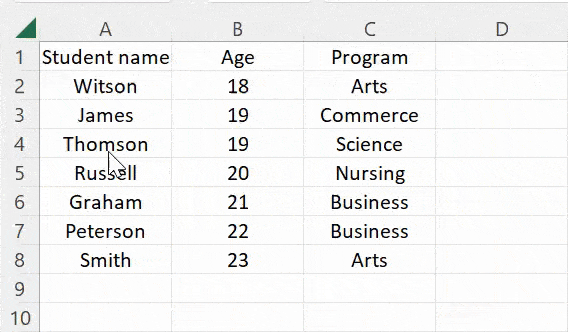
Sütundaki hücre aralığını seçin
Aşağıdakileri yaparak herhangi bir işlevi uygulamak için tek bir sütundaki hücre grubunu da seçebilirsiniz:
- Öncelikle hücre aralığını seçmek istediğiniz sütunu seçin.
- Daha sonra herhangi bir hücreye tıklayın ve imleci son hücreye sürükleyin.
C3 ila C10 hücrelerini seçtiğimiz C sütununun bir örneğini ele alalım.
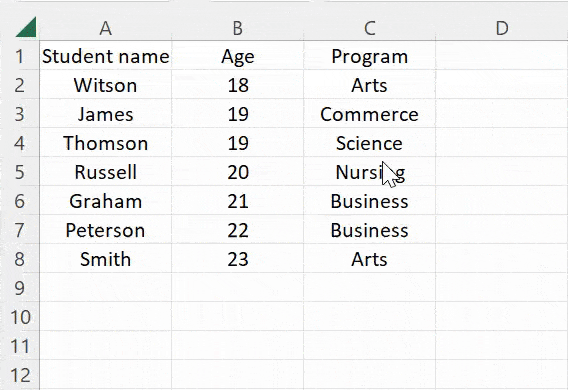
Çalışma sayfasındaki tüm hücreleri seç
Burada tüm Excel kullanıcılarının ortak görevi çalışma sayfasındaki tüm hücreleri seçmektir. Sol üst köşedeki küçük ters üçgene tıklamanız gerekiyor ve tüm sayfanın seçildiğini göreceksiniz.
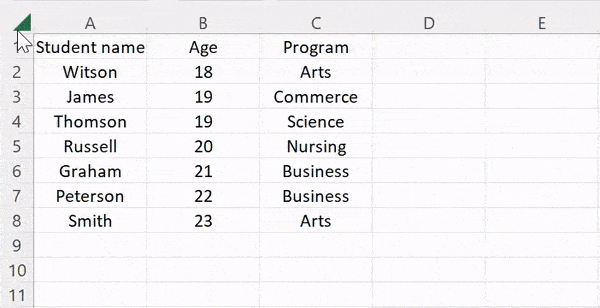
Daha sonra çalışma sayfasındaki hücreleri seçmek için kısayol tuşlarını da kullanabilirsiniz.
- Sayfada veri içermeyen boş hücreyi seçtiyseniz Control + A tuşlarını basılı tutun.
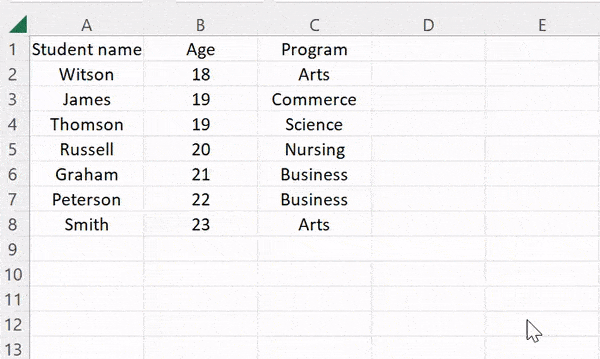
- Veri veya değer içeren hücreyi seçtiğinizde, tüm sayfayı seçmek için Control + A + A (iki kez A) tuşlarını basılı tutmanız gerekir; aksi takdirde yalnızca veri içeren hücreleri seçer.