Excel'de power query'de düşeyara nasıl yapılır?
DÜŞEYARA, Excel’deki en popüler işlevlerden biridir ve bu konuda hiç şüphe yoktur. Bunu Excel yolculuğunuzun başlangıcından beri biliyorsunuz. Ama bugün senin için yeni bir şeyim var ve bunu hemen öğrenmelisin.
İşte anlaşma:
İki sütunu eşleştirip değerleri almak için POWER QUERY’yi kullanabilirsiniz (birleştirme seçeneğini kullanarak). Evet doğru duydunuz, Power Query’de DÜŞEYARA yapabilirsiniz.
Bildiğiniz gibi: “DÜŞEYARA bir sütunun değerlerini eşleştirir, ardından farklı sütunun aynı satırının veya aynı sütunun değerlerini döndürür. »
Verilerle başlayalım
Aşağıdaki verilere baktığınızda ( İNDİRMEK İÇİN TIKLAYINIZ ) ürünün fiyat ve kategorisinin yer aldığı iki farklı tablomuz var.
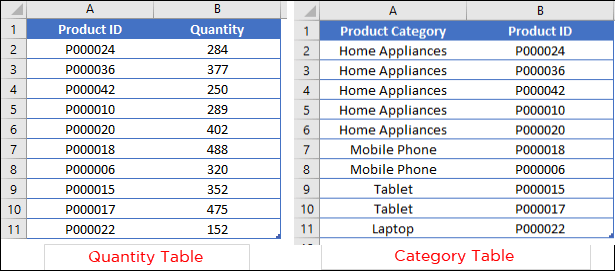
Bu iki tabloda ortak olan tek şey ürün kimlikleridir. Ve burada miktar tablosunda kategorilerin olmasını istiyorum.
Neden DÜŞEYARA yerine Power Query?
Gördüğünüz gibi her iki tabloda da ortak olarak ürün kimliklerimiz var.
gol… gol… gol…
DÜŞEYARA’yı kullanmak istiyorsanız, Ürün Kimliği sütununu TABLO 2’deki Kategori sütununun önüne taşımanız gerekir.
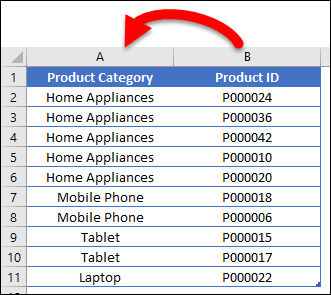
Aksi takdirde INDEX MATCH’i kullanabilirsiniz. Ancak burada bunu Power Query ile yapacağız.
Power Query ile DÜŞEYARA gerçekleştirme adımları
DÜŞEYARA’yı değiştirmek için Power Query’yi kullanmak yalnızca kolay değil aynı zamanda hızlıdır ve en iyi yanı, kurulumun tek seferlik olmasıdır.
Daha çok şöyle oluyor:
- Her iki tablo için de sorgular (bağlantılar) oluşturun.
- Her iki tablo için ortak olan sütunu seçin.
- Bunları birleştirin ve istediğiniz sütunu alın.
Ancak adım adım ilerleyelim ve takip etmek için bu örnek dosyayı buradan indirdiğinizden emin olun.
- Öncelikle iki tabloyu (TABLO 1 ve TABLO 2) Control + T veya Insert ➜ Tablolar ➜ Tablo tuşlarını kullanarak Excel tablolarına dönüştürün.
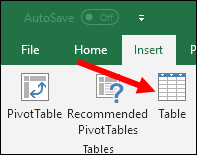
- Daha sonra, Power Query Düzenleyicisi’ne veri yüklemeniz gerekir ve bunun için Veri sekmesi ➜ Veri Al ve Dönüştür ➜ Tablodan seçeneğine gidin.
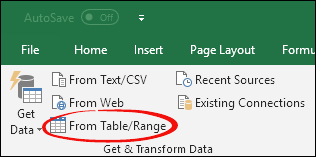
- Bundan sonra sorguyu Ana Sayfa sekmesinden kapatın ➜ Kapatın ve yükleyin ➜ Yalnızca oturum açın. (İkinci tablo için 2. ve 3. adımları tekrarlayın).
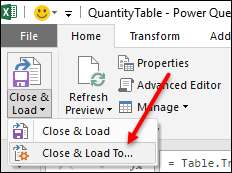
- Şimdi buradan sorguya sağ tıklayın ve “Birleştir”e tıklayın ya da benim gibi Office 365 kullanıyorsanız Veri sekmesinde ➜ Veri Al ➜ Sorguları Birleştir ➜ Birleştir’de var.
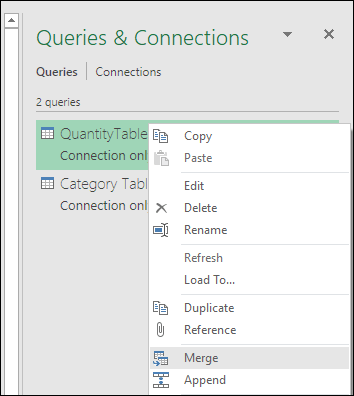
- “Birleştir”e tıkladığınızda size birleştirme penceresini gösterir.
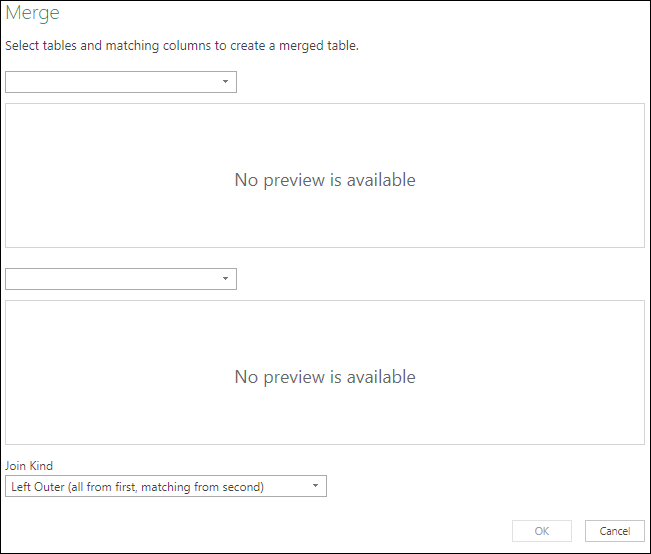
- Bu pencereden üst kısımda “Miktar Tablosu”nu, alt kısımda ise “Kategori Tablosu”nu seçiniz.
- Bundan sonra, her iki tablo için de ortak olan sütunu seçin (burada Ürün Kimliği ortaktır).
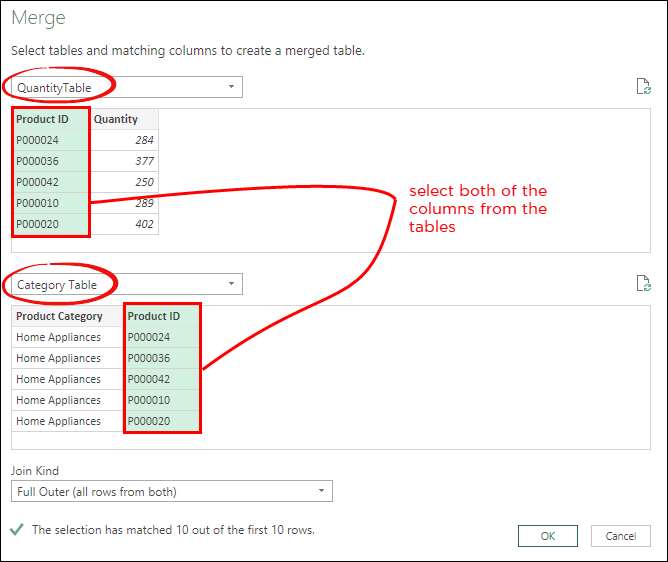
- Bu noktada Gelişmiş Sorgu Düzenleyicisinde yeni bir tablonuz var.
- Buradan, tablonun son sütunundaki filtre düğmesine tıklayın ve yalnızca kategoriyi seçin (ürün kimliğinin seçimini kaldırın) ve Tamam’a tıklayın.
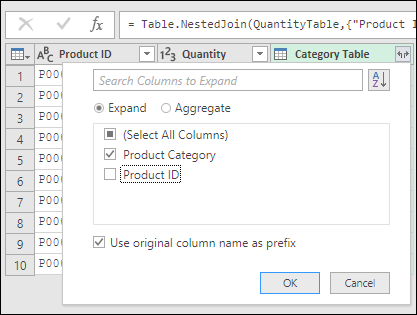
- Burada kategori sütunu olan yeni bir tablonuz var.
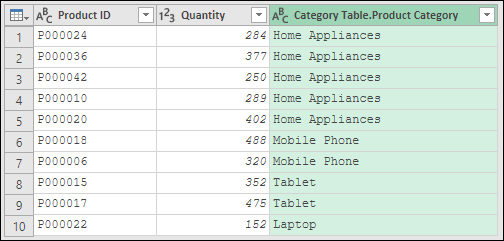
- Sonunda tabloyu e-tabloya yüklemek için “Kapat ve Yükle”ye tıklayın.
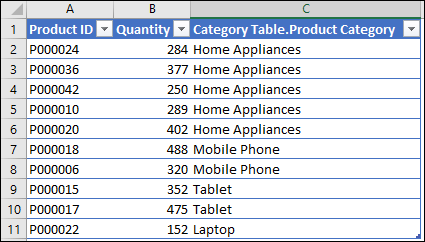
BOOM ! artık kategori sütunu olan yeni bir tablonuz var.
Çözüm
Gelişmiş bir sorguda yapmanız gereken tek şey tablolar için bağlantı oluşturmak ve sorguları birleştirmektir.
Ve en iyi yanı, miktar listesine yeni veriler eklediğinizde yeni tablonun anında güncellenmesidir. Umarım bu güç sorgusu ipucunu faydalı bulmuşsunuzdur, ama şimdi bana bir şey söyleyin.
Sana en iyi görünen şey ne? PowerQuery mi yoksa DÜŞEYARA mı?
Lütfen görüşlerinizi yorum kısmında benimle paylaşın.
Sizden haber almayı çok isterim ve lütfen bu gönderiyi arkadaşlarınızla paylaşmayı unutmayın, eminim onlar da bunu takdir edecektir ve genel olarak güç sorgusunun nasıl kullanılacağını öğrenmek istiyorsanız, buna göz atmayı unutmayın. Excel Power Query öğreticisi .
İlgili eğitimler
- Birden Fazla Excel DOSYASINI TEK BİR DEFTERDE BİRLEŞTİRİN
- Power Query’yi kullanarak Excel’deki veri pivotunu kaldırma
- Power Query: değerleri (metin ve sayılar) birleştirin
- Güç Sorgusu: Tarih farkı