Bir tarihten bir ay nasıl alınır?
Tarihler verilerin önemli bir parçasıdır. Bir tarihin yalnızca bir kısmını kullanmamız gereken birkaç durum vardır. Aydan bir örnek verelim. Bazen bir tarihten yalnızca bir ay sonrasına ihtiyacınız olur.
Ay, verileri özetlemek için kullanabileceğiniz tarihin yararlı bileşenlerinden biridir ve konu Excel’e geldiğinde, bir tarihten bir ayı elde etmek için farklı yöntemlerimiz vardır.
Bunun için toplam 5 yöntem buldum. Ve bugün bu makalede, bir tarihten ay almak/çıkarmak için tüm bu yöntemleri sizinle paylaşmak istiyorum. O halde hadi işimize bakalım.
1. AY işlevi
AY işlevini kullanmak, bir tarihten bir ayı çıkarmak için en basit yöntemdir. Tek yapmanız gereken bu fonksiyonda geçerli bir tarihe başvurmak; 1 ile 12 arasında değişen ay sayısını döndürecektir.
= MONTH (A2)
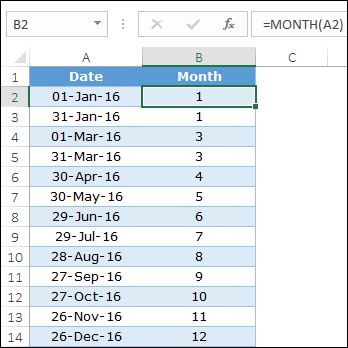
Ayrıca doğru tarih biçimini kullanarak işleve doğrudan tarih de ekleyebilirsiniz.
Profesyonel | Pislik |
|---|---|
Uygulaması kolaydır ve başka işlevlerle birleştirmeye gerek yoktur. | Ay numarasının kullanımı sınırlıdır, çoğu zaman sayılar yerine ay adını sunmak daha iyidir ve ay adı istiyorsanız farklı bir yönteme ihtiyacınız vardır. |
2. METİN işlevi
Dediğim gibi ay numarası yerine ay adı kullanmak daha iyidir. METİN işlevini kullanmak, bir tarihten ay adını çıkarmak için mükemmel bir yöntemdir. Buradaki metin fonksiyonunun temel işi, belirli bir formatı kullanarak bir tarihi aya dönüştürmektir.
= TEXT (A2,"MMM")
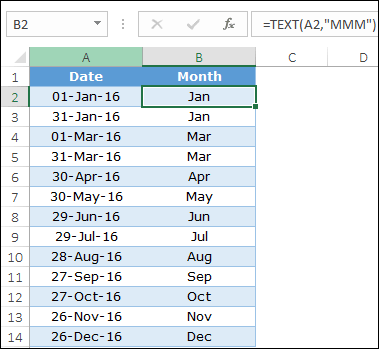
Varsayılan olarak metin işlevinde kullanabileceğiniz 5 farklı tarih biçiminiz vardır. Bu formatlar ay adını metin olarak döndürecektir. Tek yapmanız gereken fonksiyondaki bir tarihe başvurmak ve bir format belirlemektir. Evet hepsi bu. Ve kullandığınız tarihin Excel’in tarih sistemine göre geçerli bir tarih olmasına dikkat edin.
Faydalar | Dezavantajlar |
|---|---|
5 farklı format arasından bir format seçme seçeneğiniz vardır ve orijinal tarih sütunu aynı kalır. | Metin olacak ay adını döndürür ve ay adı için özel bir kısaltma kullanmak mümkün değildir. |
3. Fonksiyonu SEÇİN
Diyelim ki özel bir ay adı veya normal bir sayı veya ad yerine farklı bir dilde bir ad almak istiyorsunuz. Bu durumda CHOOSE işlevi size yardımcı olabilir. İşlevde 12 ay için özel bir ad belirtmeniz ve tarihten itibaren ay sayısını almak için ay işlevini kullanmanız gerekir.
=CHOOSE(MONTH(A1),"Jan","Feb","Mar","Apr","May","Jun","Jul","Aug","Sep","Oct","Nov ","Dec")
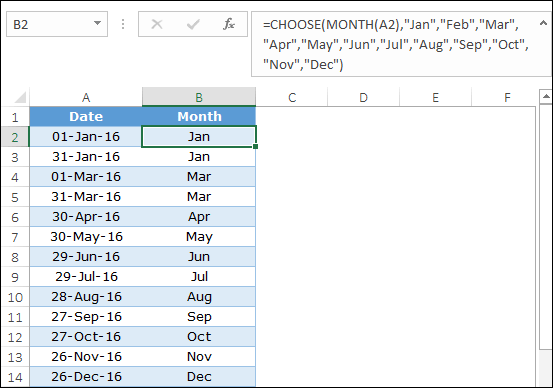
Ay işlevi tarihten itibaren bir ay numarası döndürdüğünde, işlevin seçilmesi bu sayı yerine özel ay adını döndürecektir.
İlgili: Formül Çubuğu
Faydalar | Dezavantajlar |
|---|---|
Bu size daha fazla esneklik sağlar ve her ay için özel bir ay adı belirleyebilirsiniz. | Fonksiyonun tüm değerlerinin tek tek eklenmesi zaman alan bir işlemdir. |
4. Güç Sorgusu
Bir tarihten bir ayın adını akıllı bir şekilde almak istiyorsanız, o zaman güç sorgusu tam size göre. Bir tarihi aya dönüştürmenize ve ayrıca bir tarihten bir ay numarası veya ay adı çıkarmanıza olanak tanır. Power Query, tarihlerle çalışmanıza olanak tanıyan eksiksiz bir pakettir. Burada aşağıdaki verilere sahipsiniz ve burada tarihlerden aylara ihtiyacınız var.
- Öncelikle verilerinizi bir tabloya dönüştürün.
- Bundan sonra tablo hücrelerinden birini seçin ve Veri sekmesine gidin.
- Veri sekmesinde “Tablodan” seçeneğini tıklayın.
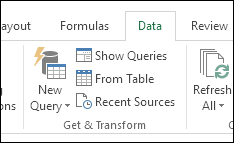
- Tablonuzu Power Query Düzenleyicisi’ne yükleyecektir.
Buradan iki farklı seçeneğiniz var; bunlardan biri, ay adını veya ay numarasını içeren yeni bir sütun eklemek veya tarihlerinizi ay adına veya numarasına dönüştürmek. Yeni bir sütun eklemeden yalnızca tarihlerinizi aylara dönüştürmek istiyorsanız sonraki iki adımı atlayın.
- İlk önce sütun başlığına sağ tıklayın.
- Ve bundan sonra “Sütunu Çoğalt” a tıklayın.
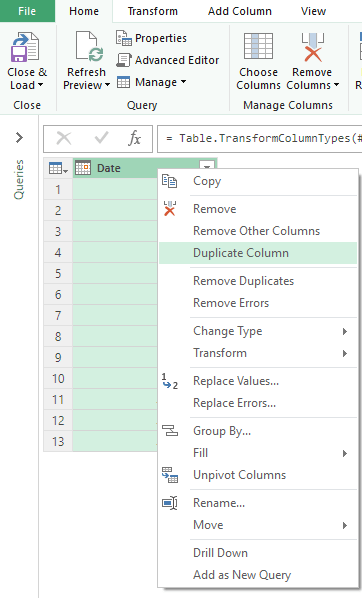
- Başlıktaki yeni sütunu seçin ve sağ tıklayın.
- Dönüştür ➜ Ay ➜ Ayın veya ayın adı’na gidin.
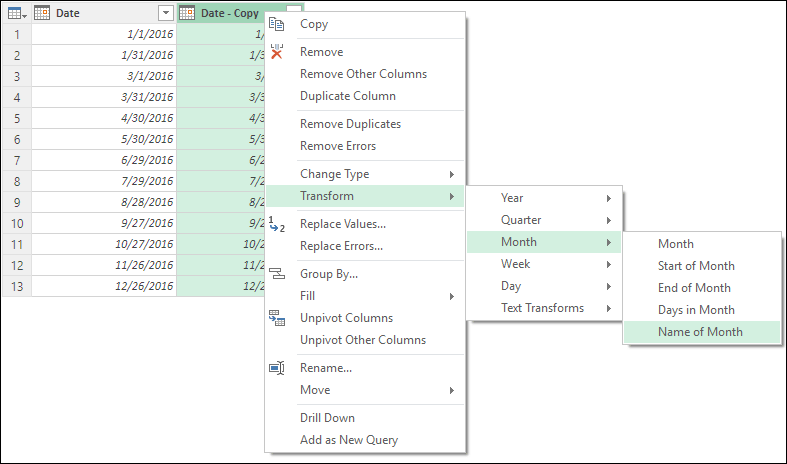
- Tarihleri anında aylara dönüştürecektir.
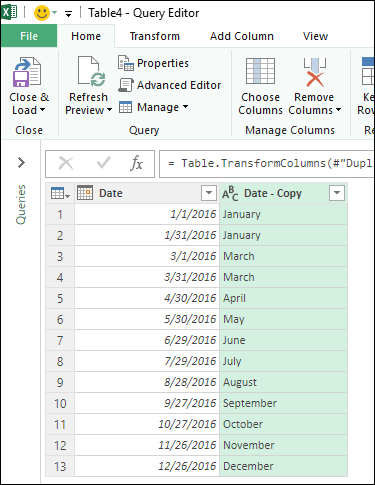
- Bir şey daha, sütun başlığına sağ tıklayın ve sütunu “Ay” olarak yeniden adlandırın.
- Sonunda “Kapat ve Yükle”ye tıkladığınızda verileriniz bir e-tabloya yüklenecektir.
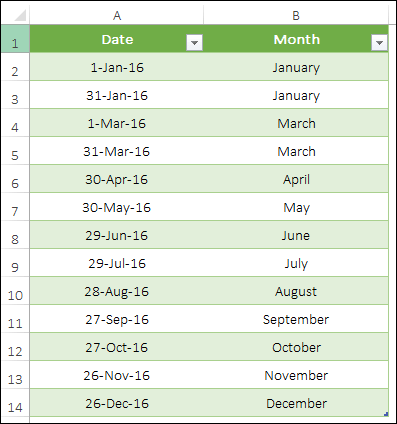
Profesyonel | Pislik |
|---|---|
Dinamik ve dakik bir konfigürasyondur. Orijinal verileriniz etkilenmeyecektir. | Excel sürümünüzde bir güç sorgusu bulunmalıdır ve ay adı tam ad olacaktır. |
5. Özel Biçimlendirme
Formül yöntemine girmek istemiyorsanız, bir tarihi aya dönüştürmek için bunu kullanmanın basit yolu özel biçimlendirme uygulamaktır . Bu basit adımları izleyin.
- Hücre aralığını veya sütunu seçin.
- Ctrl + 1 kısayol tuşuna basın.
- Biçim seçeneğinde “Özel” e gidin.
- Şimdi “Tip” giriş çubuğuna “MM”, “MMM” veya “MMMMMM” girin.
- Tamam’ı tıklayın.
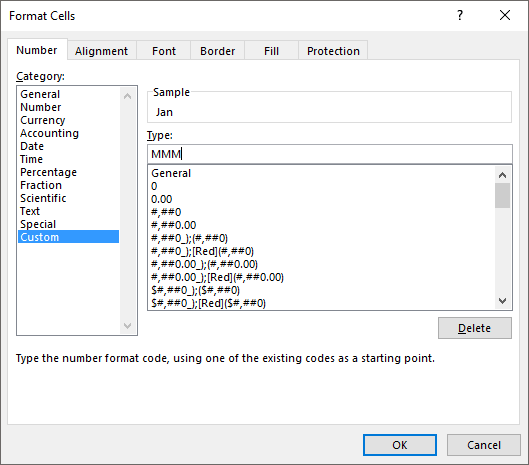
Faydalar | Dezavantajlar |
|---|---|
Uygulaması kolaydır ve tarihi değil formatı değiştirir. | Değer tarih olduğu için kopyalayıp başka bir yere değer olarak yapıştırdığınızda metin değil tarih olacaktır. Birisi formatı değiştirirse ay adı kaybolacaktır. |
Çözüm
Yukarıdaki yöntemlerin tümü farklı durumlarda kullanılabilir. Ancak bazıları daha sık kullanılmaktadır.
METİN işlevi çoğu durumda uygulanabilir. Öte yandan, yalnızca birkaç tıklamayla ayları almak için bir güç sorgunuz da var. Bana sorarsanız metin özelliğini kullanıyorum ama bu aralar güç sorgusuna daha çok aşığım o yüzden onu da kullanmak istiyorum.
Son olarak ihtiyaçlarınıza göre bu yöntemlerden herhangi birini kullanabileceğinizi söylemek istiyorum. Ama bana bir şeyi söylemelisin.
Tercih ettiğiniz yöntem nedir?
Lütfen yorum bölümünde benimle paylaşın, sizden haber almayı çok isterim. Ve arkadaşlarınızla paylaşmayı unutmayın.