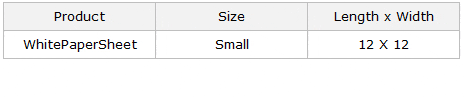Excel'de bağımlı bir açılır liste nasıl oluşturulur?
Bağımlı açılır menü, başka bir açılır menüdeki değerin seçimine bağlı olarak değerlerin bir açılır menüde görüntülenmesini içerir.
Bugün bu makalede, bu açılır listeyi oluşturmak için 7 adımlık basit bir süreci sizinle paylaşmak istiyorum. Ama önce bunun neden önemli olduğunu anlatayım. Aşağıdaki örnekte iki açılır listeniz var. Boyut açılır menüsü, ürün açılır menüsüne bağlıdır.
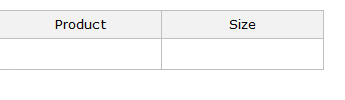
Ürün hücresinde beyaz kağıdı seçerseniz boyut açılır listesinde küçük ve orta boy gösterilir. Ancak gri kağıdı seçerseniz boyutu orta ve büyük olacaktır.
Yani burada bağımlı bir açılır menü oluşturmanın temel fikri, ürün adına göre doğru boyutu elde etmektir. Başlayalım.
Excel’de Bağımlı Açılır Liste Oluşturma Adımları
Bağımlı bir açılır menü oluşturmak için adlandırılmış aralıkları ve dolaylı işlevleri kullanmamız gerekir.
- Öncelikle açılır listeler için adlandırılmış aralıklar oluşturmanız gerekir. Bunu yapmak için ürün listesini seçin. -> Formüller -> Tanımlı Adlar -> Seçimden Oluştur seçeneğine gidin.
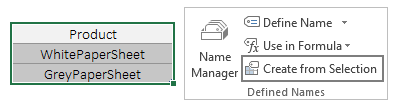
- Bir açılır pencere göreceksiniz. “Üst satır” onay işareti
- ve Tamam’a tıklayın.
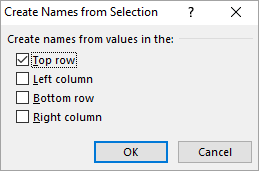
- Aynı adımları kullanarak boyutlar için iki adlandırılmış aralık daha oluşturun. Biri beyaz kağıt, ikincisi ise gri kağıt içindir.

İpucu: Adlandırılmış bir aralık oluşturmak için bu yöntemi kullanırsanız, ilk hücredeki değer ad, geri kalan değerler ise aralık olarak kabul edilecektir. Bunun için dinamik bir adlandırılmış aralık da kullanabilirsiniz.
- Şimdi ürün açılır menüsünü eklemek istediğiniz hücreyi seçin ve -> Veri -> Veri Araçları -> Veri Doğrulama bölümüne gidin.
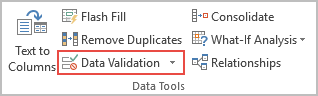
- Veri Doğrulama penceresinde “Liste”yi seçin ve “Kaynak”ta aşağıdaki formülü girin ve ardından Tamam’a tıklayın.
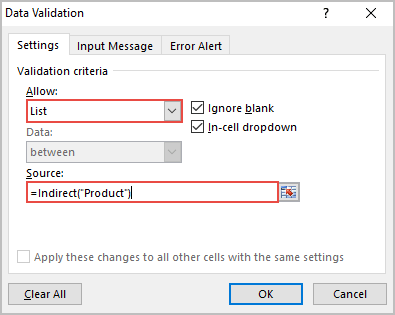
=Dolaylı(“Ürün”)
- Boyut açılır listesini eklemek istediğiniz hücreyi seçin. -> Veri -> Veri Araçları -> Veri Doğrulama seçeneğine gidin.
- Veri doğrulama penceresinde “Liste”yi seçin ve “Kaynak”a aşağıdaki formülü girin ve Tamam’a tıklayın.
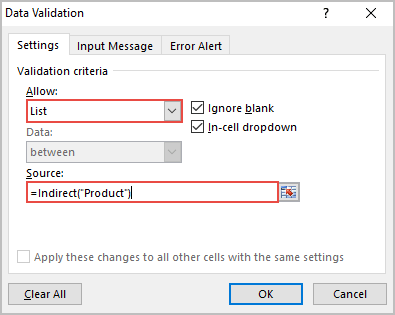
=Dolaylı(“A5”)
Sonunda bağımlı açılır listeniz hazır.
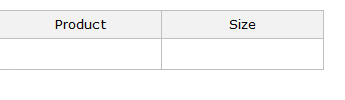
Nasıl çalışır
Öncelikle üç adlandırılmış aralık oluşturdunuz. Daha sonra, ürünlerin açılır listesini oluşturmak için adlandırılmış bir aralık kullandık. Bundan sonra ikinci açılır menüde dolaylı işlevi kullandınız ve ürün hücresindeki değere başvurdunuz.
Dikkat ederseniz beden aralıklarımız ürün açılır menüsünde sahip olduğumuz değerlere eşit bir isme sahip.
Ürün hücresinde ve ardından beden hücresinde “WhitePaperSheet”i seçtiğimizde dolaylı fonksiyon “WhitePaperSheet” isimli aralığı, “GreyPaperSheet”i seçtiğinizde ise “GreyPaperSheet” isimli aralığı ifade edecektir.
Üç seviyeli bağımlı açılır liste
Yukarıdaki örnekte iki düzeyli bağımlı bir açılır liste oluşturdunuz. Ancak bazen üç düzey bağımlılığı olan bir liste oluşturmamız gerekir. Bunu yapmak için, ikinci açılır listenin seçimine bağlı olan üçüncü bir açılır liste oluşturmanız yeterlidir.
Kağıtlar için “Uzunluk x Genişlik” boyutlarında bir açılır liste eklemek istediğimizi varsayalım.
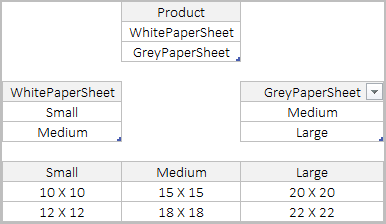
Bunun için de beden seçimine göre “Uzunluk X Genişlik”i gösterecek üçüncü bir açılır liste oluşturmanız gerekiyor.
İşte adımlar:
- Yukarıda kullandığımız yöntemi kullanarak üç adlandırılmış aralık daha oluşturun.
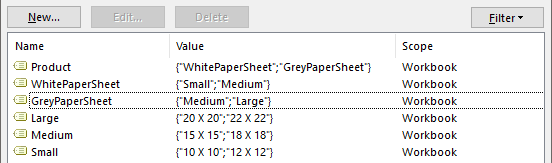
- Üçüncü açılır listenizi eklemek istediğiniz hücreyi seçin.
- Açılır seçenekleri açın ve aşağıdaki formülü kaynağa ekleyin.
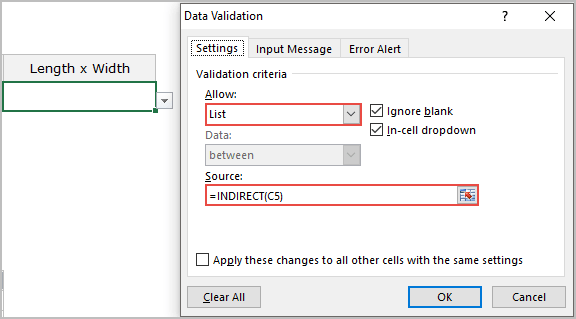
=Dolaylı(“C5”)
- Tamam’ı tıklayın.
Artık üç seviyeli açılır listeniz hazır