Excel'de barkod yazı tipi nasıl yüklenir?
Envanteri, satışları ve satın almaları Excel’de takip eden kişiler bana sıklıkla “Excel’de nasıl barkod oluştururuz?” diye soruyor. “. Excel’de barkod oluşturmak için varsayılan bir seçenek yoktur.
Kötü haber ise şu: Microsoft’un buna benzer bir seçenek ekleme planı yok. Ancak iyi haber şu: Excel’de bir yazı tipi yükleyerek barkod oluşturabilirsiniz.
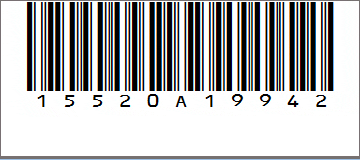
Bugün sadece sizin için Excel’de 39 barkod kullanarak barkod oluşturma yöntemini açıklamak istiyorum. Öyleyse başlayalım.
39 kodu nedir?
Code 39, code 3 of 9 olarak bilinir ve en çok kullanılan barkoddur ve tüm barkod tarayıcılar tarafından taranabilme özelliğine sahiptir. Bu kodda her karakterde 5 çubuk ve 4 boşluk olmak üzere toplam 9 karakter bulunmaktadır. Toplam 9 karakterden 3’ü her zaman geniştir. 26 adet büyük harf, 10 adet rakam ve 7 adet özel karakteri kodlayabilmektedir.
Kısa Not: Bu, temel Excel becerilerini geliştirmeye yardımcı olabilecek Excel püf noktalarından biridir.
Excel’de Yazı Tipi Ekleme/Barkod Oluşturma Adımları
Sadece bu basit adımları izleyin.
- Öncelikle bu ücretsiz barkod yazı tipini idautomation’dan indirmeniz gerekiyor.
- Bu yazı tipini indirdikten sonra sisteminize yüklemeniz gerekir.
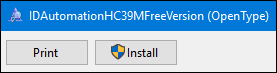
Önemli Not: Bu, yazı tipinin ücretsiz bir sürümüdür. Yalnızca eğitim amaçlı kullanabilirsiniz.
- Şimdi e-tablonuzdan barkod oluşturmak istediğiniz hücreyi seçin.
- Barkodu oluşturmak istediğiniz değeri girin.
- Yazı tipi stilini normal yazı tipi stilinizden “ IDAutomationHC39M Ücretsiz Sürüm ” olarak değiştirmeniz yeterlidir.
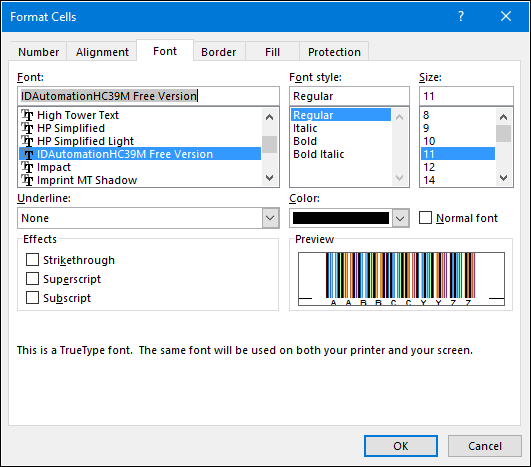
Yazı tipi stilinizi değiştirdiğiniz anda metin barkoda dönüştürülür.
Bu yazı tipi stili, metninizi 9 barkoddan 3’üne dönüştürecektir. Üstelik dilediğiniz yerde kullanabilirsiniz.
Word’de Barkod Oluşturma Adımları
Aşağıdaki adımları kullanarak Word’de 3’e 9’luk bir barkod da oluşturabilirsiniz.
- Fontu sisteminize yükledikten sonra masaüstü uygulamalarınızdan herhangi birinden çağırabilirsiniz.
- Kod oluşturmak istediğiniz metni girmeniz yeterlidir.
- Bu metni seçin ve yazı tipi stilini “IDAutomationHC39M Ücretsiz Sürüm” olarak değiştirin.
Çözüm
Barkodun tüm hikayesi bu. Ve bunun Excel/Word’de barkod oluşturmanın en kolay yollarından biri olduğunu biliyorsunuz.
Bu barkodları üretip yazdırabileceğiniz gibi, bunun için ayrı bir şablon da oluşturabilirsiniz. Bu ipucunun envanterinizi etkili bir şekilde takip etmenize yardımcı olacağını umuyorum.