Başka bir sütuna dayalı koşullu biçimlendirme
Excel’de başka bir sütuna dayalı olarak koşullu biçimlendirme uygulayabilirsiniz. Örneğin, aşağıda puanlarıyla birlikte öğrencilerin bir listesi var ve 75’in üzerinde puan alan öğrencilerin adlarını vurgulamak istiyorsunuz.
Şimdi burada, B sütunundaki (Puan) değerlere göre A sütununa (Adlar) bir renk uygulayan koşullu biçimlendirmeyi uygulamanız gerekir.
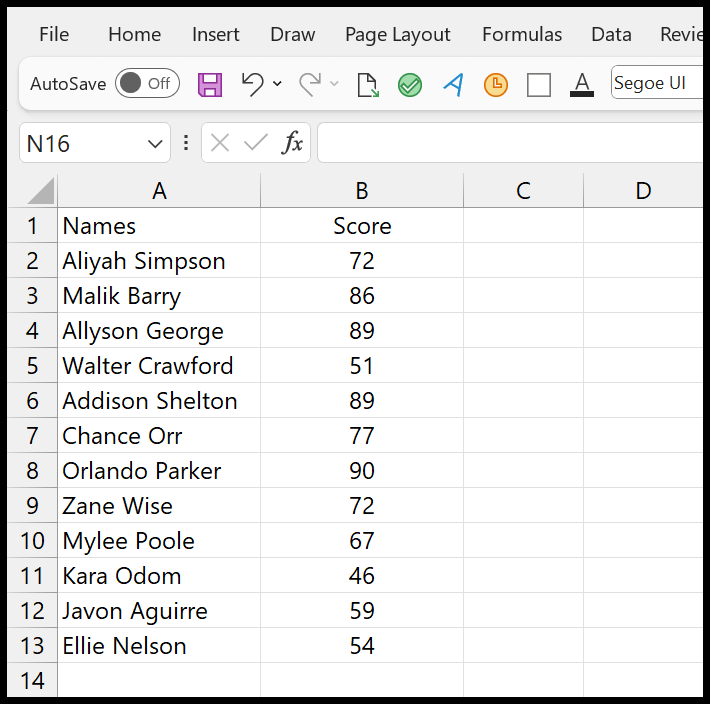
Başka bir sütuna dayalı olarak koşullu biçimlendirmeyi uygulama adımları
- İlk olarak, sütun adını bırakarak adlar sütununu seçin.
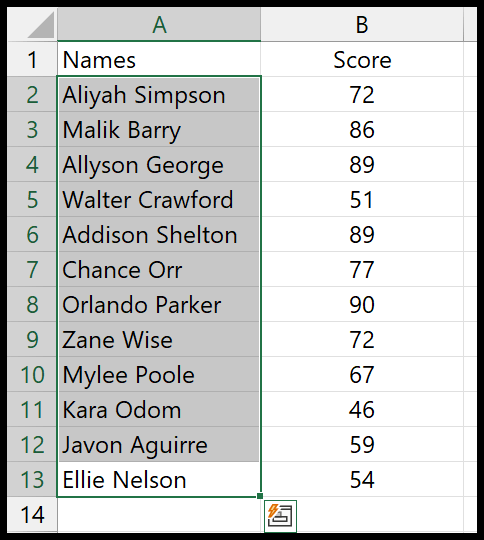
- Daha sonra Giriş sekmesi > Koşullu Biçimlendirme > Yeni Kural’a gidin.
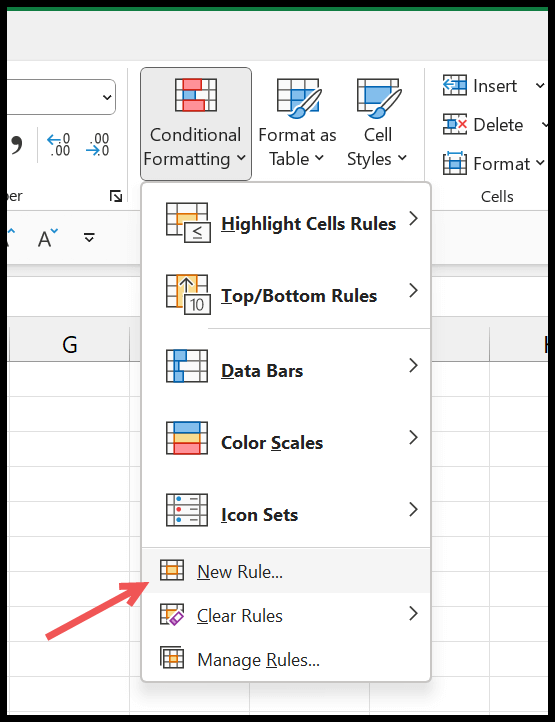
- Ardından, yeni kural iletişim kutusunda “Hangi hücrenin biçimlendirileceğini belirlemek için formül kullan” seçeneğini tıklayın.
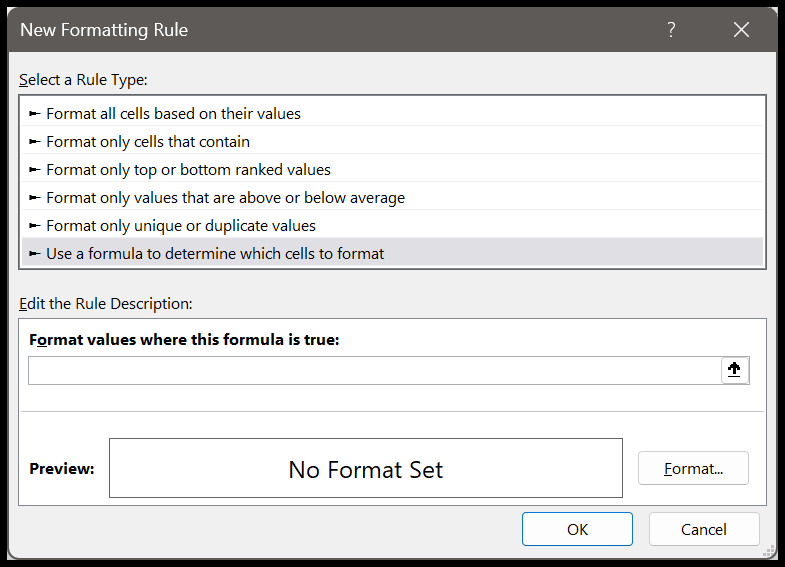
- Şimdi “Bu formülün doğru olduğu değeri biçimlendir” iletişim kutusuna şu formülü girin: =$B2>=75.
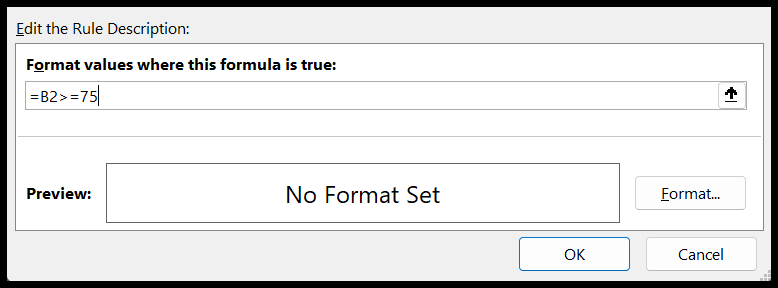
- Buradan, öğrenci adı hücresine uygulamak istediğiniz hücre formatını belirtmek için “Biçimlendir…” butonuna tıklayın ve son olarak kuralı kaydetmek için Tamam’a tıklayın.
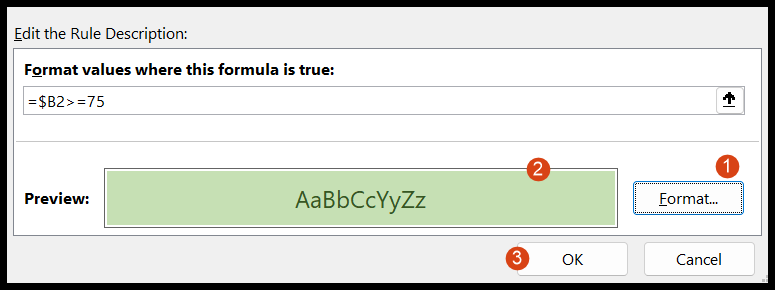
- Sonunda, Koşullu Biçimlendirme Kural Yöneticisini kapatmak için Tamam’ı tıklayın.
Ve Tamam’a bastığınız anda puanı 75’in üzerinde olan tüm öğrencilerin isimleri puan sütununda vurgulanacaktır.
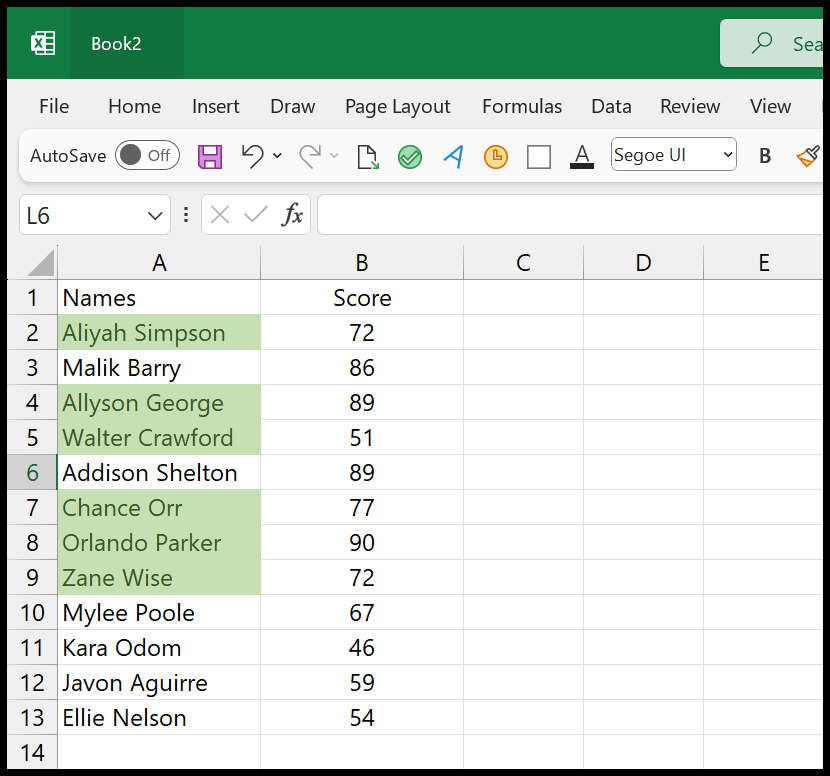
Excel tablosu kullanma
Koşullu biçimlendirmeyi uyguladığınızda ve listedeki yeni verileri güncelleştirdiğinizde Excel, koşullu biçimlendirmeyi yeni girişi kapsayacak şekilde genişletmez.
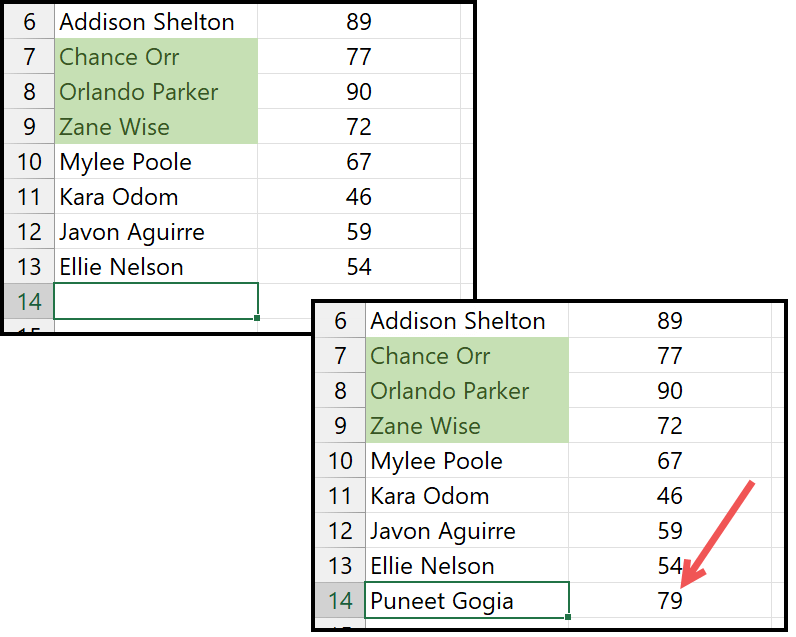
Bu sorunun en iyi çözümü veriler üzerinde Excel tablosu kullanmaktır. Tabloyu (Ctrl + T) uyguladıktan ve listeye puanla birlikte yeni bir veri girişi girdikten sonra, buna koşullu biçimlendirme uygulayın.
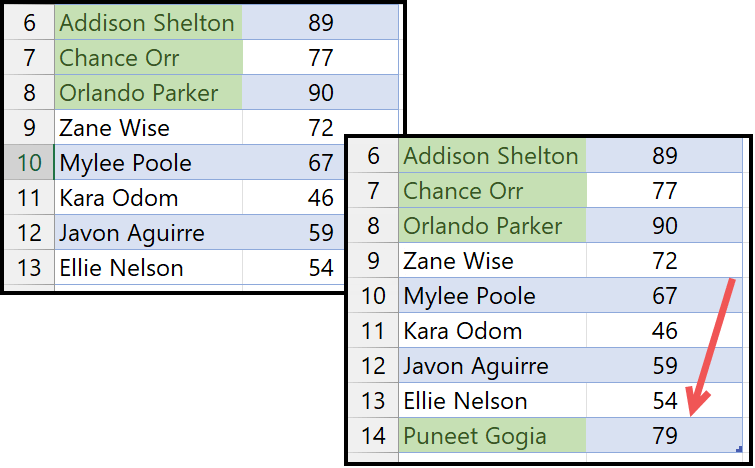
Excel tablosu kullanmak, verilere yeni bir değer girdiğinizde genişleyen koşullu biçimlendirme kuralınızı dinamik hale getirir.