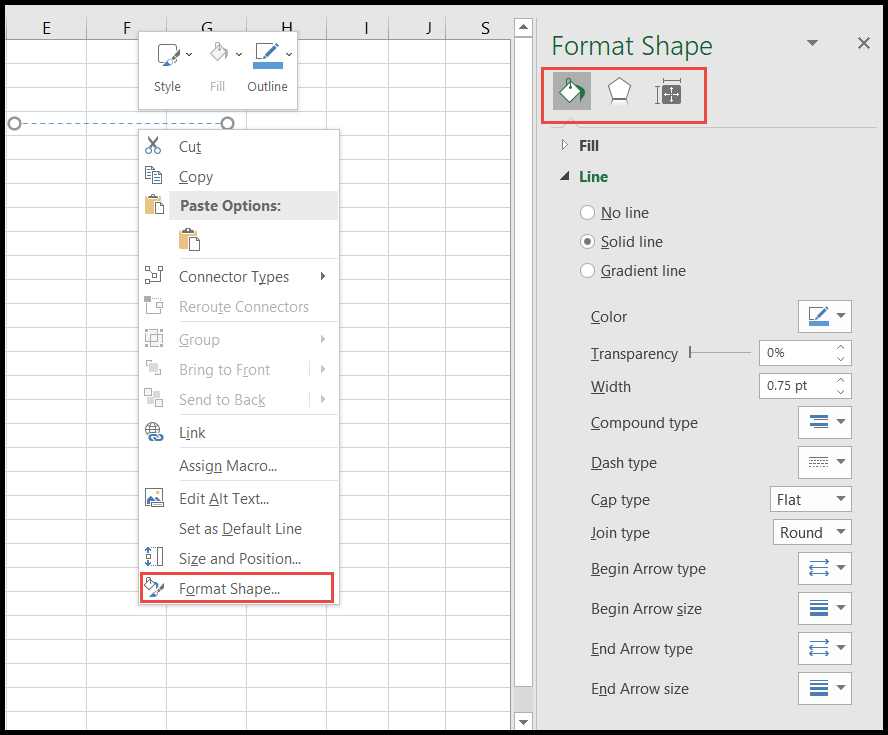Excel'de çizgi nasıl çizilir?
Word veya PowerPoint gibi diğer Microsoft Office uygulamaları gibi Excel’in de elektronik tabloya çizgi çizme ve ekleme özelliği vardır. Kullanıcılar, hücreleri, grafikleri, noktaları ve şekilleri birbirine bağlamak için sayfalara dikey, yatay ve çapraz çizgiler çizebilir.
Excel çeşitli çizgi türleri sunar ve ihtiyaçlara bağlı olarak kullanıcılar farklı çizgi türlerini seçip çizebilir ve bunları özelleştirebilir. Excel’de çizgi çizmek ve biçimlendirmek için bazı hızlı ve kolay adımlardan bahsetmiştik.
Şekilleri kullanarak bir çizgi çizme
- Öncelikle “Ekle” sekmesine gidin, ardından “Şekiller” simgesine tıklayın ve çizmek istediğiniz çizgi türünü seçin.
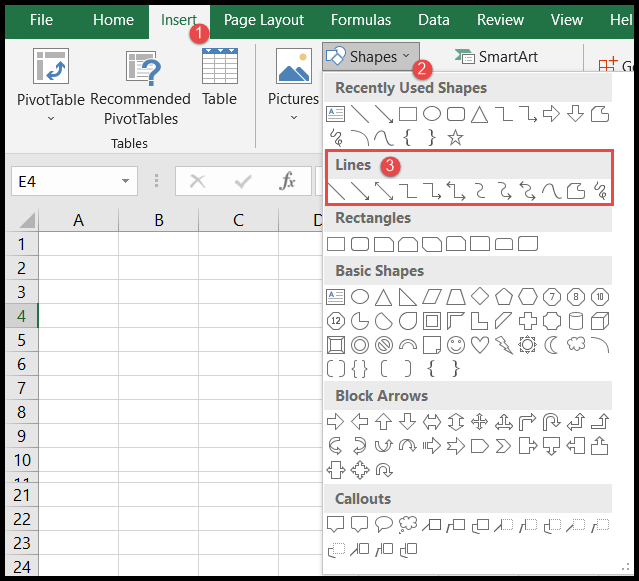
- Satırı seçtiğinizde fare işaretçiniz artı işaretine (+) dönüşür.
- Bundan sonra, fareyi kullanarak seçilen çizgiyi çizmek için herhangi bir hücreye gidin.
- Şimdi farenin sol düğmesini basılı tutun ve fareyi belirli bir uzunluğa veya bu çizgiyi çizmek istediğiniz hücreye sürükleyin.
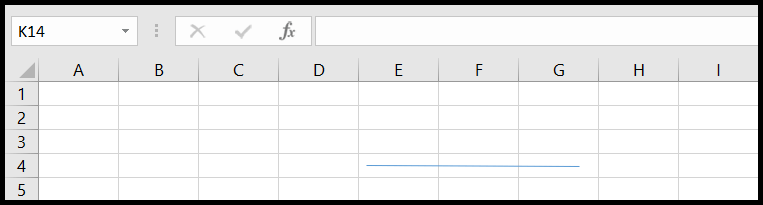
Kullanıcılar satırı tıklayıp satırı kopyalayıp yapıştırabilir veya satırı çalışma sayfasında başka bir konuma sürükleyebilir.
Çizgiyi mükemmel bir düz çizgi haline getirin
Kullanıcılar fareyi sürükleyerek düz bir çizgi çizdiğinde mükemmel düz çizgiyi elde edemeyebilirler. Çizgiyi mükemmel bir düz çizgi haline getirmek için kullanıcılar aşağıdaki adımları izleyebilir.
- İlk önce çizgiye tıkladığınızda “Format” sekmesini göreceksiniz.
- Şimdi “Format” sekmesine tıklayın ve şeklin yüksekliğinin sıfır (0) cm olduğundan emin olun, böylece tamamen düz bir çizgi haline gelir.
- Ayrıca yukarı ve aşağı okları kullanarak şeklin yüksekliğini artırarak çizginin yüksekliğini çapraz hale getirerek artırabilir veya azaltabilirsiniz.
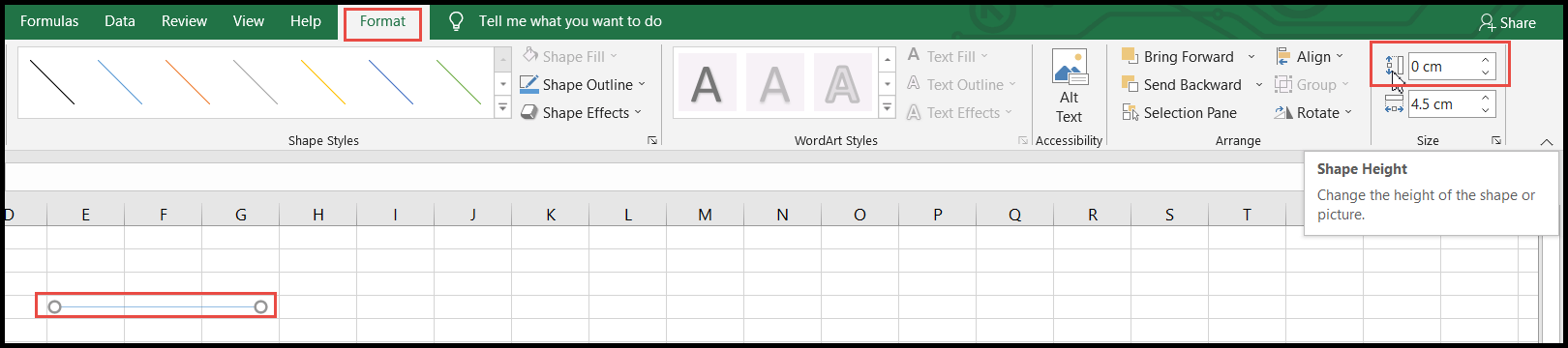
Satırı biçimlendirin veya özelleştirin
Excel, çizgilerin şeklini, boyutunu, rengini ve tasarımını biçimlendirme ve özelleştirme olanağına sahiptir.
- İlk önce çizgiye tıklayın ve ardından “Format” sekmesine tıklayın.
- Bundan sonra “Şekil Stili” grubundaki açılır ok düğmesini tıklayın.
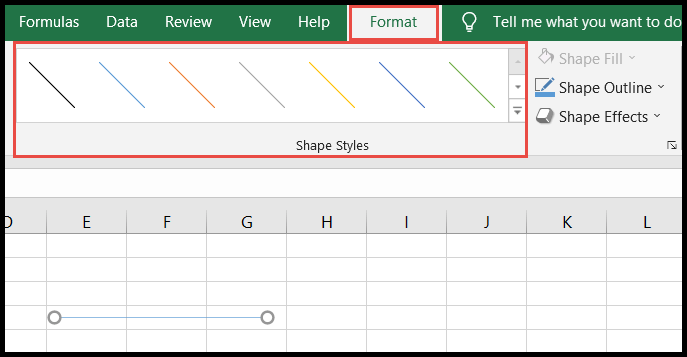
- Şimdi “Şekil Stili” açılır menüsünden çizgi stilinizi seçin.
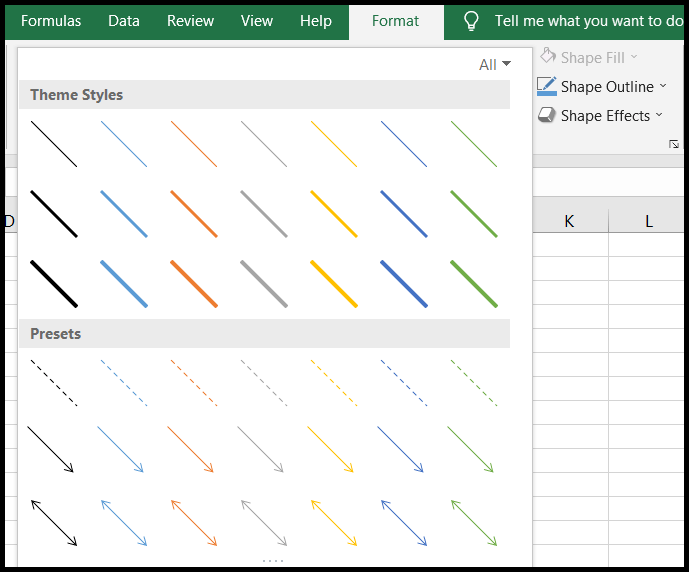
- Gerekli stile tıkladığınızda çizgi o stile dönüştürülür.
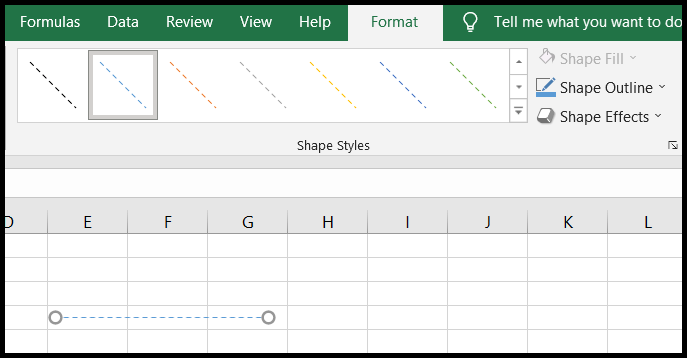
- Çizginin rengini değiştirmek için “Şekil Anahattı” açılır okuna tıklayın ve istediğiniz rengi seçin.
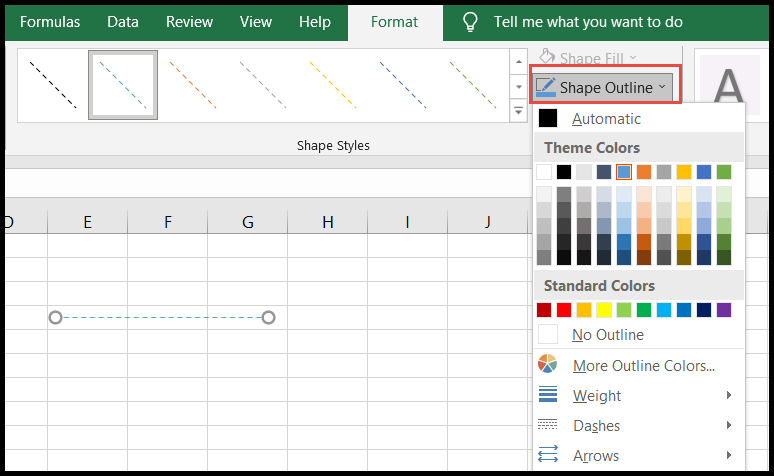
- Çizgi genişliğini artırmak veya azaltmak için açılır menüden “Ağırlık” seçeneğine tıklayın ve istediğiniz genişliği seçin.
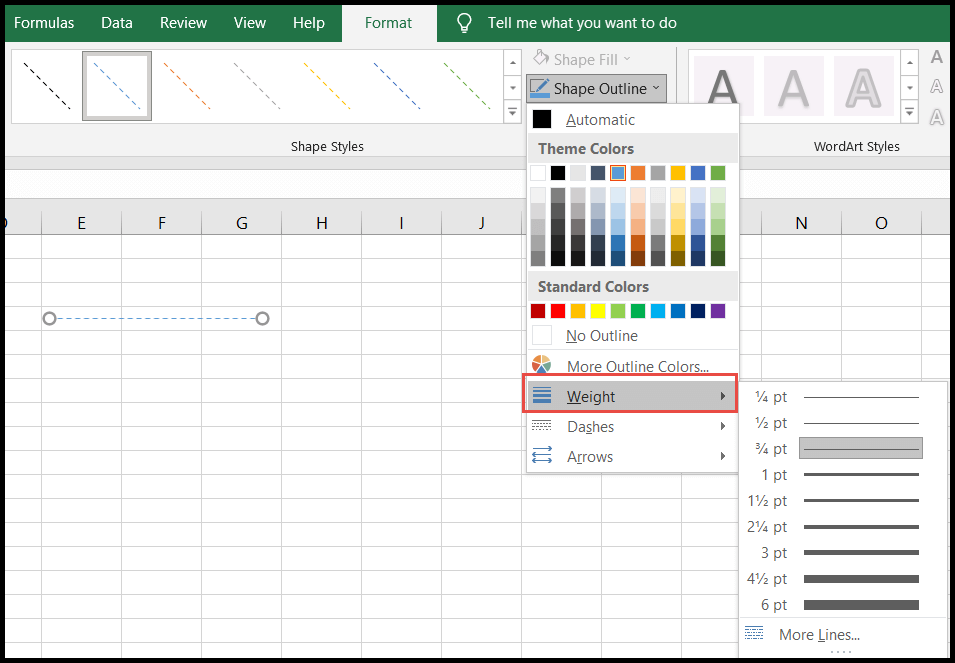
- Çizgiyi noktalı çizgi haline getirmek için açılır listeden “Çizgiler”e tıklayın ve istediğiniz noktalı çizgi stilini seçin.
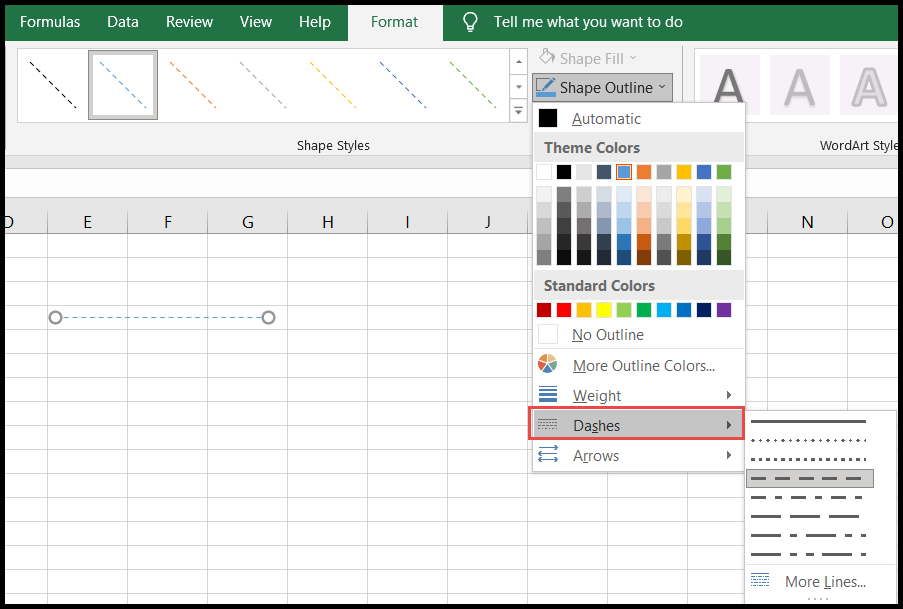
- Yön oklarını çizgiye eklemek için açılır listeden “Oklar”a tıklayın ve istediğiniz ok tipini seçin.
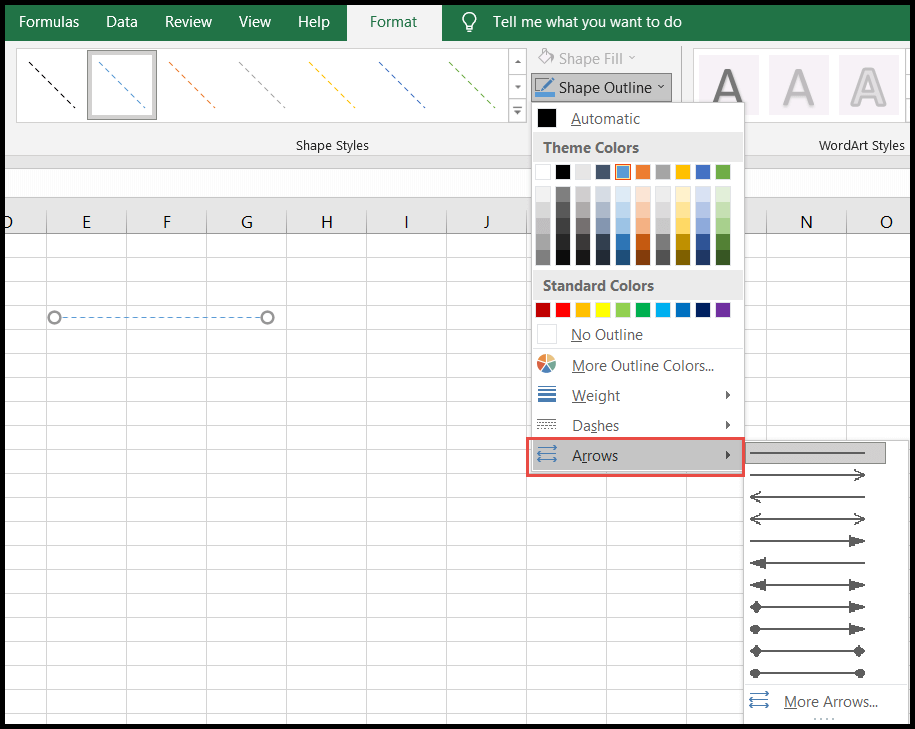
- Efektleri çizgiye eklemek için “Şekil Efektleri” açılır okuna tıklayın ve istediğiniz efekti seçin.
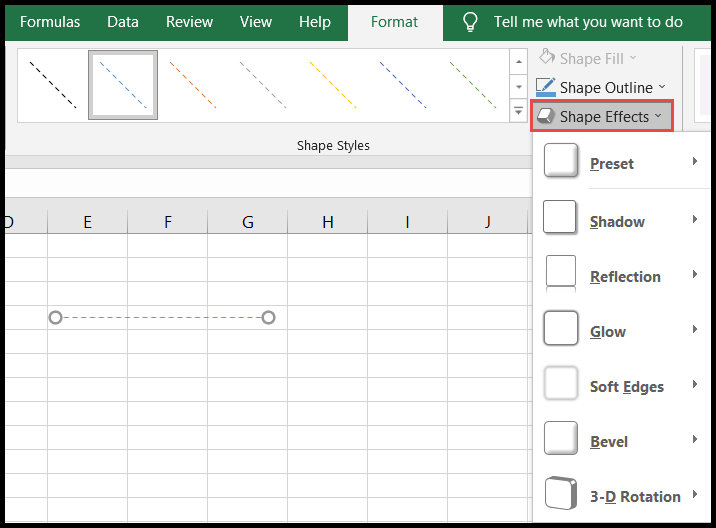
- Satırda daha fazla biçimlendirme yapmak için satıra sağ tıklayın ve açılır menüden “Şekli Biçimlendir” seçeneğine tıklayın; “Şekil Biçimlendir” penceresini açacaksınız.