Excel'de bir dizi hücre nasıl birleştirilir?
Değerleri CONCATENATE ile birleştirmek en iyi yoldur ancak bu fonksiyonla aralığın tamamına başvurmak mümkün değildir. Bir aralıktaki tüm hücreleri tek tek seçmeniz gerekir ve aralığın tamamına başvurmaya çalışırsanız, ilk hücredeki metni döndürür.
Bu durumda, tüm hücre aralığını tek bir hücrede birleştirmek için referans verecek bir yönteme ihtiyacınız vardır. Bugün bu yazımda aralık metnini tek bir hücrede birleştirmenin 5 farklı yolunu sizlerle paylaşmak istiyorum.
Değerleri birleştirmek için [CONCATENATE + TRANSPOSE]
Farklı hücrelerdeki metni tek bir hücrede birleştirmenin en iyi yolu , birleştirme işleviyle birlikte devrikleştirme işlevini kullanmaktır .
Bazı metinlerin olduğu, ancak her kelimenin farklı bir hücrede olduğu ve hepsini tek bir hücreye koymak istediğiniz aşağıdaki hücre aralığına bakın. Bu hücre aralığındaki değerleri tek bir hücrede birleştirme adımları aşağıda verilmiştir.
- B8’e ( F2 kullanarak hücreyi düzenleyin ), aşağıdaki formülü ekleyin ve Enter tuşuna basmayın.
- =BİRLEŞTİR(DÖNÜŞ(A1:A5)& » « )
- Şimdi birleştirme fonksiyonunun iç kısmının tamamını seçin ve F9 tuşuna basın. Bunu bir diziye dönüştürecek.
- Daha sonra masanın başındaki ve sonundaki parantezleri çıkarın.
- Sonunda Enter tuşuna basın.
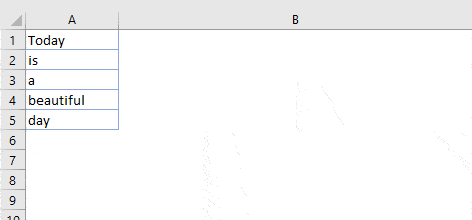
Bu kadar.
Bu formül nasıl çalışıyor?
Bu formülde, BİRLEŞTİRME’de TRANSPOSE ve boşluk kullandınız. Bu referansı sabit değerlere dönüştürdüğünüzde bir dizi döndürür. Bu tabloda her hücrenin metni ve aralarında bir boşluk bulunur ve enter tuşuna bastığınızda hepsini birleştirir.
Yaslanmış Doldurma seçeneğini kullanarak metni birleştirin
Gerekçeyi Doldur, Excel’deki kullanılmayan ancak en güçlü araçlardan biridir. Ve farklı hücrelerdeki metni birleştirmeniz gerektiğinde bunu kullanabilirsiniz. En iyi şey, metni birleştirmek için yalnızca tek bir tıklamaya ihtiyacınız olmasıdır . Aşağıdaki verilere bakın ve adımları izleyin.
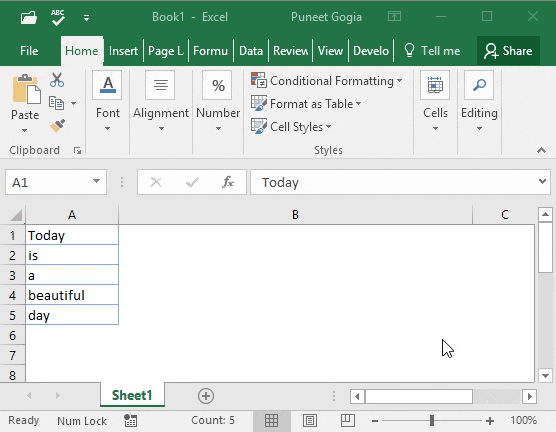
- Öncelikle metninizin bulunduğu sütunun genişliğini arttırdığınızdan emin olun.
- Bundan sonra tüm hücreleri seçin.
- Sonunda Ana Sayfa sekmesine gidin ➜ Düzenle ➜ Doldur ➜ Yasla.
Bu, tüm hücrelerdeki metni seçimin ilk hücresinde birleştirecektir.
CONCATENATE değerleri için TEXTJOIN işlevi
Excel 2016 (Office 365) kullanıyorsanız “TextJoin” adında bir fonksiyon bulunmaktadır. Bu, farklı hücrelerdeki metni tek bir hücrede kolayca birleştirmenize olanak tanır.
Sözdizimi:
TEXTJOIN(sınırlayıcı, görmezden_boş, metin1, [metin2], …)
- sınırlayıcı olarak kullanılacak bir metin dizesini sınırlandırın .
- boş hücreyi yoksaymak için görmezden_empty true, bunu yapmamak için false.
- text1 birleştirilecek metin.
- [text2] isteğe bağlı olarak birleştirilecek metin.
bu nasıl kullanılır
Aşağıdaki değer listesini birleştirmek için aşağıdaki formülü kullanabilirsiniz:
=TEXTJOIN(" ",TRUE,A1:A5)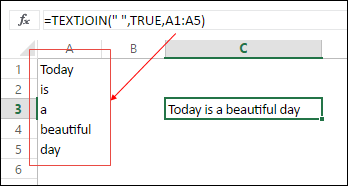
Burada sınırlayıcı olarak boşluk kullandınız, boş hücreleri ve tüm aralığı tek bir bağımsız değişkende yok saymak için DOĞRU’yu kullandınız. Sonunda Enter tuşuna basın, tüm metni tek bir hücrede alacaksınız.
Metni Power Query ile birleştirme
Power Query harika bir araçtır ve onu seviyorum. Buna göz atmayı unutmayın ( Excel Power Query Eğitimi ). Bunu bir listedeki metni tek bir hücrede birleştirmek için de kullanabilirsiniz. Adımlar aşağıdadır.
- Hücre aralığını seçin ve Veri sekmesinde “Tablodan” seçeneğini tıklayın.
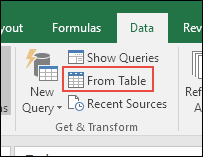
- Verilerinizi Power Query düzenleyicisinde düzenlerseniz.
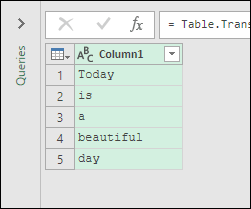
- Şimdi buradan sütunu seçin ve “Dönüştürme Sekmesi”ne gidin.
- “Dönüştür” sekmesinde Tabloya gidin ve “Transpoze”ye tıklayın.
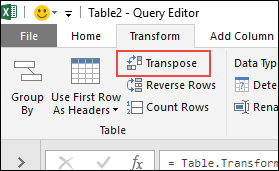
- Bunu yapmak için tüm sütunları seçin (ilk sütunu seçin, Shift tuşunu basılı tutun, son sütuna tıklayın) ve sağ tıklayıp ardından “Birleştir”i seçin.
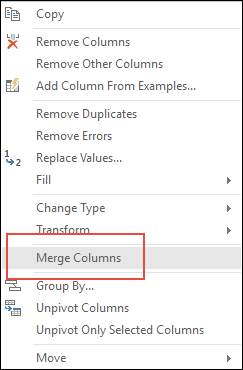
- Daha sonra birleştirme penceresinde ayırıcı olarak boşluğu seçin ve sütuna bir ad verin.
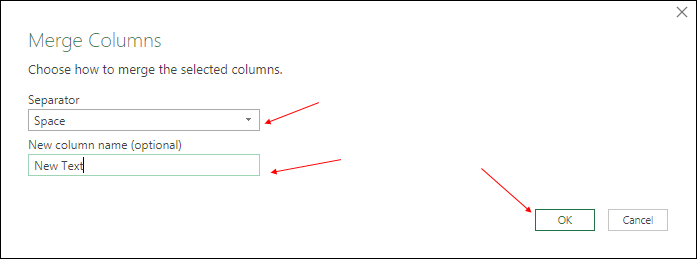
- Sonunda Tamam’a tıklayın ve “Kapat ve Yükle” ye tıklayın.
Artık çalışma kitabınızda tüm metnin tek bir hücrede olduğu yeni bir çalışma sayfanız var. Power Query kullanmanın en iyi yanı, bu kurulumu tekrar tekrar yapmanıza gerek olmamasıdır.
Eski listeyi yeni bir değerle güncellediğinizde sorgunuzu yenilemeniz gerekir ve bu yeni değeri hücreye ekleyecektir.
Değerleri birleştirmek için VBA kodu
Farklı hücrelerdeki metinleri birleştirmek için makro kodu kullanmak istiyorsanız size göre bir şeyim var. Bu kodla metni anında birleştirebilirsiniz. Tek yapmanız gereken metnin bulunduğu hücre aralığını seçip bu kodu çalıştırmak.
Sub combineText() Dim rng As Range Dim i As String For Each rng In Selection i = i & rng & " " Next rng Range("B1").Value = Trim(i) End SubMetni birleştirmek istediğiniz kodda istediğiniz konumu belirttiğinizden emin olun.
Sonunda,
Bir dizi hücreyi tek bir hücrede birleştirmeniz gereken farklı durumlar olabilir. İşte bu yüzden bu farklı yöntemlerimiz var.
Tüm yöntemler hızlı ve kolaydır, ihtiyaçlarınıza göre doğru yöntemi seçmeniz gerekir. Şunu söylemeliyim ki, tüm yöntemleri bir kez deneyin ve bana şunu söyleyin:
Hangisi favoriniz ve işinize yaradı?
Lütfen görüşlerinizi yorum kısmında benimle paylaşın. Sizden haber almayı çok isterim ve lütfen bu gönderiyi arkadaşlarınızla paylaşmayı unutmayın, eminim onlar da bunu takdir edeceklerdir.