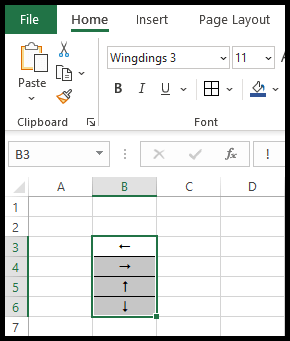Excel'de bir hücreye ok nasıl eklenir?
Bazen Excel verilerinde hızlı gösterge olarak kullanmak için belirli sembollere ihtiyaç duyarsınız ve bunun için Excel’in hücrelere ok ve önceden tanımlanmış birçok başka sembol veya şekil ekleme seçeneği vardır.
Excel’e ok ve diğer simgeleri eklemek yalnızca üç veya dört adımdan oluşan hızlı bir işlemdir.
Sembol olarak hücreye ok ekleme
- Öncelikle sembol olarak ok eklemek istediğiniz hücreyi seçin ve düzenleyin .
- Bundan sonra “Ekle” sekmesine gidin, ardından şeritteki “Semboller” simgesine tıklayın ve “Sembol” seçeneğine tıklayın.
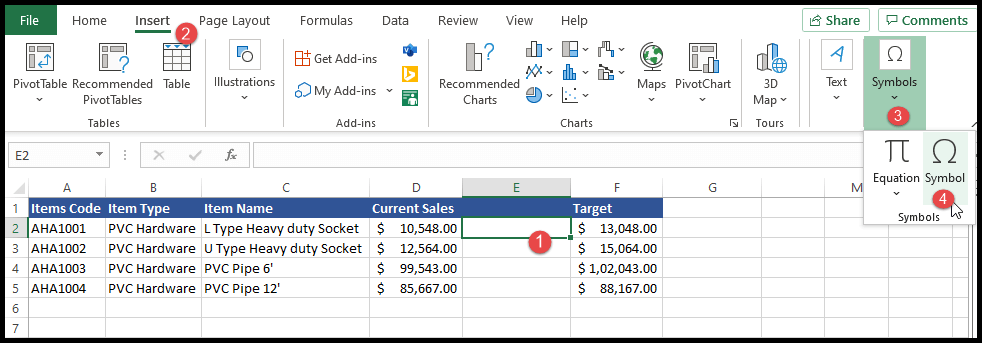
- “Sembol” seçeneğine tıkladığınızda, aralarından seçim yapabileceğiniz çeşitli sembol seçeneklerinin bulunduğu bir açılır pencere görüntülenecektir.
- Şimdi seçilen hücreye eklemek istediğiniz oku seçin ve “Ekle” ve ardından “Kapat” a tıklayın.
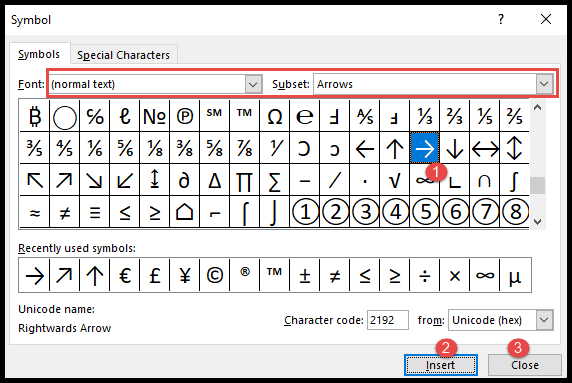
- Bu noktada seçilen ok seçilen hücreye eklenir.
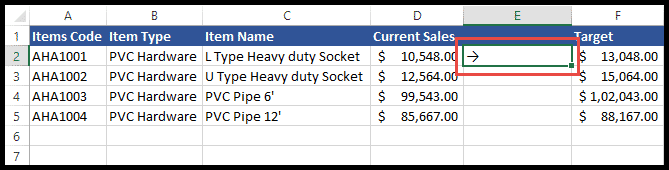
Bir hücreye birden fazla ok ve simge seçeneği seçip ekleyebilirsiniz, ancak sembolü birden çok hücreye aynı anda ekleyemezsiniz.
Bunun için sembolü tek bir hücreye yerleştirmeniz ve ardından o sembolü hücreden kopyalayıp birden fazla hücreye yapıştırmanız gerekir.
Şekil olarak hücreye ok ekleme
- Öncelikle “Ekle” sekmesine gidin, ardından şeritteki “Çizimler” simgesine tıklayın ve “Şekiller” seçeneğine tıklayın.
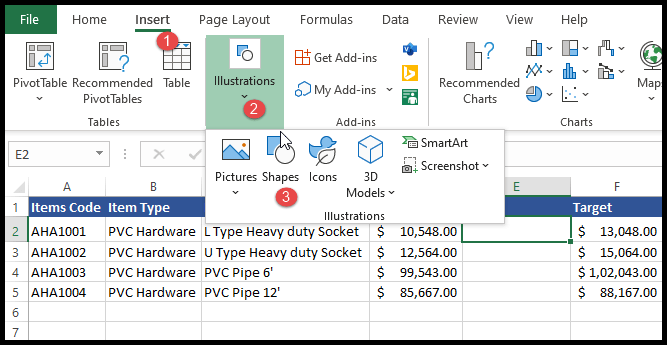
- “Şekiller” seçeneğine tıkladığınızda, birden fazla ok şekline sahip birden fazla şekil türü görüntülenecektir.
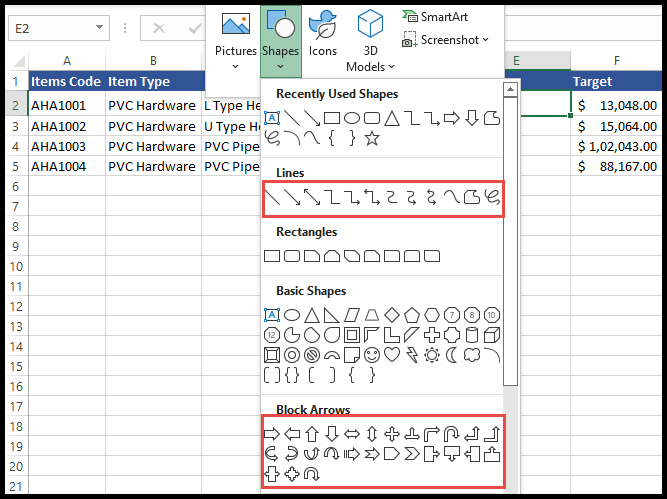
- Şimdi eklemek istediğiniz oka tıklayın ve fare imlecini kullanarak sayfada herhangi bir yere gidin ve tıklayın, fare düğmesini basılı tutun ve oku gereken yere sürükleyin.
- Bu noktada şekil olarak seçilen ok hücrenin içine yerleştirilir.
- “Şekil Stilleri” grubunun altındaki “Şekil Formatı” sekmesinde okun rengini, boyutunu ve efektini değiştirebilirsiniz.
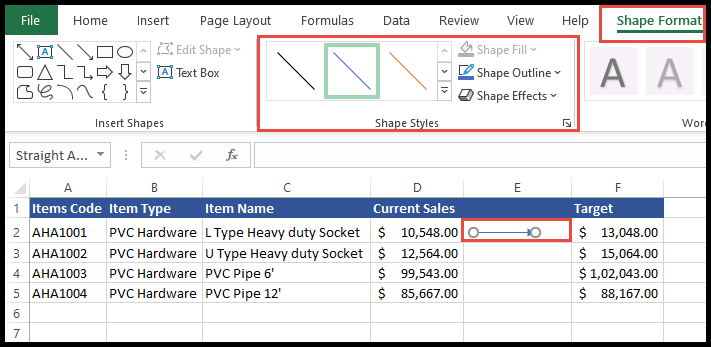
Koşullu biçimlendirmeyi kullanarak yukarı ve aşağı ok ekleme
- Öncelikle yukarı ve aşağı okları yerleştirmeniz gereken hücreleri seçin, ardından şeritteki “Koşullu Biçimlendirme” simgesine tıklayın.
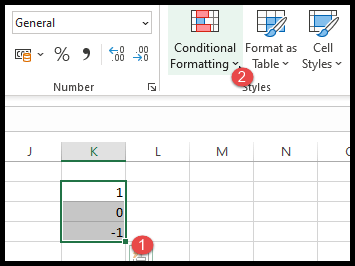
- Şimdi “simge setleri”ni seçin ve eklemek istediğiniz oklara tıklayın.
- Bu noktada seçilen hücrelere “kırmızı, sarı ve yeşil” yukarı ve aşağı oklar eklenir.
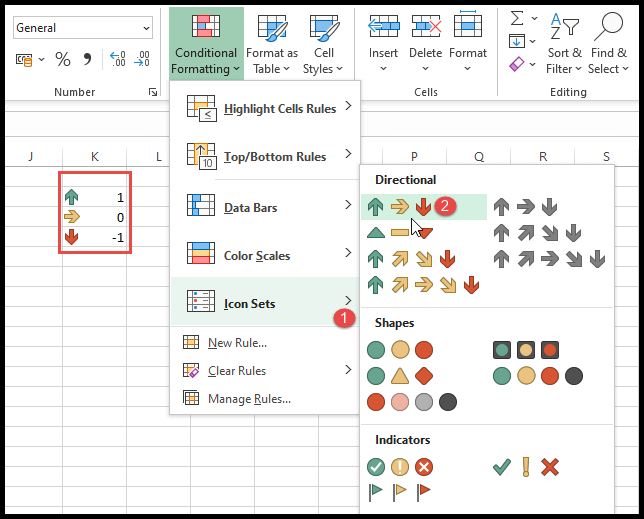
Wingdings 3 yazı tipini kullanarak ok ekleme
Wingdings 3 yazı tipini kullanarak ok eklemek için Excel’de oklara ve diğer sembollere dönüştürülebilecek bir karakter listesine sahip olmanız gerekir.
- İlk önce, ok eklemeniz gereken hücreye karakteri girin.
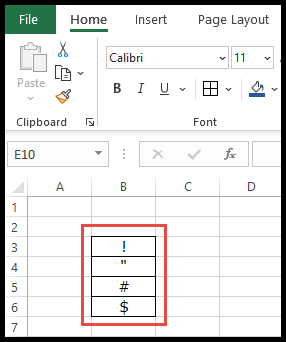
- Bundan sonra şeritteki “Yazı Tipi” grubuna gidin ve yazı tipi açılır simgesine tıklayın ve “Wingdings 3” yazı tipini seçin.
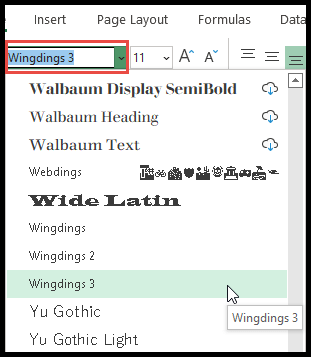
- Bu noktada karakteriniz hücreye girdiğiniz karaktere göre ok sembolüne dönüştürülür.