Excel'de vba kullanarak satır nasıl eklenir?
Bu dersimizde Excel’de VBA kodunu kullanarak satır veya sütunun nasıl ekleneceğini göreceğiz. Bunun için makro yazmanın farklı yollarının neler olduğunu da keşfedeceğiz.
VBA kullanarak tek bir satır ekleme
VBA kodunu kullanarak satır eklemek için “Ekle” yöntemiyle “Tüm Satır” özelliğini kullanmanız gerekir. Tüm satır özelliğiyle, bir hücre kullanarak satırın tamamına başvuruda bulunabilir ve ardından buraya yeni bir satır ekleyebilirsiniz. Varsayılan olarak bahsettiğiniz hücrenin önüne tek bir satır eklenecektir.
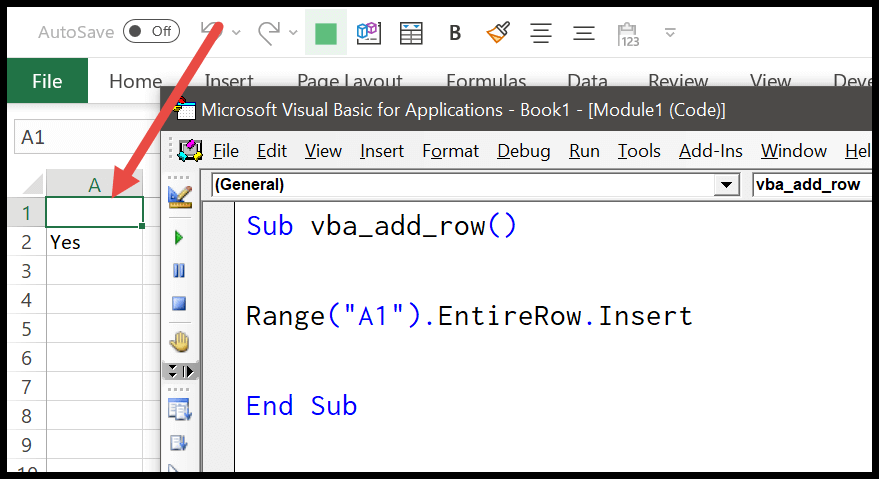
- Öncelikle aralık nesnesini kullanarak bir hücre belirtin.
- Şimdi özelliklerin ve yöntemlerin listesini almak için bir nokta (.) girin.
- Bundan sonra “Tüm Satır” özelliğini seçin veya girin.
- Sonunda tekrar nokta (.) girin ve “Ekle” yöntemini seçin veya yazın.
Range("A1").EntireRow.InsertKodunuz buraya satır eklemek için hazır. Artık bu kodu çalıştırdığınızda, anında A1 hücresinden önce yeni bir satır ekliyor.
Birden çok satır ekle
Bulduğum bir e-tabloya birden fazla satır eklemenin iki yolu var. Birincisi yukarıdaki örnekte kullandığımız ekleme yönteminin aynısıdır.
Bununla numarası eklemek istediğiniz satır sayısına eşit olan bir aralık belirtmeniz gerekir. Şimdi diyelim ki arkasına 5 satır eklemek istiyorsunuz, bu durumda bu şekilde bir kod kullanabilirsiniz.
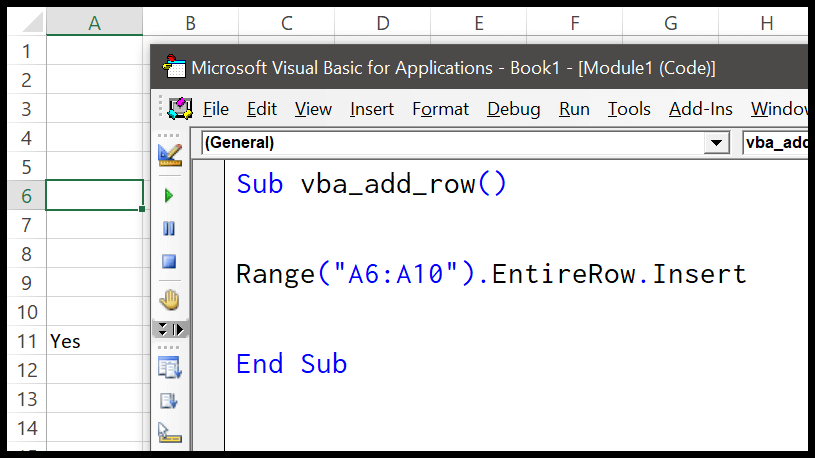
Dürüst olmak gerekirse bu yöntemi pek kullanışlı bulmadım çünkü satır sayısını değiştirmek istiyorsanız aralığı değiştirmeniz gerekiyor.
İşte ikinci yöntem.
Dim iRow As Long Dim iCount As Long Dim i As Long iCount = InputBox(Prompt:="How many rows you want to add?") iRow = InputBox _ (Prompt:="After which row you want to add new rows? (Enter the row number") For i = 1 To iCount Rows(iRow).EntireRow.Insert Next iBu kodu çalıştırdığınızda sizden eklemek istediğiniz satır sayısını ve ardından tüm bu satırları eklemek istediğiniz satır numarasını girmenizi istiyor. Bu sayıda döngü yapmak ve satırları birer birer eklemek için FOR (Sonraki İçin) döngüsünü kullanır.
Hücre değerlerine göre satır ekleme
Hücre değerine göre satır eklemek istiyorsanız aşağıdaki kodu kullanabilirsiniz.
Dim iRow As Long Dim iCount As Long Dim i As Long iCount = Range("A1").Value iRow = Range("B1").Value For i = 1 To iCount Rows(iRow).EntireRow.Insert Next iBu makroyu çalıştırdığınızda A1 hücresindeki satır sayısını ve B1 hücresinden satır eklemek istediğiniz satırı alır.
Biçimlendirmeden satır ekleme
Yukarıdaki satırın belirli bir biçimlendirmeye sahip olduğu bir satır eklediğinizde, bu durumda satır da otomatik olarak bu biçimlendirmeye sahip olacaktır. Ve bu durumla baş etmenin en kolay yolu anlaşılır formatlar kullanmaktır. Aşağıdaki kodu göz önünde bulundurun.
Rows(7).EntireRow.Insert Rows(7).ClearFormatsYukarıdaki kodu çalıştırdığınızda 7. satırdan önce yeni bir satır ekliyor. Şimdi ne oluyor, 7. satırın önüne bir satır eklediğinizde, o yeni satır 7. satır oluyor, ardından ikinci kod satırı o satırın formatlarını temizliyor.
Kopyalanan bir satır ekle
Aynı yöntemi bir satırı kopyalayıp başka bir yere eklemek için de kullanabilirsiniz. Aşağıdaki koda bakın.
Application.CutCopyMode = False With Worksheets("Data") .Rows(5).Copy .Rows(9).Insert Shift:=xlShiftDown End With Application.CutCopyMode = True