Farklı sayfalardan pivot tablo oluşturma
Pivot tabloyla verilerinizi saniyeler içinde özetlersiniz. Kolayca raporlar oluşturabilir, verileri analiz edebilir ve başkalarıyla paylaşabilirsiniz.
Pivot tabloların güzelliği budur.
Ama burada bir değişiklik var:
Normalde bir pivot tablo oluşturduğunuzda, çalışma sayfasındaki tek bir tablodan kaynak verileri seçebilirsiniz çünkü Excel farklı çalışma sayfalarına başvurmanıza izin vermez.
Ancak bazen bir pivot tablo oluşturmak için birden fazla çalışma sayfasındaki kaynak verileri kullanmamız gerekebilir.
Bu yüzden bugün sizinle bir pivot tabloda birden fazla çalışma sayfasını kullanmanın basit adımlarını paylaşmak istiyorum.
Sorun!
Diyelim ki şirketinizin satış verilerini analiz etmek istiyorsunuz ve son 4 yılın yıllık verilerini çıkardınız.
Excel’deki veri dökümünü bu şekilde alırsınız.
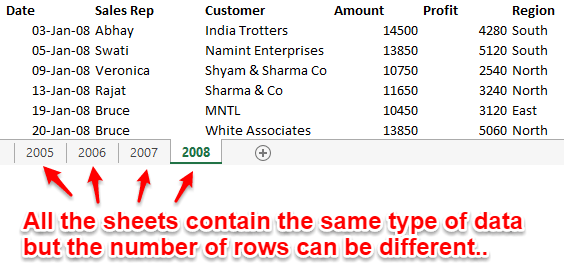
Lütfen 4 sayfadaki verilerin farklı olduğunu ancak yapının tamamen aynı olduğunu, yani aynı sayıda sütun ve başlık olduğunu unutmayın.
Şimdi bu verileri analiz etmek için bu birden fazla sayfadan tek bir pivot tablo raporu oluşturmanız gerekiyor.
Yaygın yöntemlerden bazıları şunlardır:
- Her sayfadaki verileri manuel olarak kopyalayıp yapıştırın ve yeni bir sayfada tek bir veri kümesi oluşturun.
- Birden çok sayfadaki verileri otomatik olarak birleştirmek için VBA kodunu kullanın.
- Veya Excel’in birleştirme seçeneğini kullanarak birden fazla çalışma sayfasını tek bir çalışma sayfasında birleştirebilirsiniz.
Ancak gerçek şu ki, bu yöntemler kodlama, kopyala-yapıştır gerektiriyor veya tekrarlanıyor.
Çözüm
Burada Microsoft sorgusunu kullanan dinamik, sağlam ve basit yeni bir yöntemi tartışacağım.
İnanın bana, onu seveceksiniz!
Microsoft Query’yi kullanarak birden çok çalışma sayfasından bir pivot tablo oluşturabilirsiniz.
Devam etmek için bu veri dosyasını indirin.
Birden Çok Çalışma Sayfasından PivotTable Oluşturma Adımları
Burada izleyebileceğiniz basit adımlarımız var ve bundan önce lütfen takip etmek için bu dosyayı buradan indirin.
- Öncelikle her sayfadaki tüm verileri seçin ve adlandırın.
- 2005 yılı verileri – 2005 Yılı olarak adlandırılmıştır
- 2006 verileri – 2006 Yılı
- 2007 verileri – Yıl 2007
- 2007 verileri – Yıl 2007
- Bundan sonra veri tablolarını dört çalışma sayfasındaki tüm verilere uygulayın.
- Veri aralığındaki herhangi bir hücreyi seçin.
- Her sayfadaki verileri bir tabloya dönüştürmek için Ctrl + T tuşlarını kullanın.
- Her seferinde “Tablomda başlıklar var” seçeneğinin işaretlendiğinden emin olun.
- Bu işlemi 4 yıl (yapraklar) boyunca tekrarlayın.
- Bu verileri yeni bir sayfada birleştirerek başlayalım (yeni bir sayfa ekleme kısayolu: Shift + F11).
- Veri sekmesinde ‘Diğer kaynaklardan’ı tıklayın -> ‘Microsoft Query’den’i seçin.
- Veri kaynağı seç kutusunda:
- Excel Dosyaları’nı tıklayın ve ardından Tamam’a basın.
- Excel dosyanızın yolunu seçin ve ardından dosyanızı seçin, Tamam’a tıklayın.
- Adlandırılmış aralıklar ‘Sorgu Sihirbazı – Sütunları Seç’ kutusunda görünecektir.
- Sorgu sihirbazında:
- Her adlandırılmış aralığı (ok düğmesini kullanarak) “Sorgu kutunuzdaki sütunlar”a sürükleyin.
- İleri’ye tıklayın – Hatayı unutun.
- Ve Tamam’ı tıklayın
- Artık sorgu düzenleyicimizde tüm verilere sahibiz, geriye kalan tek şey tüm adlandırılmış aralıklardaki verileri birleştirmek. Bunu yapmak için küçük SQL düğmesine tıklayın.
- SQL kutusunda tüm metni silin ve yeni bir sorgu yazın ve Tamam’a tıklayın.
* 2005 yılından itibarenBirlik allSelect * 2006 yılından itibarenUnion allSelect * 2007 yılından itibarenUnion allSelect * 2008 yılından itibaren
- Artık ekranda görünen tablo 4 sayfanın tamamındaki verileri içermektedir.
- Tek yapmamız gereken Dosya sekmesine gidip bu tabloyu Excel’e aktarmak.
- Sonunda verileri pivot tablo olarak Excel’e geri aktarın.
- Dosya menüsünde -> Verileri Microsoft Excel’e Döndür’e tıklayın.
- Toplamda (4 sayfa boyunca) 592 kaydımızın olduğunu görebilirsiniz.
- Ayrıca, 4 sayfadan herhangi birine daha fazla veri eklerseniz pivot tablo, siz onu yenilediğiniz anda güncellenecektir.