Excel'de boş hücreler nasıl vurgulanır
Büyük verilerdeki boş hücreleri tanımak zordur çünkü boş hücre herhangi bir değeri olmayan beyaz bir hücredir. Çoğu durumda, boş hücreler bir tür eksik veriyi temsil eder veya bir formül, boş bir hücreyle sonuçlanan boş bir dize döndürür.
İşte bu yüzden onları tanıyabilmemiz için bu hücrelerin renkle vurgulanması tavsiye edilir.
Merak ediyor olabilirsiniz: Boş hücreleri bulmanın ve vurgulamanın en iyi yöntemi nedir? Ancak işin püf noktası şu: karar size kalmış çünkü bunu yapmanın birden fazla yolu var ve işinizi bitirmek için bu yollardan herhangi birini kullanabilirsiniz. Bu yöntemlerin tümü benzersizdir.
O yüzden bugün bu yazımda Excel’de boş hücreleri vurgulamak için kullanabileceğiniz 3 farklı yöntemi sizlerle paylaşmak istiyorum. Öyleyse başlayalım.
Burada boş hücrelerimizin olduğu aşağıdaki tablo var. Takip etmek için buradan indirebilirsiniz.
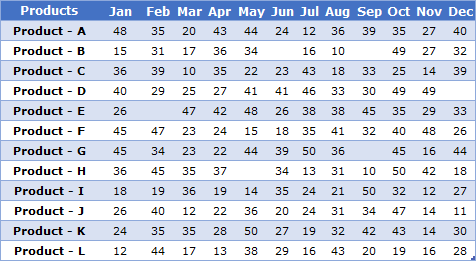
GoTo Special ile boş hücreleri vurgulayın
Bir aralıktaki tüm boş hücrelere renk uygulamak istiyorsanız özel bir seçeneğe gitmek kullanımı kolay bir yol olabilir. Bu yöntem basittir: tüm boş hücreleri seçin ve hücre rengi uygulayın . Evet, bu o. Aşağıda tüm boş hücreleri vurgulama adımları verilmiştir.
- Öncelikle tüm verilerinizi seçin.
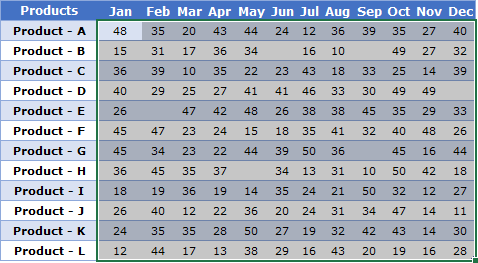
- Ana Sayfa sekmesine gidin ➤ Ara ve Seç ➤ “Özel’e Git”e tıklayın.
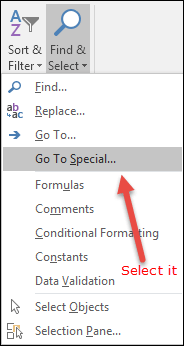
- Özele Git penceresinde “Boşalt”ı seçin ve Tamam’a tıklayın. (Tablodaki tüm boş hücreleri seçecektir.)
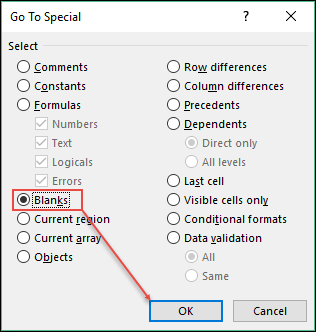
- Bundan sonra Giriş sekmesine gidin ve hücreleri vurgulamak için renk uygulayın.
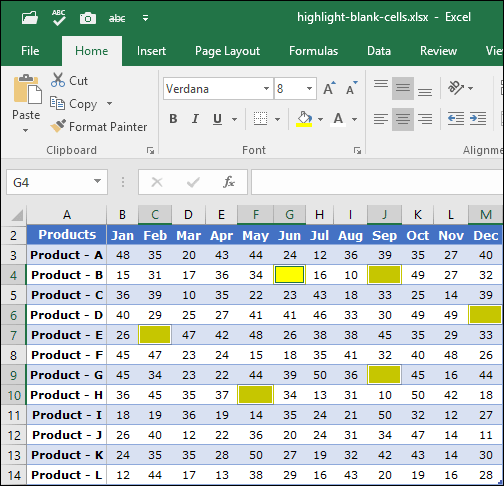
Dinamik bir yöntem kullanmak istiyorsanız koşullu yöntemi uygularsınız, aşağıdaki yönteme bakın.
Boş hücreleri vurgulamak için koşullu biçimlendirme
- İlk önce veri tablosunu seçin.
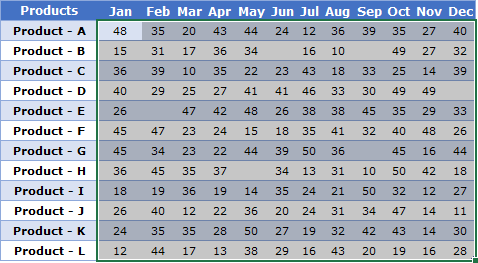
- ➤ Ana Sayfa sekmesi ➤ Koşullu Biçimlendirme’ye gidin.
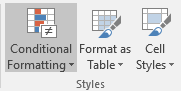
- Koşullu biçimlendirme seçeneklerinde “hücre kurallarını vurgula”yı seçin ve “daha fazla kural”a tıklayın.
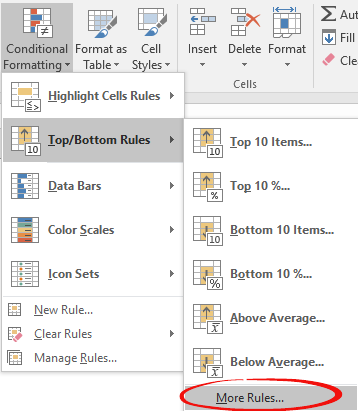
- Şimdi kural açıklamasında açılır menüden “Boş”u seçin.
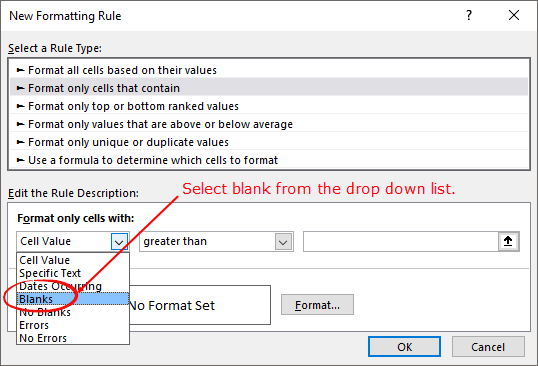
- Bundan sonra format seçeneğini açmak için “format” butonuna tıklayın.
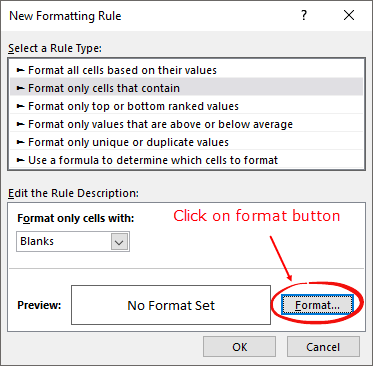
- Biçimlendirme seçeneklerinde, vurgu için kullanmak istediğiniz rengi seçin.
- Tamam’ı tıklayın.
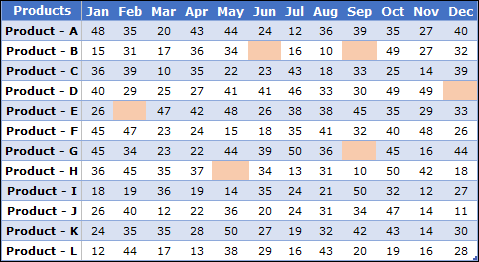
Ve en iyi yanı, formül içeren boş hücreleriniz varsa, onu da vurgulayacaktır ve normal tablo yerine bir pivot tablonuz varsa adımlar aynı olacaktır.
Tek seferlik bir kurulumdur, tekrar tekrar uygulamanıza gerek yoktur. Verilerinizde bir tablo kullanın; tabloya yeni veriler eklediğinizde koşullu biçimlendirme genişleyecektir.
Boş hücreyi vurgulamak için VBA kodu
VBA’ya karşı koşulsuz sevginiz olduğunu biliyorum. İşte bu nedenle, seçilen aralıktaki tüm boş hücrelere renk uygulayacak bir makro kodumuz var.
Sub ColorBlankCells() Dim rng As Range Set rng = Selection rng.SpecialCells(xlCellTypeBlanks).Interior.Color = vbRed End SubBu kodu çalıştırdığınızda aralıktaki her hücreyi kontrol eder ve hücre boşsa kırmızı renk uygular.
Okuyun: VBA Eğitimi
Çözüm
Bunlar boş hücreleri vurgulamak için kullanabileceğiniz üç yöntemdir. Bu yöntemlerden size uygun olduğunu düşündüğünüz herhangi birini kullanabilirsiniz. Ve bana sorarsanız, dinamik olduğu için her zaman koşullu biçimlendirmeyi kullanmayı tercih ederim, dolayısıyla onu tekrar tekrar uygulamanıza gerek kalmaz.
Umarım bu yöntemler günlük çalışmalarınızda size yardımcı olacaktır.
Şimdi bana bir şey söyle. Boş hücrelere renk uygulamak için başka bir yönteminiz var mı? Lütfen yorum bölümünde benimle paylaşın, sizden haber almayı çok isterim. Ve bu ipucunu arkadaşlarınızla paylaşmayı unutmayın.