Excel'de metni tarihe nasıl dönüştürebilirim?
Trendleri analiz etmemiz gerektiğinde tarihler önemli bir rol oynar. Bu, doğru şekilde yakalamanız gereken en önemli şeylerden biridir. Excel’in yanı sıra tarihleri depolamak için kullandığı temel tarih biçimi. Kabul edilebilir başka veri formatları da vardır.
Şimdi sorun şu: Bir tarihi yanlış formatta yakaladığımızda, Excel bu tarihi metin olarak ele alır ve bu tarihi artık hiçbir hesaplamada kullanamayız.
Metin veri formatları söz konusu olduğunda özel bir şey yoktur. Bu tarihlere kimin girdiğine bağlıdır. Sonuç olarak şudur: Bazı metinleri doğru formatta gerçek bir tarihe dönüştürmek için kullanabileceğimiz bazı yöntemlere ihtiyacımız var.
O yüzden bugün bu yazımda Excel’de metni tarih formatına dönüştürmek için kullanabileceğimiz 10 yöntemi sizlerle paylaşmak istiyorum. Herhangi bir metni tarihe dönüştürmek için farklı işlevlerin bir kombinasyonunu kullanmamız gerekir.
Öyleyse başlayalım.
1. Metni tarihe dönüştürün
TARIH DEĞERİ işlevini kullanmak, bir tarihi metin olarak saklanan gerçek bir tarihe dönüştürmenin temel bir yöntemidir.
Diyelim ki e-tablonuzda bir tarih listeniz var ve tarihlerin girildiği tüm hücreler metin biçiminde ama bu tarihlerin tümü doğru tarih biçiminde.
Aşağıdaki örnekte hücrede bir tarih var ancak o tarihe sayı eklemeye çalıştığımda veri formatı doğru olmasına rağmen hata alıyorum.
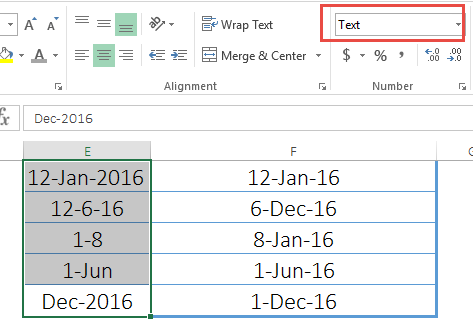
Ancak hücre biçimine bakarsanız bunun metin olduğunu görürsünüz. İşte TARIH DEĞERİ işlevini kullanmanın en iyi yolu. Fonksiyondaki bu hücreye başvurmanız yeterlidir; bu veriyi gerçek tarihe dönüştürecektir.
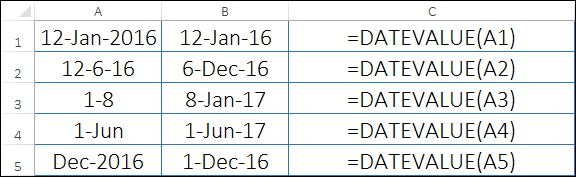
Ve daha sonra formatını bugüne kadar değiştirebilirsiniz.
Not: DATEVALUE’nun metinden tarih almamıza yardımcı olamayacağı bazı durumlar vardır. N sayıda düzensiz tarih biçimi vardır ve ihtiyacımız olanların tümünü ele almak için farklı işlevleri kullanarak özel bir formül oluşturmamız gerekir.
Aşağıdaki 10 örnekte bu farklı fonksiyonların nasıl kullanılacağını sizlerle paylaşacağım.
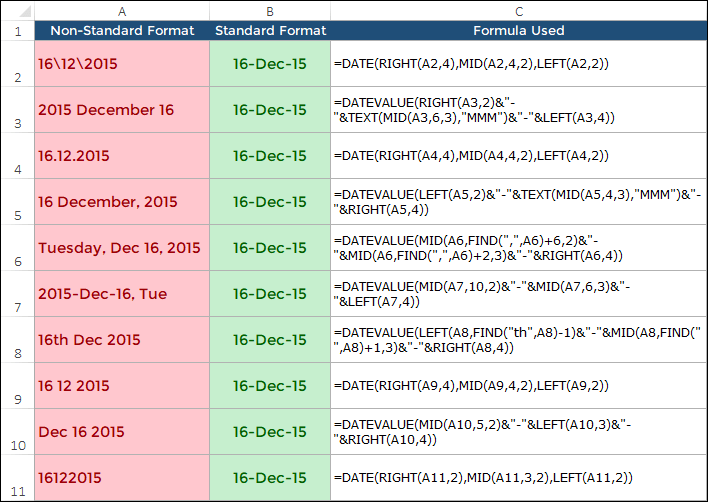
2. Ters eğik çizgi içeren tarih
Excel tarih sistemi eğik çizgi içeren tarihleri destekler. Ve eğer ters eğik çizgimizin olduğu bir tarihimiz varsa, bu onu metin olarak değerlendirecektir.
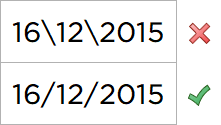
Bu sorunu çözmek için aşağıdaki formülü kullanabiliriz.
=DATE(RIGHT(A2,4),MID(A2,4,2),LEFT(A2,2))
3. Ay adıyla tarih
Artık ayın adıyla birlikte girildiği bir tarih formatımız var. Excel için, açıkça bir tarih sunmasına rağmen artık bir tarih değildir.

Aşağıdaki formül bu konuda bize yardımcı olabilir.
=DATEVALUE(RIGHT(A3,2)&"-"&TEXT(MID(A3,6,3),"MMM")&"-"&LEFT(A3,4))
4. Noktalı tarih
Bu, bir tarih içinde puan aldığımız yaygın bir sorun türüdür. Uygun bir tarih formatı olmadığının farkında olmayan kişilerin kullandığı bir format türüdür.

Ve bunu düzeltmenin formülü de budur.
=DATE(RIGHT(A4,4),MID(A4,4,2),LEFT(A4,2))
5. Ay adı ve virgülle birlikte tarih
Bu format, 3. maddede bahsettiğimiz formatla hemen hemen aynıdır.

Ve bunu aşağıdaki formülle düzeltebiliriz.
=DATEVALUE(LEFT(A5,2)&"-"&TEXT(MID(A5,4,3),"MMM")&"-"&RIGHT(A5,4))
6. Gün adıyla tarih
Bazen insanlar günün adıyla birlikte bir tarih saklarlar. Ve eğer bu tarih uygun formatta değilse Excel bunu metin olarak değerlendirecektir.

Bu tür metin tarihi için bu formülü kullanın.
=DATEVALUE(MID(A6,FIND(",",A6)+6,2)&"-"&MID(A6,FIND(",",A6)+2,3)&"-"&RIGHT(A6,4))
7. Sonunda gün adı bulunan tarih
Burada sonunda gün adı bulunan bir tarihimiz var. Bu formattaki sorun, tarih ile gün adı arasında virgül bulunmasıdır.
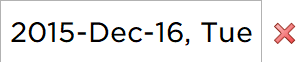
Ancak aşağıdaki formülü kullanarak geçerli tarihi alabiliriz.
=DATEVALUE(MID(A7,10,2)&"-"&MID(A7,6,3)&"-"&LEFT(A7,4))
8. Son eki gün olan tarih
Gün numarasını içeren bir “th” sonekimiz var ve Excel bunu tanıyamadığı için tarih yerine metin haline geliyor.
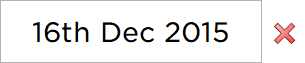
Aşağıdaki formül güncel tarihi almanıza yardımcı olacaktır.
=DATEVALUE(LEFT(A8,FIND("th",A8)-1)&"-"&MID(A8,FIND(" ",A8)+1,3)&"-"&RIGHT(A8,4))
9. Gün, ay ve yıl arasında boşluk bulunan tarih
Gün, ay ve yıl arasında boşluk bulunan bir tarih formatımız olduğunda tarih formatını düzeltmek için aşağıdaki formülü kullanabiliriz.
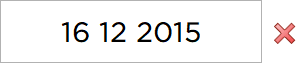
=DATE(RIGHT(A9,4),MID(A9,4,2),LEFT(A9,2))
10. Ayın kısa adını içeren tarih
Tarihin başında kısa bir ay adının bulunduğu bir tarih formatıyla.
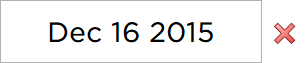
Geçerli bir tarih formatına dönüştürmek için aşağıdaki formülü kullanabiliriz.
=DATEVALUE(MID(A10,5,2)&"-"&LEFT(A10,3)&"-"&RIGHT(A10,4))
11. Gün, ay ve yıl arasında boşluk bırakılmayan tarih
Ve gün, ay ve yıl arasında boşluk olmayan bir tarih için.
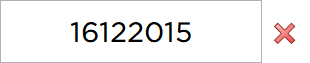
Aşağıdaki formül doğru tarih biçimini almamıza yardımcı olacaktır.
=DATE(RIGHT(A11,2),MID(A11,3,2),LEFT(A11,2))