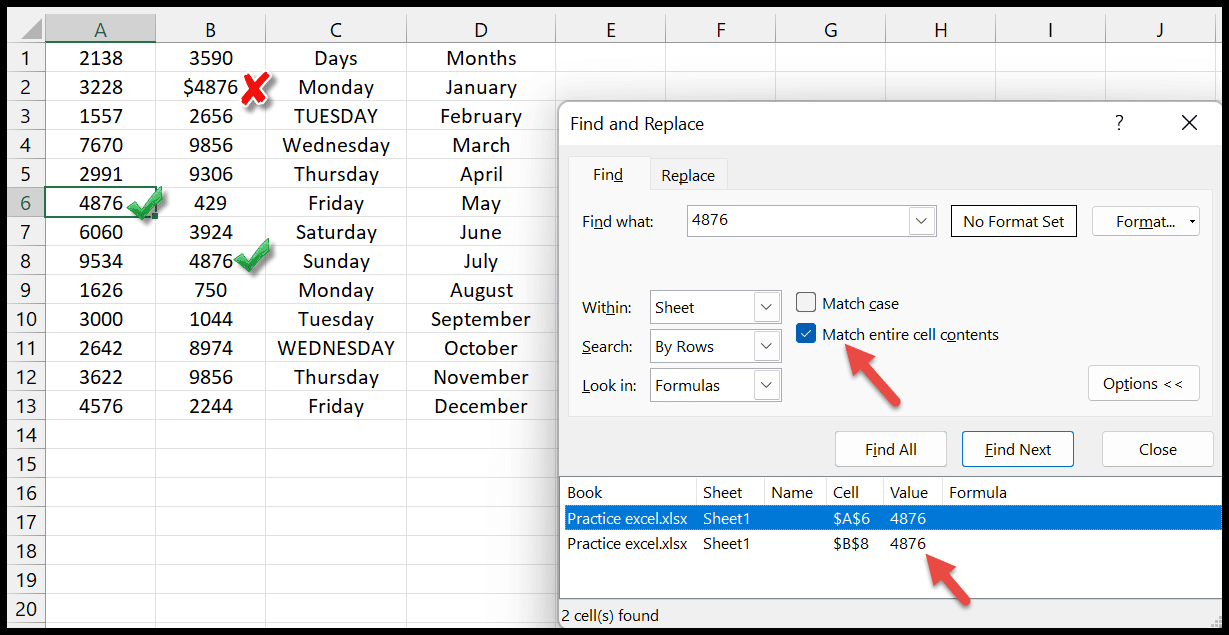Excel'de nasıl bulunur ve değiştirilir?
Bazen birçok proje üzerinde çalıştığımızda, bir e-tabloda belirli verileri bulmak zor olabilir. Yüzlerce satır ve sütundan oluşan belgenin tamamını taramak imkansız bir iştir.
Bu süper güçlü ve kullanışlı bulma ve değiştirme özelliği sayesinde, nasıl kullanılacağını biliyorsanız herhangi bir sayıyı, dizeyi veya özel karakteri bulabiliriz. Ek olarak, değiştirme işlevi herhangi bir kelimeyi veya değeri başkalarıyla değiştirmenize olanak tanır.
Bu derste Bul ve Değiştir fonksiyonunun nasıl çalıştığını öğreneceğiz veya anlayacağız.
Bul ve Değiştir’i açmanın kısayolu
Bul ve Değiştir seçeneğini hızlı bir şekilde açmak için aşağıdaki klavye kısayollarını kullanabilirsiniz.
- Arama: Ctrl+F
- Değiştir: Ctrl+H
Excel’deki Bul seçeneğini kullanma
Arama seçeneğinin nasıl çalıştığını anlamak için basit bir örnek ele alalım.
- Önce Giriş sekmesine, ardından Düzenleme grubuna gidin. Bul ve Seç açılır menüsüne tıklayın ve “ Ara ” seçeneğini seçin.
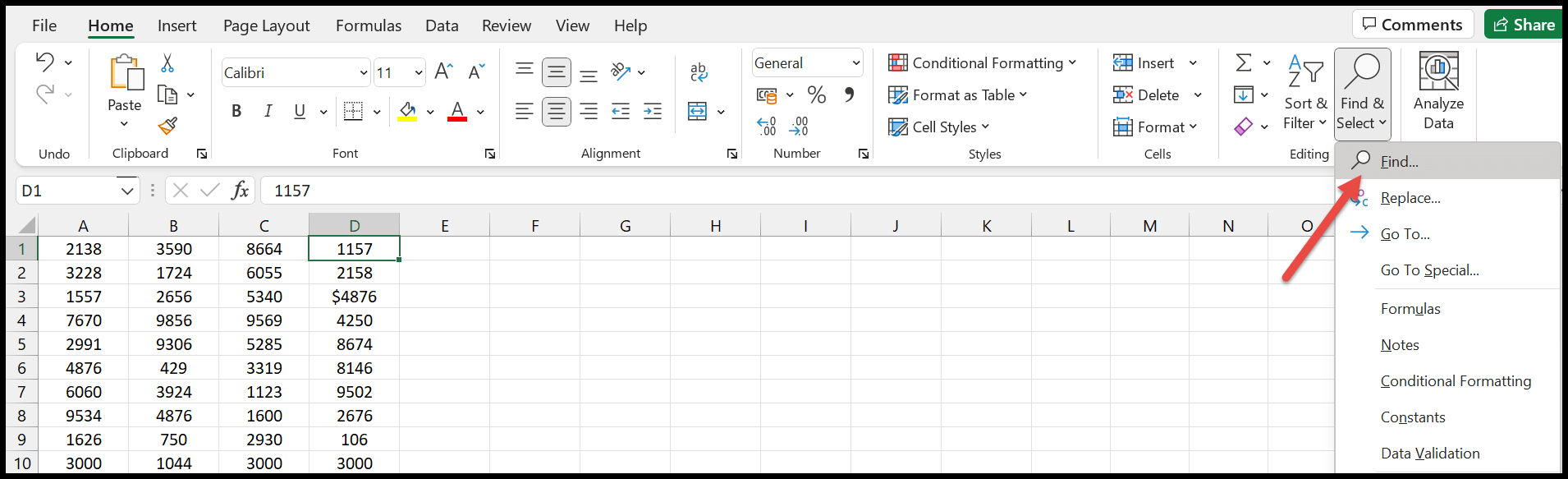
- Üzerine tıkladığınızda pencerede “ Bul ve Değiştir ” iletişim kutusu açılacaktır.
- Artık e-tablonuzda bulmak istediğiniz değeri “ Bul ” giriş kutusuna yazabilirsiniz.
- Bundan sonra “Enter” düğmesine bastığınızda aynı değere sahip hücrenin vurgulanacağını göreceksiniz.
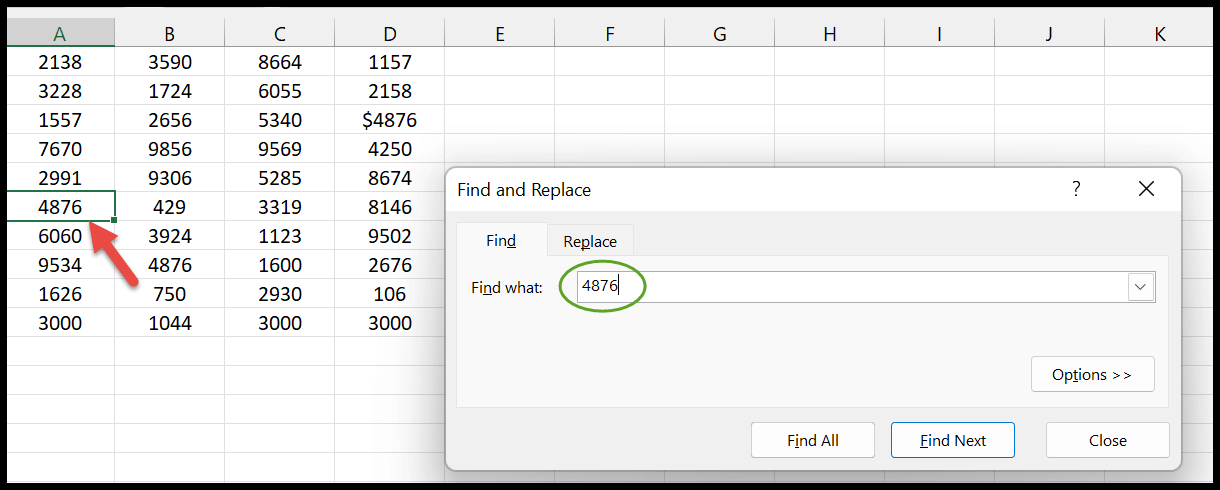
“ Tümünü Bul ” butonuna tıkladığınızda size o değerin veya kelimenin bulunduğu hücrelerin bir listesi sunulacaktır. “Sonrakiyi Bul” düğmesini kullanırken Excel, sayfada arama değerinin bulunduğu diğer hücreyi seçer ve bu şekilde devam eder.
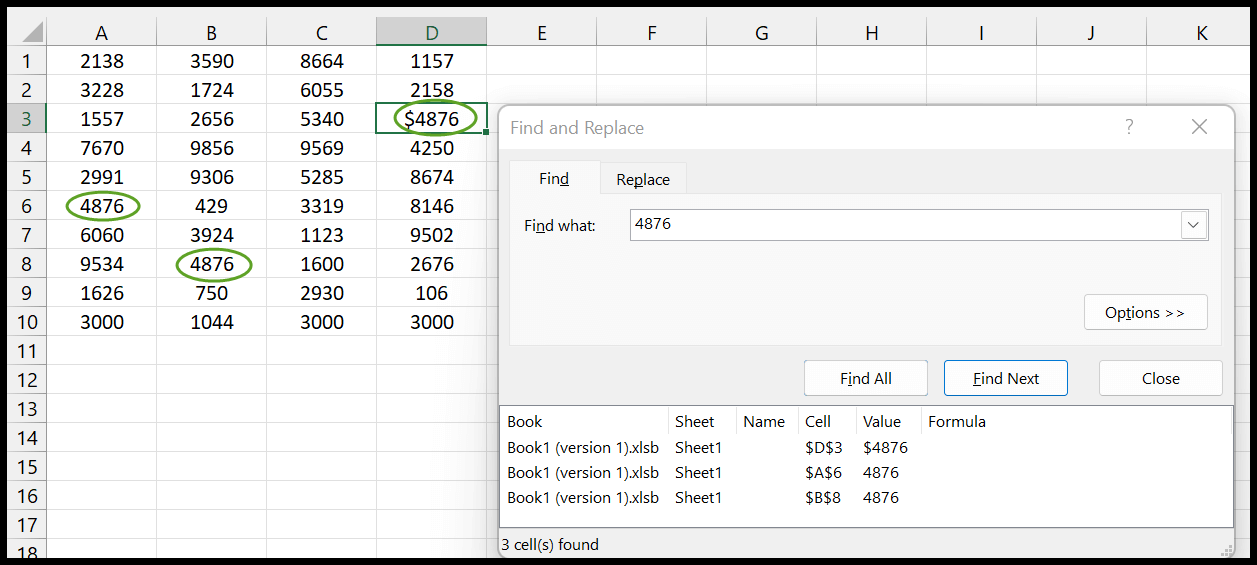
Excel’deki Değiştir seçeneğini kullanma
Şimdi belirli bir değeri veya veriyi çalışma sayfasındaki başka bir değerle nasıl değiştirebileceğimizi görelim. Atmanız gereken adımlar şunlardır:
- Öncelikle Ctrl + H gibi kısayol tuşlarını kullanarak “Değiştir” iletişim kutusunu açabilirsiniz.
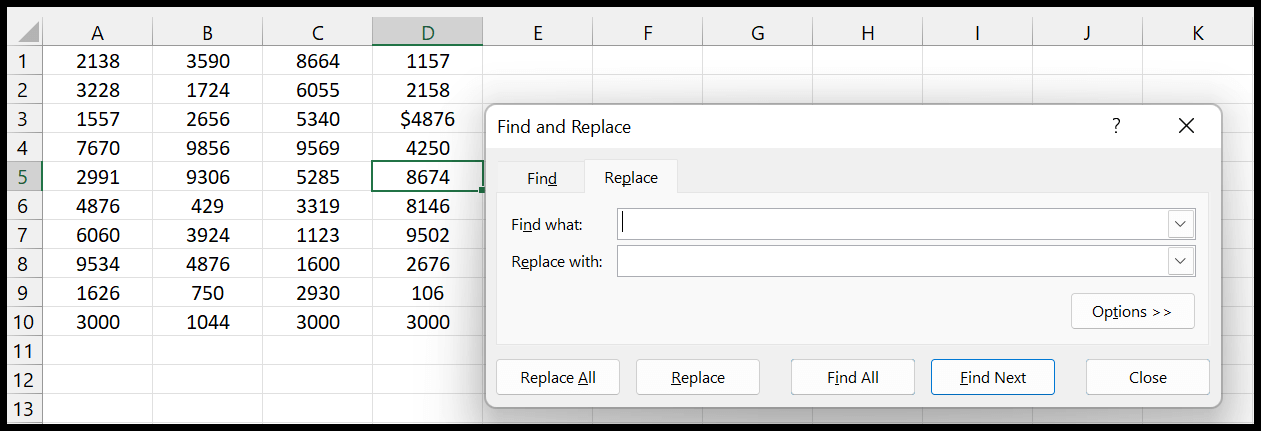
- “ Neyi Bul ” ve “ Şununla Değiştir ” olmak üzere iki iletişim kutusu olacaktır. Burada aramak istediğiniz değeri veya metni doldurabilir ve onunla değiştirebilirsiniz.
- Şimdi “ Değiştir ” butonuna tıkladığınızda değiştirilen her değere tek tek bakacaksınız. (Bu, “ Sonrakiyi Bul ” seçeneği gibi çalışır.)
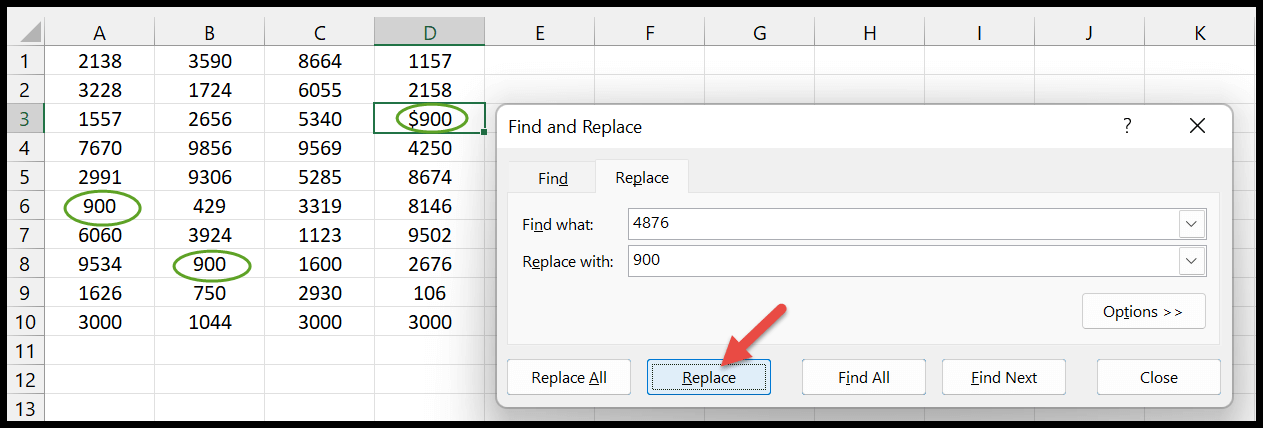
- Ayrıca “ Tümünü Değiştir ” butonu size zaman kazandıracak ve tek tıklamayla tüm verileri değiştirecektir .
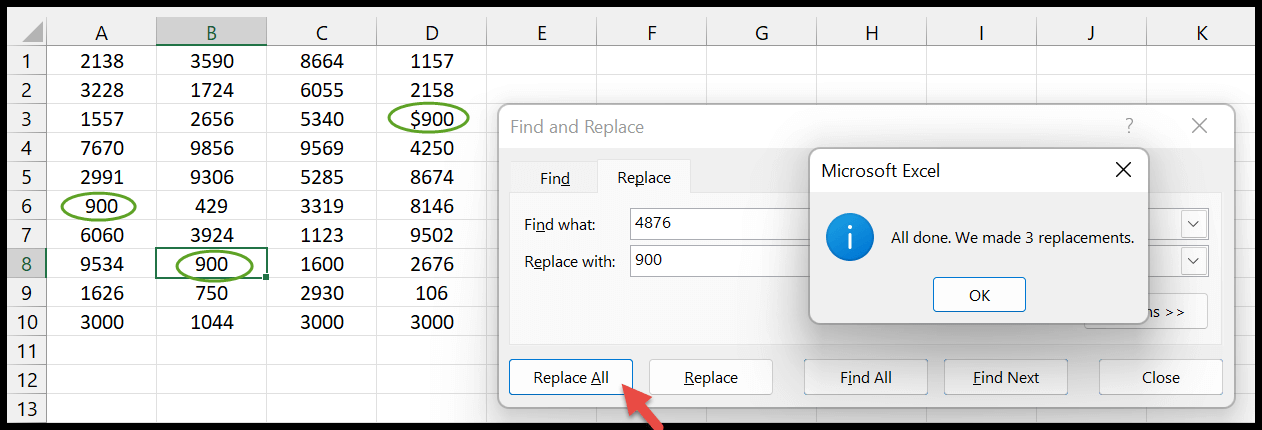
Bul ve daha fazla seçenekle değiştir
Bul ve Değiştir iletişim kutusunda, verileri e-tablodaki ihtiyaçlarınıza göre özelleştirmenize yardımcı olacak gelişmiş seçenekler vardır. Bunu ayrıntılı olarak tartışalım:
- Öncelikle arama iletişim kutusunu açmak için Ctrl+F kısayol tuşlarını kullanın. Daha sonra iletişim kutusundaki “ Seçenekler ” düğmesine tıklayın.
- Üzerine tıkladığınızda, çeşitli özel koşullara sahip farklı ayarlar bulabilirsiniz.
- Birincisi “ İçeride ”. Buradaki açılır menüyü tıkladığınızda, değeri sayfada veya çalışma kitabının tamamında arama seçeneğiniz olur.
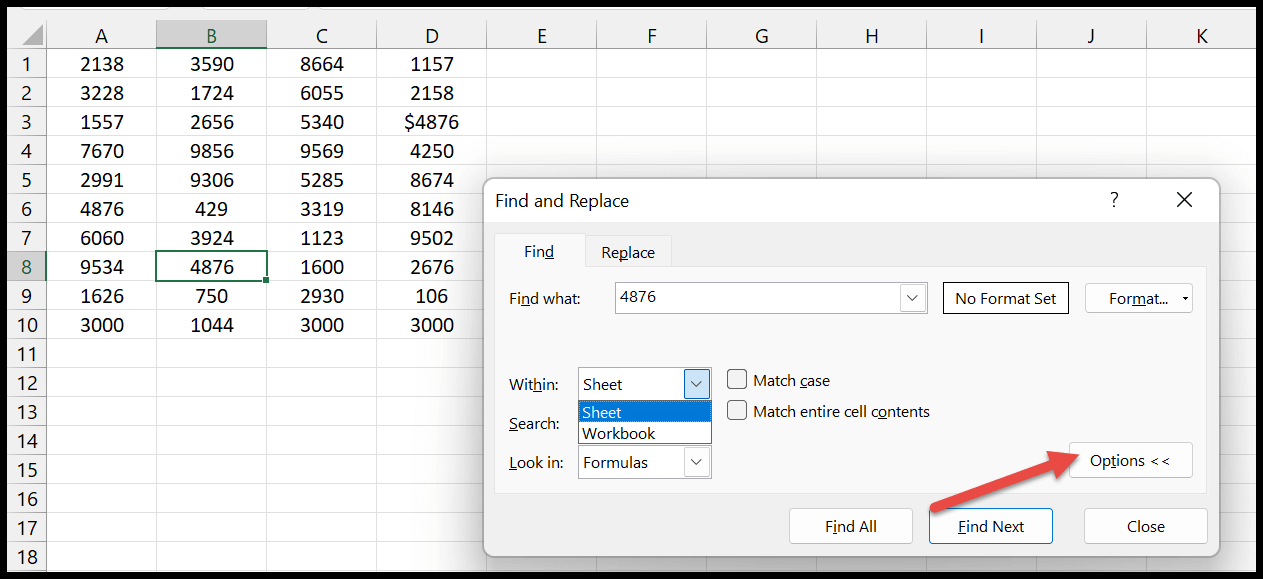
- Daha sonra “ arama kutusu ” verileri satır ve sütunlarda ayrı ayrı bulmanızı sağlayacaktır.
- Ancak “Bul” seçeneği durumunda belirli bir formülü, değerleri ve yorumları içeren bir hücreyi doğrudan bulabilirsiniz.
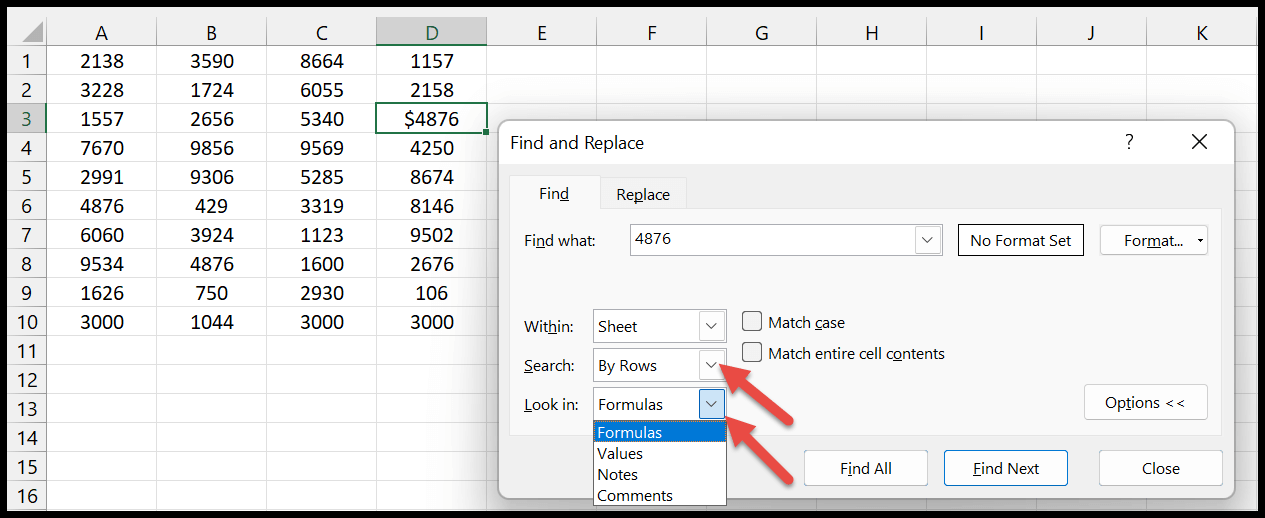
Büyük/küçük harf eşleştir: Bir değeri tam olarak büyük/küçük harfe göre aramak istediğinizde bu seçeneği işaretleyebilirsiniz. Örneğin: Büyük harfli bir değeriniz olduğunda ve yalnızca büyük harfli değerleri aramak istediğinizde.
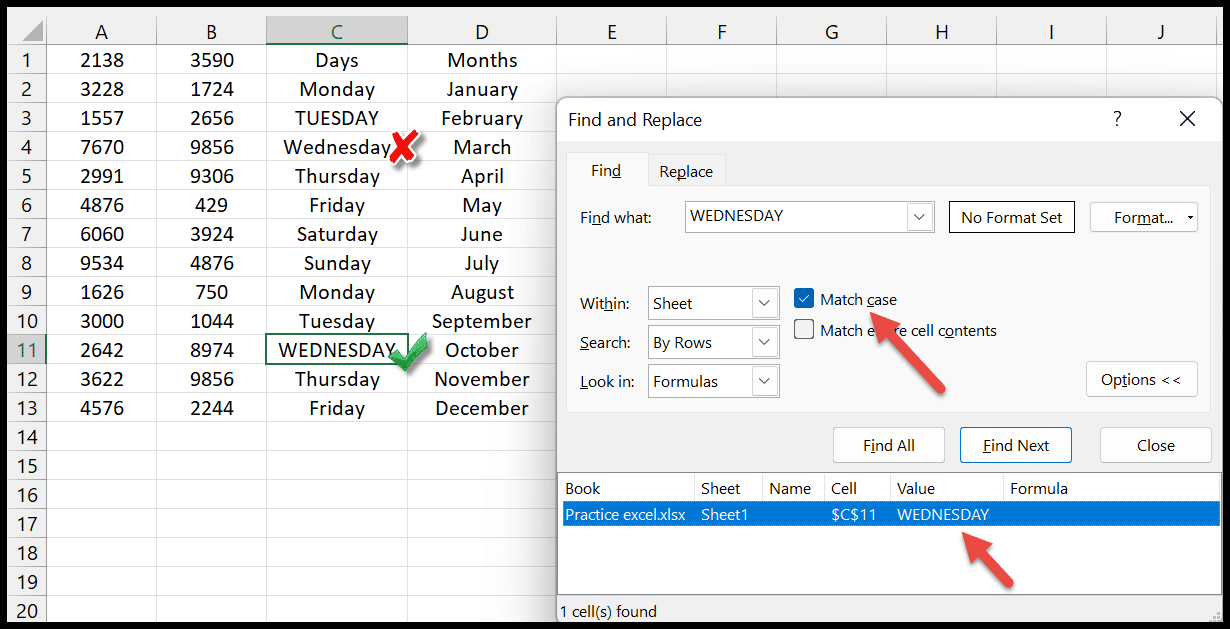
Tüm Hücre İçeriğini Eşleştir: Bu seçeneğe tıkladığınızda, aramanıza eklediğiniz eşleşmenin aynısını vurgulamanıza yardımcı olacaktır. Üstelik bu durumda herhangi bir sembol veya karakterle aynı değeri bulmak mümkün değildir.