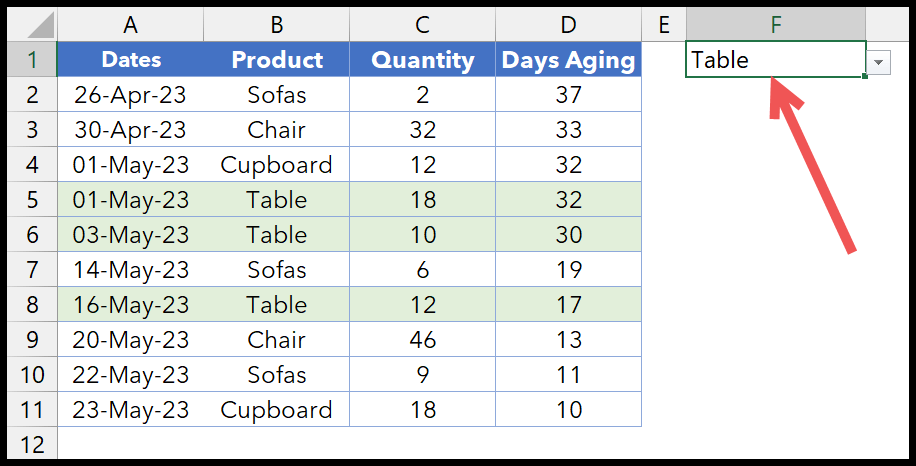Excel'de satırlar nasıl vurgulanır?
Excel’de koşullu biçimlendirmeyi kullanarak tüm satırı vurgulamayı kullanabilirsiniz. Bir koşul doğru olduğunda satırın belirtilen renkle vurgulanması gerekir. Örneğin aşağıda stok verilerinin yer aldığı bir tablomuz var.
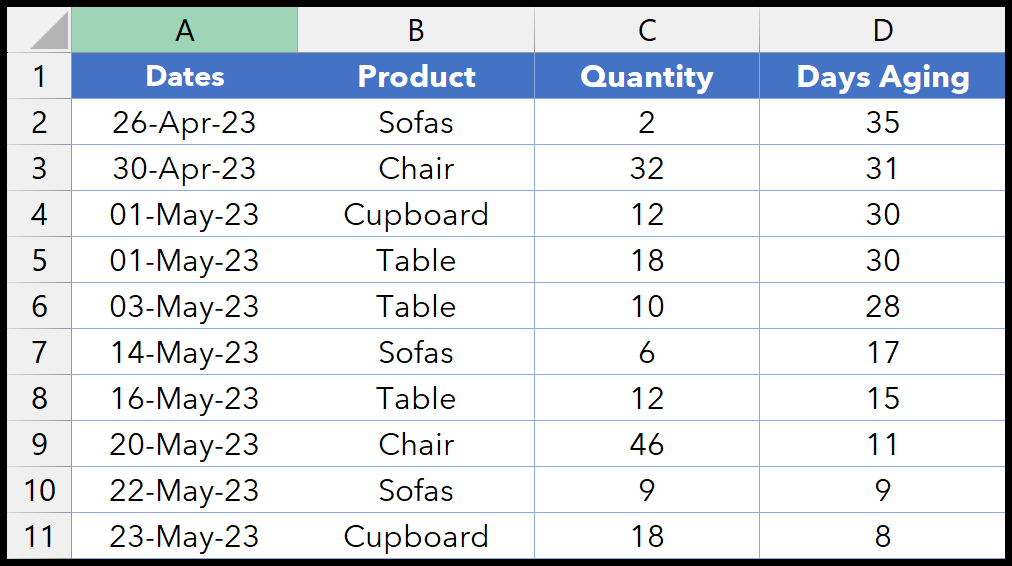
1. Bir değeri (metni) temel alarak bir satırı vurgulayın
- Tablonun tamamını, tüm satırları ve sütunları seçin.
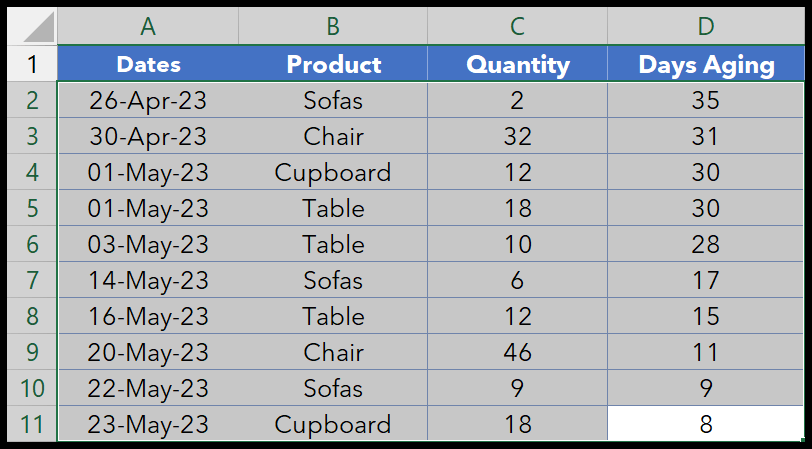
- Koşullu Biçimlendirme > Yeni Kural’a gidin.

- Yeni kural iletişim kutusunda “Hangi hücrenin biçimlendirileceğini belirlemek için formül kullan…” seçeneğini tıklayın.
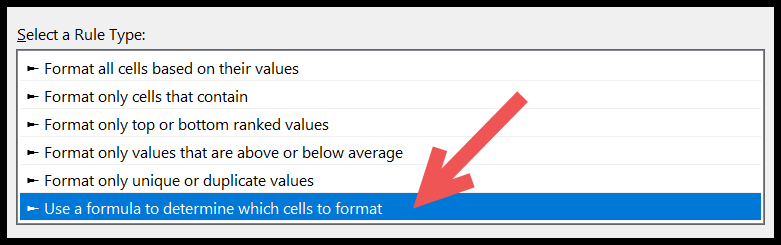
- “Bu formülün doğru olduğu değerleri biçimlendir” alanına =$B2= “Kanepeler” formülünü girin.

- Daha sonra satırlara uygulamak istediğiniz sütunu belirtmek için format butonuna tıklayın.
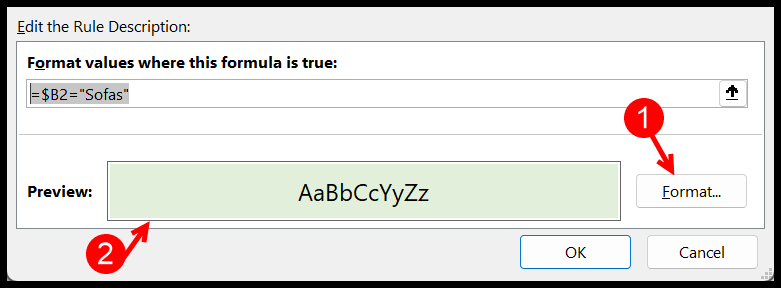
- Sonunda, koşullu biçimlendirmeyi uygulamak için Tamam’ı ve ardından tekrar Tamam’ı tıklayın.
Tamam’a tıkladığınızda ürün adının “Kanepeler” olduğu satırlar vurgulanacaktır.
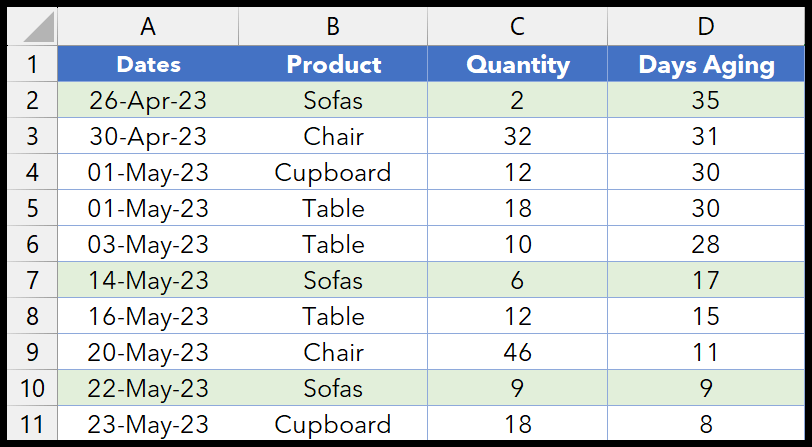
2. Değere göre bir satırı vurgulayın (kısmi metin)
Kısmi metni kontrol etmek için bir formül yazmak istiyorsanız ARAMA işlevini kullanın. Aşağıdaki örnekte ürün sütununda “HS-” yazan tüm satırları vurgulamamız gerekiyor.
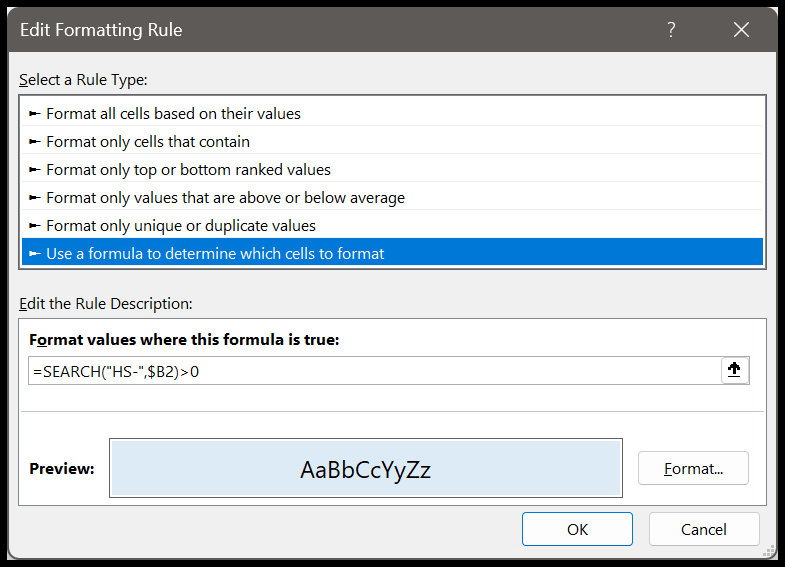
Ve Tamam’ı tıkladığınız anda, kısmi “HS-” metninin bulunduğu tüm satırlar vurgulanır.
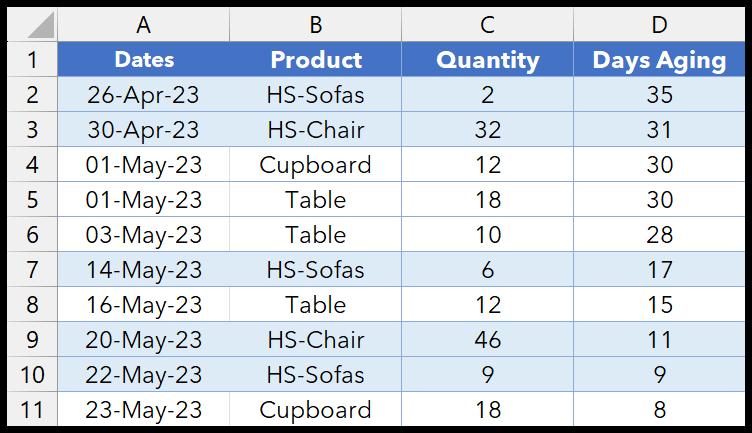
3. Değere (sayıya) göre bir satırı vurgulayın
Şimdi, yaşlanma günlerinin 25 günden büyük olduğu satırları vurgulamak istediğinizi varsayalım. Bu durumda yukarıda uyguladığımız adımların aynısını uygulamanız gerekir. Ama formülün farklı olması gerekiyor.
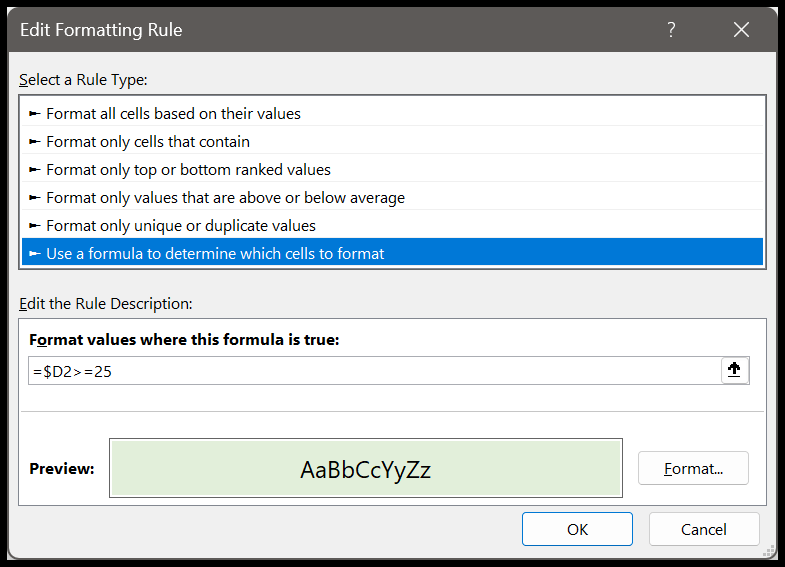
=$D2>=25 formülünü kullanmalısınız. Bu formül, hücre değerinin 25’ten büyük ve eşit olup olmadığını kontrol eder. Eğer öyleyse, tablo satırının tamamını vurgulayın.
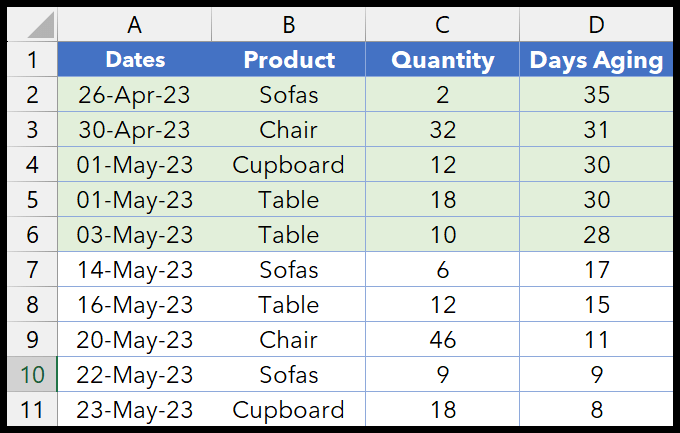
4. Birden fazla koşula göre satırları vurgulayın
Birden fazla koşulu test etmek için bir formül de oluşturabilirsiniz. Formülde VE-VEYA işlevlerini kullanabilirsiniz.
=AND($D2>=25,$C2>=15)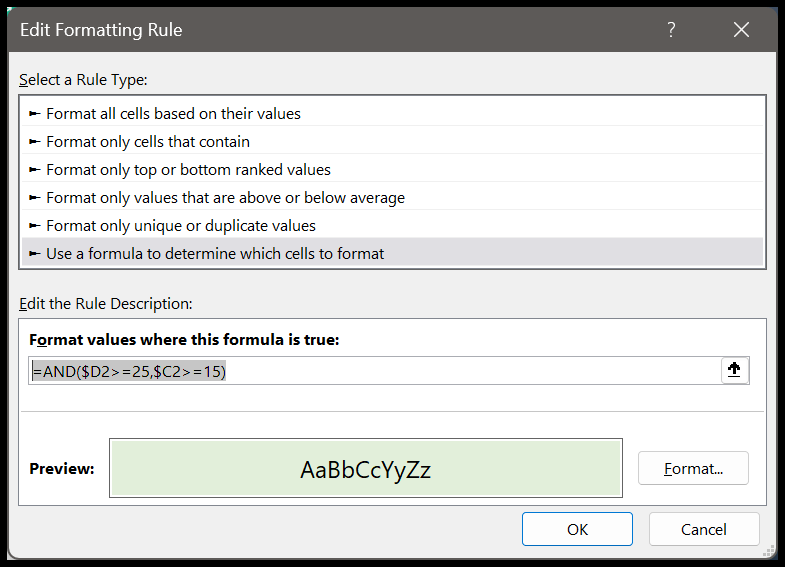
Bu formülü Yeni Kural iletişim kutusuna girdiğinizde satırlar iki koşula göre vurgulanır:
- Gün cinsinden yaşlanma 25’e eşit veya daha büyük olmalıdır.
- Miktar 15’ten büyük veya ona eşit olmalıdır.
Bu nedenle formülde, iki veya daha fazla koşulu aynı anda test etmenize yardımcı olan ve yalnızca her iki koşul da DOĞRU olduğunda DOĞRU değerini döndüren VE’yi kullandık.
5. Hücrelerden herhangi biri boşsa satırı vurgulayın
Diyelim ki bir satırdaki hücrelerden biri boşsa tüm satırın sizin tanımladığınız bir renkle vurgulanması yönünde bir koşul oluşturmak istiyorsunuz.
Verileri seçin, ardından Giriş sekmesi > Koşullu Biçimlendirme > Yeni Kural > Hangi hücrelerin biçimlendirileceğini belirlemek için formül kullanma seçeneğine gidin; =EĞERSAY($A2:$D2,””)>0 formülünü girin ve ardından biçimlendirmeyi belirtmek için Biçim düğmesini tıklayın.
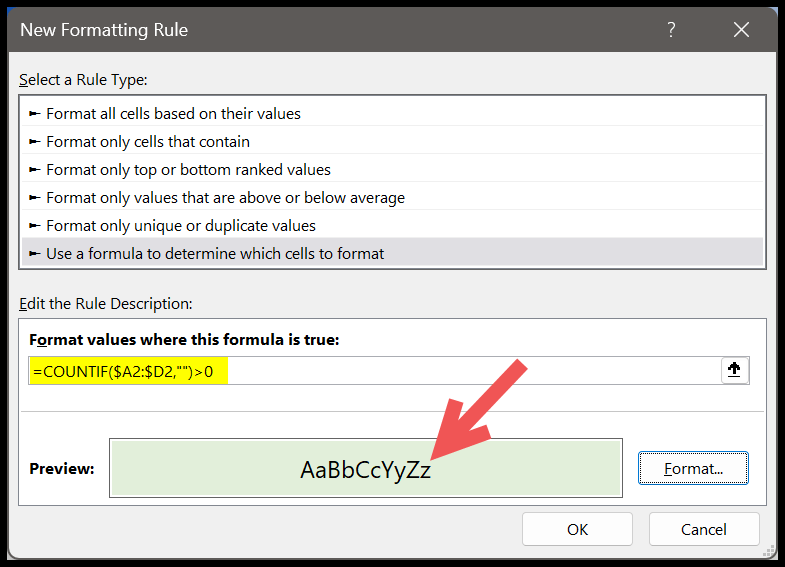
Ve bir kez Tamam’ı tıklattığınızda, tek bir hücrenin bile boş olduğu tüm satırlar vurgulanacaktır.
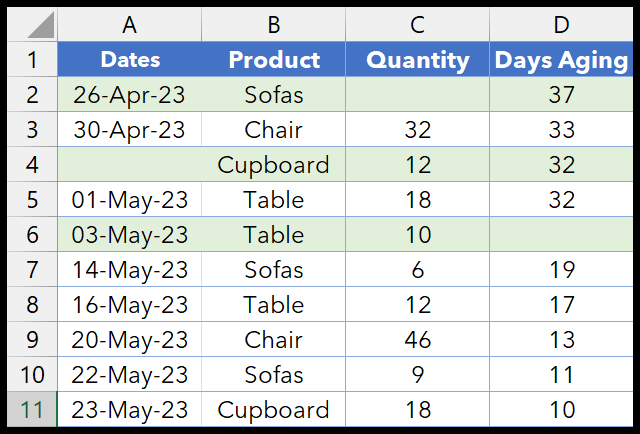
6. Açılır listeyle dinamik değere sahip bir satırı vurgulayın
Ayrıca değeri seçebileceğiniz bir açılır liste de oluşturabilirsiniz; koşullu biçimlendirme, satırları vurgulamak için bu değeri kullanır. İlk önce bir açılır liste oluşturun. Ardından Veri sekmesi > Veri Doğrulama’ya gidin.
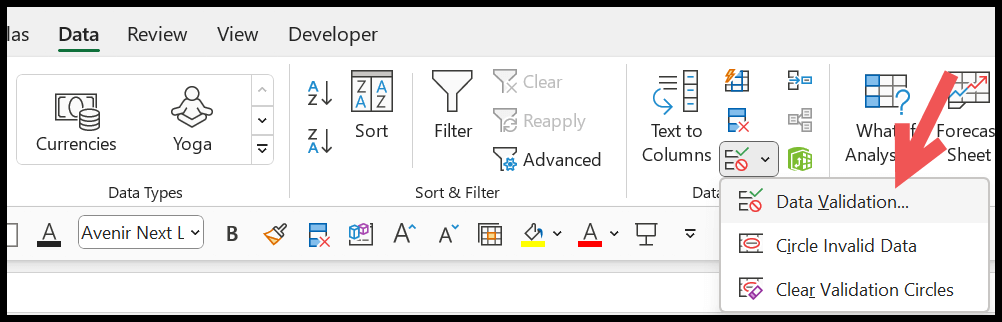
Veri Doğrulama iletişim kutusunda “İzin Ver” açılır menüsünden listeyi seçin ve aşağıdaki formülü girin:
=OFFSET($B$2, 0, 0, COUNTA($B$2:$B$11), 1)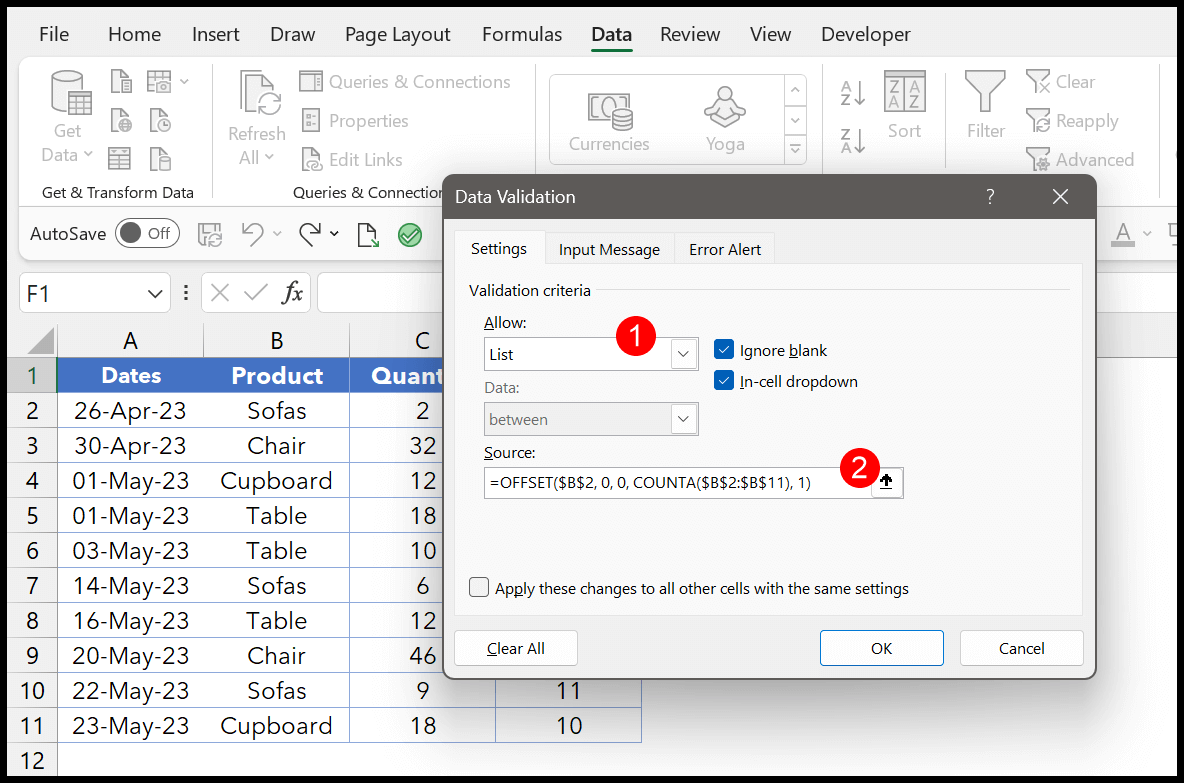
Son olarak, ürün adını içeren açılır liste için Tamam’a tıklayın.
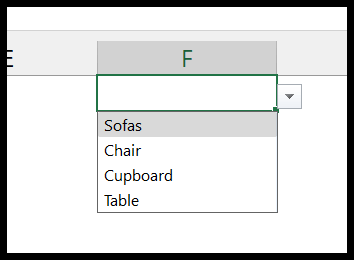
Bundan sonra verileri seçin ve yeni koşul biçimlendirme kuralı iletişim kutusunu açın. Daha sonra “Hangi hücrelerin biçimlendirileceğini belirlemek için bir formül kullan” seçeneğini tıklayın ve ardından “Bu formülün doğru olduğu değerleri biçimlendir” alanına aşağıdaki formülü girin.
Çizgiyi vurgulamak için belirtmek istediğiniz rengi belirtmek için Format düğmesini tıkladığınızdan emin olun.
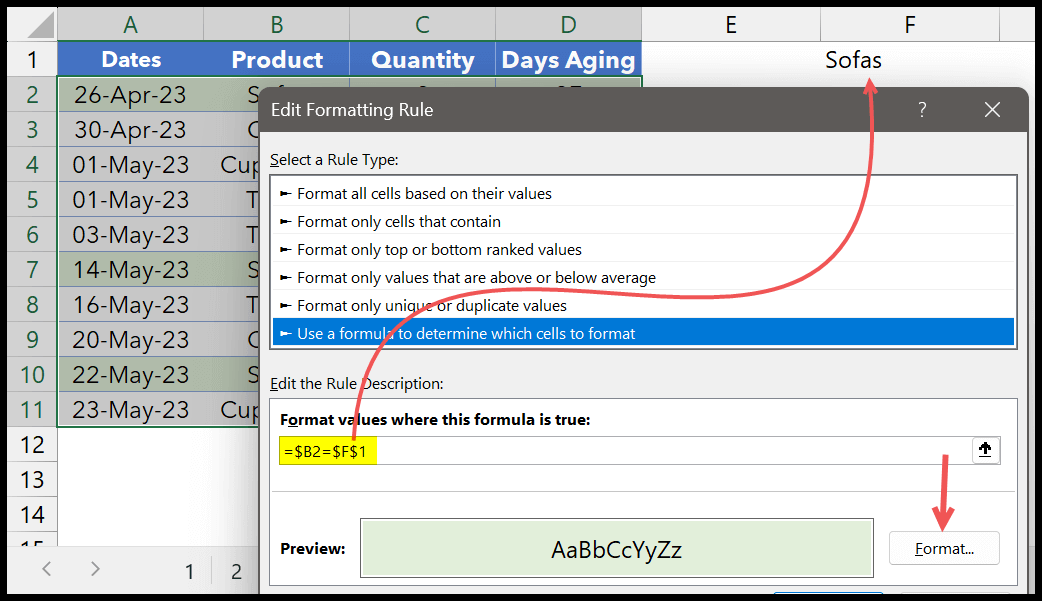
Sonunda kuralı uygulamak için tıklayın. Açılır menüdeki değeri değiştirdiğinizde satırlar, açılır menüdeki değere göre vurgulanır. Bu koşullu biçimlendirme kuralı bu nedenle hücrenin F1 hücresi açılır listesindeki değerleri kullanır.