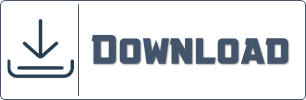Dinamik grafik aralığı nasıl oluşturulur?
Dinamik grafik aralığını kullanmanız için iyi bir nedenim var. Bazen bir grafik oluşturursunuz ve onu güncellediğinizde aralığını manuel olarak değiştirmeniz gerekir.
Bazı verileri sildiğinizde bile aralığını değiştirmeniz gerekir. Belki bir grafik aralığını değiştirmek o kadar da önemli değil gibi görünüyor. Peki verilerinizi sık sık güncellemeniz gerektiğinde ne olacak?
Dinamik bir grafik aralığına ihtiyacınız var.
Dinamik bir grafik aralığına ihtiyacınız olduğundan emin misiniz?
Evet, %100. Pekâlâ, sana bir şey göstereyim.
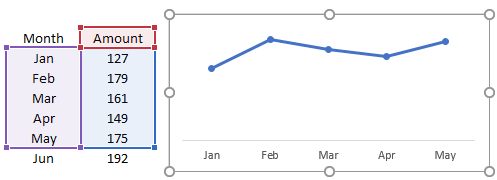
Aşağıda aylık tutarın olduğu bir grafik var ve haziran ayı tutarını eklediğinizde grafik değerleri aynı, değişiklik olmuyor. Şimdi olay şu ki, Jun’u grafiğe dahil etmek için grafik aralığını manuel olarak güncellemeniz gerekiyor. Peki sizce dinamik grafik aralığı kullanmak zamandan tasarruf sağlar mı?
Dinamik Grafik Aralığı için Veri Tablosunu Kullanma
Excel 2007 veya üzeri bir sürüm kullanıyorsanız normal aralık yerine veri tablosu kullanmak en iyi çözümdür.
Tek yapmanız gereken normal aralığınızı bir tabloya dönüştürmek (Ctrl + T kısayol tuşunu kullanın) , ardından bu tabloyu kullanarak bir grafik oluşturmaktır. Artık tablonuza her veri eklediğinizde grafik de otomatik olarak güncellenir.
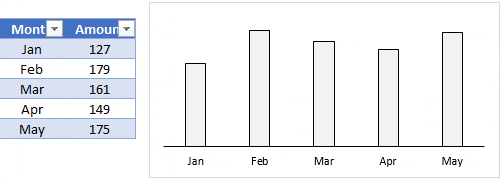
Yukarıdaki tabloya Haziran ayı tutarını eklediğimde tablo otomatik olarak güncellenmektedir. Sizi aşağıdaki yöntemi kullanmaya yönlendiren tek şey, bir tablodan veri sildiğinizde grafiğinizin güncellenmemesidir.
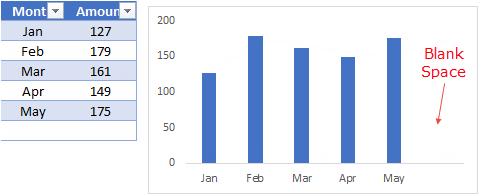
Bu sorunun çözümü, grafikten veri silmek istediğinizde silme seçeneğini kullanarak o hücreyi silmenizdir.
Dinamik Adlandırılmış Aralığı Kullanma
Bir grafik için dinamik adlandırılmış aralık kullanmak biraz yanıltıcıdır ancak benzersiz bir kurulumdur. Bunu yaptıktan sonra yönetimi son derece kolaydır. Bu yüzden tüm süreci iki adıma ayırdım.
- Dinamik adlandırılmış aralık oluşturma.
- Grafik kaynağı verilerini dinamik adlandırılmış aralığa değiştirme.
Dinamik Grafik için Dinamik Adlandırılmış Aralık Oluşturma
Dinamik bir adlandırılmış aralık oluşturmak için OFFSET işlevini kullanabiliriz.
Ofset’e Hızlı Giriş: Bir hücreden veya bir hücre aralığından belirli sayıda satır ve sütundan oluşan bir aralığın referansını döndürebilir. Adlandırılmış bir aralık oluşturmak için aşağıdaki verilere sahibiz.
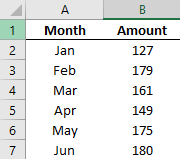
A sütununda, B sütununda aylar ve tutarlar var. Ve her iki sütun için de dinamik adlandırılmış aralıklar oluşturmamız gerekiyor, böylece verileri güncellediğinizde grafiğiniz otomatik olarak güncellenir.
Devam etmek için bu dosyayı indirin .
İşte adımlar.
- Formüller sekmesine gidin -> Tanımlı Adlar -> Ad Yöneticisi.
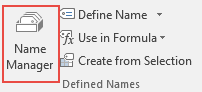
- Adlandırılmış bir aralık oluşturmak için “Yeni”ye tıklayın.
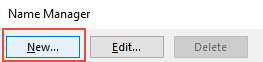
- Şimdi yeni isim penceresine aşağıdaki formülü girin (Nasıl çalıştığını daha sonra anlatacağım).
- =KAYDIR(Sayfa2!$B$2,0,0,COUNTA(Sayfa2!$B:$B)-1,1)
- Aralığınıza “tutar” adını verin.
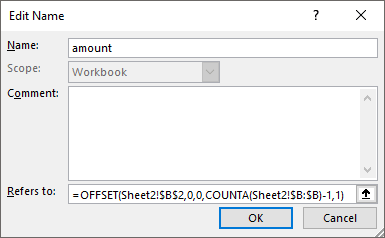
- Tamam’ı tıklayın.
- Şimdi aşağıdaki formülü kullanarak başka bir adlandırılmış aralık oluşturun.
- =KAYDIR(Sayfa2!$A$2,0,0,COUNTA(Sayfa2!$A:$A)-1,1)
- Buna “ay” adını verin.
- Tamam’ı tıklayın.
Bu noktada “ay” ve “tutar” olmak üzere iki adlandırılmış aralığımız var. Şimdi size bunun nasıl çalıştığını anlatayım. Yukarıdaki formüllerde, bir değere sahip hücrelerin toplam sayısını saymak için count fonksiyonunu kullandım. Daha sonra bu sayım değerini bir aralığa atıfta bulunmak için ofset yüksekliği olarak kullandım.
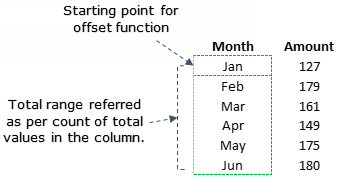
Ay aralığında, A2: A7 anlamına gelen counta (başlığı hariç tutmak için -1) ile B sütununda bulunan toplam hücre sayısını kaydırmak ve saymak için A2’yi başlangıç noktası olarak kullandık.
Grafik kaynağı verilerini dinamik adlandırılmış aralığa değiştirme
Şimdi kaynak verilerini az önce oluşturduğumuz adlandırılmış aralıklara değiştirmemiz gerekiyor. Kusura bakmayın, size bir grafik oluşturmanızı söylemeyi unuttum, lütfen bir çizgi grafiği ekleyin . İşte sonraki adımlar.
- Grafiğinize sağ tıklayın ve “Veri Seç”i seçin.
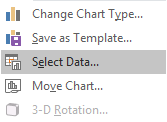
- Altyazı girişlerinin altında Düzenle’yi tıklayın.

- Seri Değerleri’nde aralık referansını “tutar” adlı aralığa değiştirin.
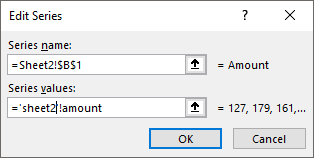
- Tamam’ı tıklayın.
- Yatay eksende Düzenle’yi tıklayın.

- Eksen etiketi için “ay” adlı aralığı girin.
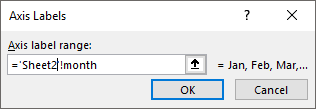
- Tamam’ı tıklayın.
Her şey tamam. Tebrikler, grafiğiniz artık dinamik aralığa sahip.
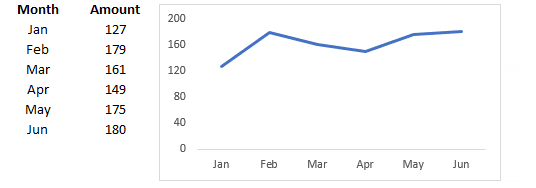
Örnek dosya
Son sözler
Dinamik bir grafik aralığı kullanmak büyük bir zaman tasarrufu sağlar ve size çok fazla çaba kazandırır. Veri aralığınızı tekrar tekrar değiştirmenize gerek yoktur. Verilerinizi her güncellediğinizde grafiğiniz anında güncellenir.