Birden fazla sayfa içeren bir pivot tablo nasıl oluşturulur?
Pivot tablo, verileri özetlemenin en iyi yollarından biridir.
Binlerce satırlık veriden saniyeler içinde özet rapor oluşturabilirsiniz. Ancak gerçek dünyadaki verilerle çalıştığınızda her şey mükemmel değildir.
Bugün sizlerle hepimizin karşılaştığı ortak bir sorunu paylaşmak istiyorum.
Başlamadan önce sorusu için Raman Girdhar’a teşekkür etmek istiyorum. Kendisi beni uzun süredir takip ediyor.
Bazen verilerimizi farklı çalışma kitaplarında alırız veya yakalarız ve bu durumda bir pivot tablo oluşturmak, bu birden fazla çalışma kitabını tek bir çalışma kitabında birleştirmek için ekstra çaba gerektirir.
Ancak bundan sonra bir pivot tablo oluşturabiliriz.
Bu makalede size birden fazla çalışma kitabındaki verileri kullanarak bir pivot tablo oluşturmanın üç adımlı sürecini göstermek istiyorum.
Birden Çok Çalışma Kitabındaki Verileri Kullanarak PivotTable Oluşturma Adımları
Önemli: Bunun için güç sorgusunu kullanmamız gerekiyor, bu nedenle Excel sürümünüzde güç sorgusunun olduğundan emin olun. Excel 2016 için Veri sekmesinde bulunur ve diğer sürümler için (2010 ve 2013) eklentiyi yüklemeniz gerekir.
Burada farklı alanlara yönelik satış verilerini içeren dört farklı çalışma kitabım var. Takip etmek için bu dosyaları buradan indirebilirsiniz .
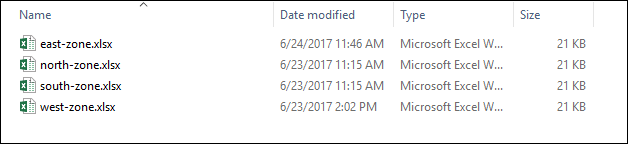
Ve tüm bu dosyaların tek bir klasörde olduğundan emin olun.
Adım 1 – Power Query Kullanarak Dosyaları Birleştirin
Öncelikle PowerQuery ile tüm dosyaları tek dosyada birleştirmemiz gerekiyor.
- Veri sekmesine gidin -> Dönüşümü Al -> Yeni Sorgu -> Dosyadan -> Klasörden.
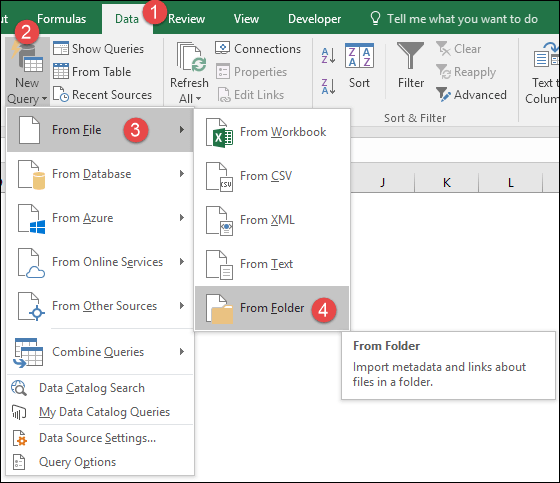
- Şimdi klasör seçim penceresinden “Gözat”a tıklayın ve tüm dosyaların bulunduğu klasörü seçin.
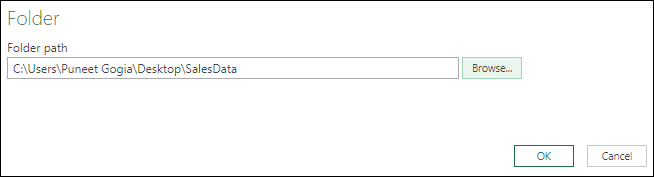
- Tamam’ı tıklayın.
- Oradan “Dosyaları Birleştir” penceresini göreceksiniz.
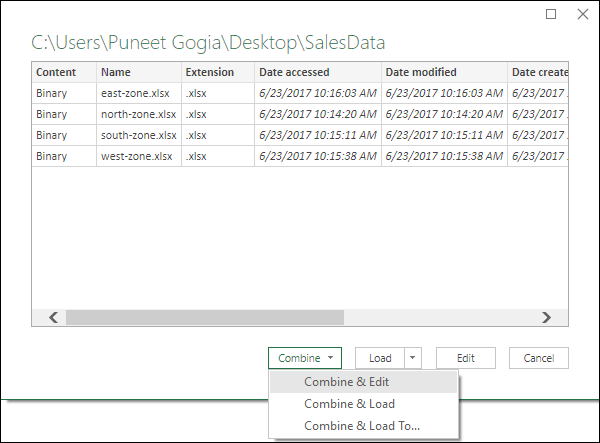
- Ve bu pencereden tüm çalışma kitaplarındaki verilerinizin bulunduğu çalışma sayfasını seçin. (İpucu: Tüm çalışma kitaplarında aynı çalışma sayfası adına sahip olduğunuzdan emin olun).
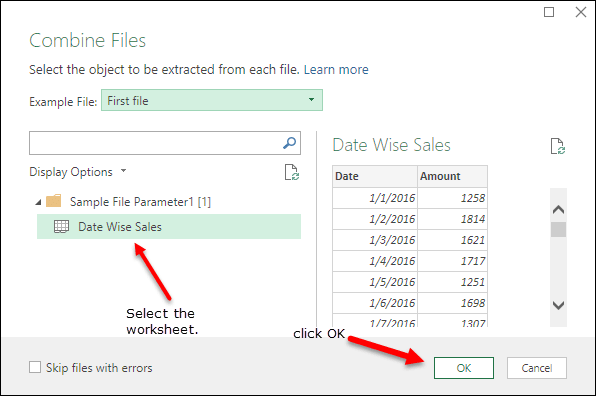
- Tamam’a tıkladığınızda çalışma kitaplarındaki tüm veriler Power Query Düzenleyicisi’nde düzenlenecektir.
Adım 2 – Pivot tablo için verileri hazırlayın
Şimdi verilerimizi pivot tabloya hazırlamak için küçük değişiklikler yapmamız gerekiyor.
- Verilere bakarsanız, burada kaynak dosya adının yer aldığı ek bir sütun görüyoruz.
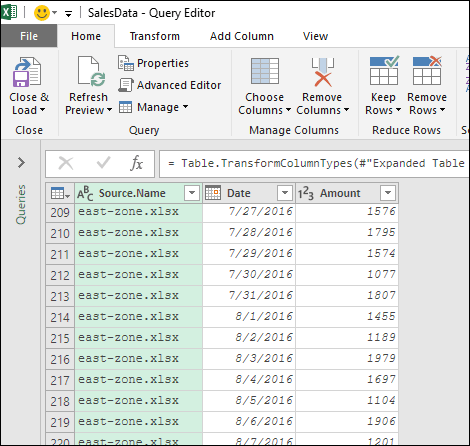
- Bu sütuna sağ tıklayın ve Sütunu böl -> Sınırlayıcıya göre seçeneğini seçin.
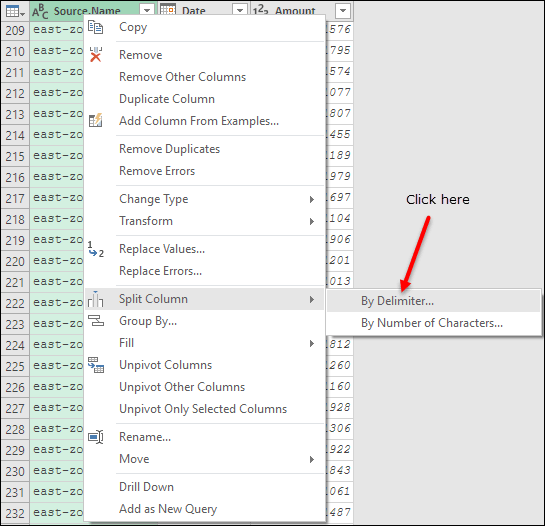
- Sınırlayıcı penceresinde özel seçeneğini seçin, sınırlayıcı olarak “–” ekleyin ve “En soldaki sınırlayıcı”yı seçin.
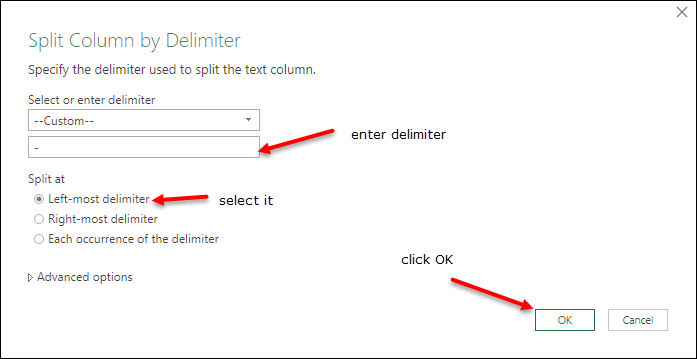
- Tamam’ı tıklayın.
- Bundan sonra ikinci sütunu silin.
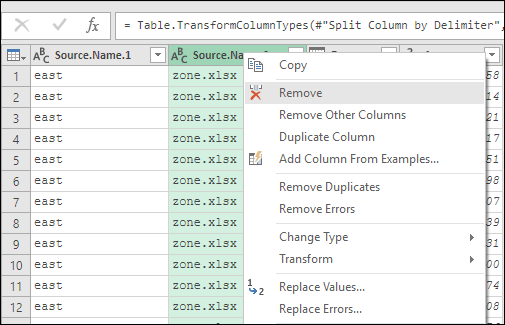
- Şimdi ilk sütunu yeniden adlandırın.
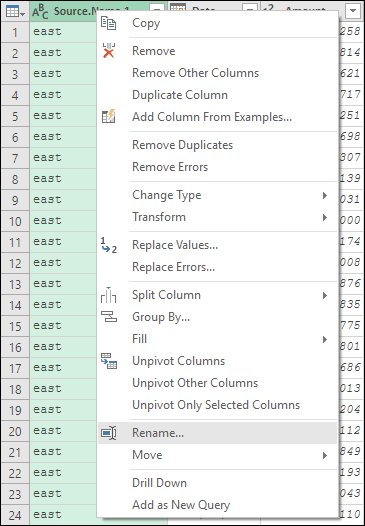
- Bir şey daha, ilk sütuna tekrar sağ tıklayın ve Dönüştür -> Her Kelimeyi Büyük Harf Yap’a gidin.
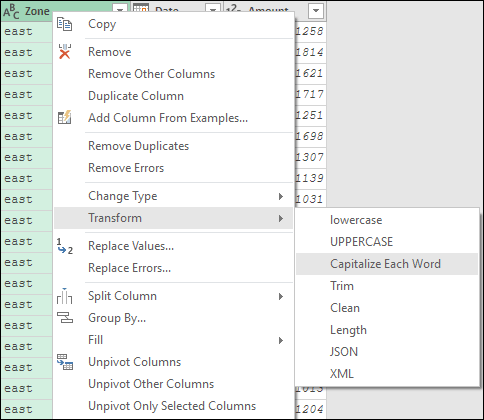
- Ve artık verileriniz hazır. Bu yüzden kapat’a tıklayın ve yükleyin.
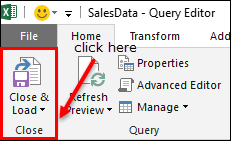
Adım 3 – PivotTable’ı yerleştirin
Bu noktada çalışma kitabımızda dört dosyanın birleştirilmiş verilerinin yer aldığı yeni bir çalışma sayfamız var.
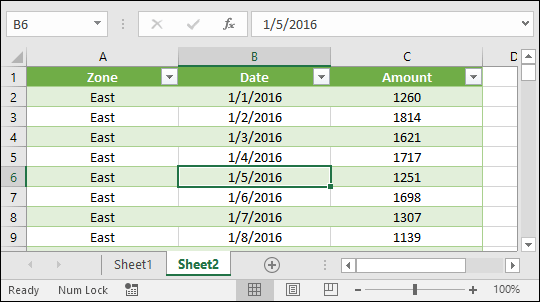
Şimdi ondan bir pivot tablo oluşturmanın zamanı geldi.
- Tabloyu seçin ve Ekle Sekmesi’ne gidin ve PivotTable düğmesini tıklayın.
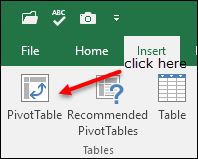
- Burada bir pivot tablo ekleme penceresi göreceksiniz.
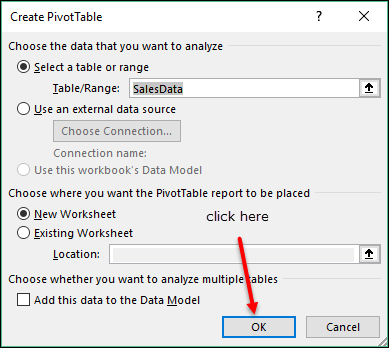
- PivotTable Ekle penceresinde Tamam’ı tıkladığınızda çalışma kitabınızda yeni bir pivot tablo elde edeceksiniz.
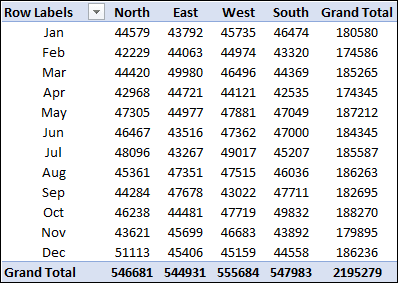
Tebrikler! Farklı dosyalardan başarıyla yeni bir pivot tablo oluşturdunuz.
PivotTable’ı Yenile
Eminim kaynak dosyaları güncelledikten sonra pivot tablonuzu nasıl yenileyeceğinizi düşünüyorsunuzdur.
Basit. Pivot tablonuzu yenilemek için, kaynak dosyadaki verilerin PowerQuery ile oluşturduğunuz kaynak tabloda güncellenebilmesi için sorguyu güncellemeniz gerekir. Bundan sonra pivot tablonuzu güncelleyebilirsiniz.
Ancak en kolay ve en iyi yol, veri sekmesindeki yenile düğmesini kullanmaktır. Her ikisine de atıfta bulunacaktır (pivot tablo + sorgu).
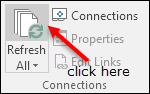
Önemli noktalar
Burada pivot tablo için power query kullanırken hatırlamanız gereken bazı noktaları sıraladım.
- Dosyalar tek bir klasörde olmalıdır.
- Veriler tüm dosyalarda aynı formatta olmalıdır. Aksi takdirde birleştirip kullanılabilir hale getirmeniz gerekir.
- Çalışma sayfası adları tüm dosyalarda aynı olmalıdır.
- Dosyada hata olmadığından emin olun. Veya “Hata dosyalarını yoksay” seçeneğini kullanabilirsiniz.
- Hiçbir çalışma kitabını yeniden adlandırmayın.