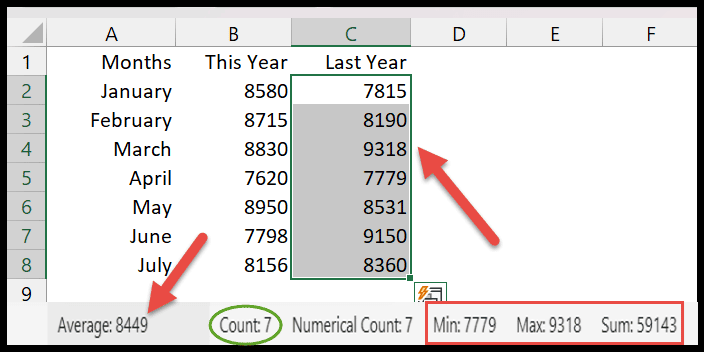Excel'de durum çubuğu nedir?
Excel’de durum çubuğu, Excel penceresinin alt kısmındaki ince bir çubuktur. Ayrıca sayfa düzeni, sayfa sonu düzeni , yakınlaştırma veya uzaklaştırma ve yakınlaştırma yüzdesi gibi çeşitli seçenekler sunar. Seçilen hücrelerin ortalamasını, sayısını ve toplamını bile görüntüler.

Bu eğitimde durum çubuğundaki tüm seçeneklere bakacağız.
Durum çubuğundaki modlar
1. Hazır
Durum çubuğunun sol alt köşesinde “Hazır” modu görünür. Bu, sayfanın değerler veya verilerle hazır olduğu ve artık bir sonraki komutunuzu beklediği anlamına gelir.
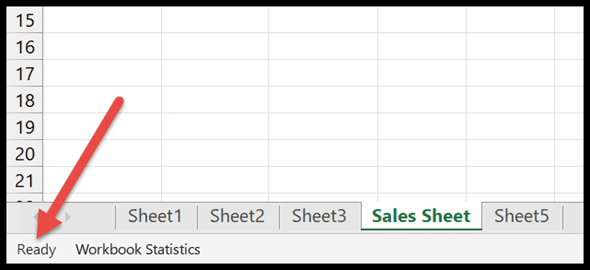
2.Giriş
Durum çubuğunda “Giriş” modu görüntülenir; bu, hücreye veri girmeye başladığınız anlamına gelir.
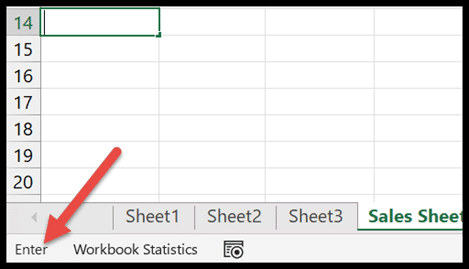
3.Düzenle
Basit bir ifadeyle, bir hücre düzenleniyor .
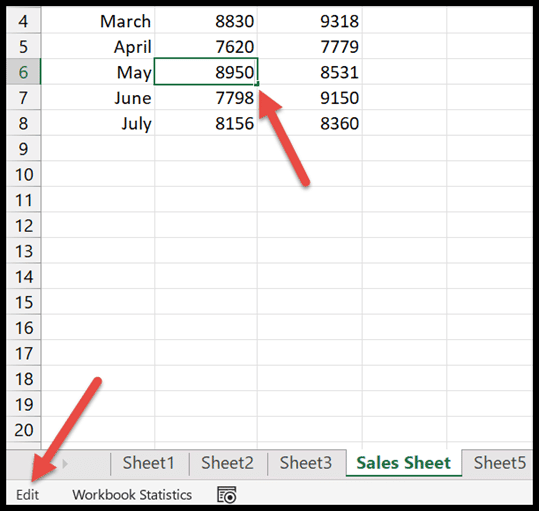
4.İpucu
Bu mod, formülü bir hücreye girerken diğer hücrelere giriş verileri sağladığınızda etkinleştirilir.
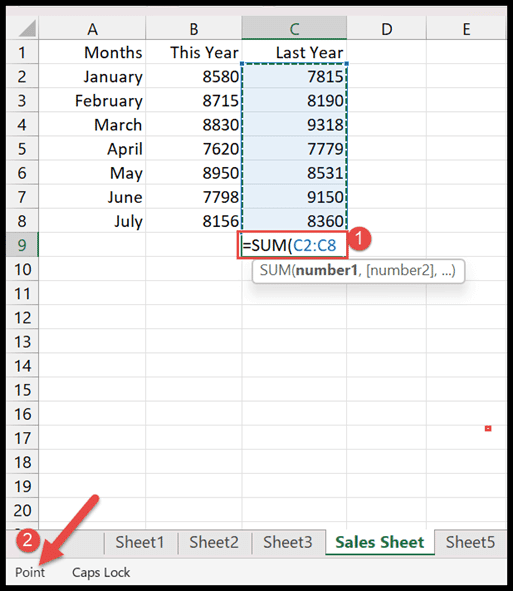
Elektronik Tablo Görünümleri
Her çalışma sayfasında, çalışma sayfası görünümleri için üç varsayılan seçenek bulunur: Normal Görünüm, Düzen Görünümü ve Sayfa Sonu Önizleme . Sağ alt köşede üç düğmeniz var.
- Normal Görünüm: Bu görünümde, birden fazla satır ve sütun içeren çalışma sayfanızı basit bir şekilde görüntüleyebilirsiniz.
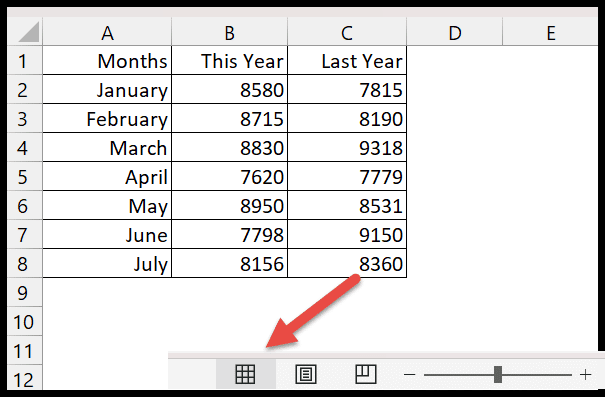
- Düzen Görünümü: Bu, sayfanın üstbilgisini ve altbilgisini kontrol etmenin harika bir yoludur. Bununla birlikte yazdırmadan önce nasıl görüneceğine dair fikir edinebilirsiniz.
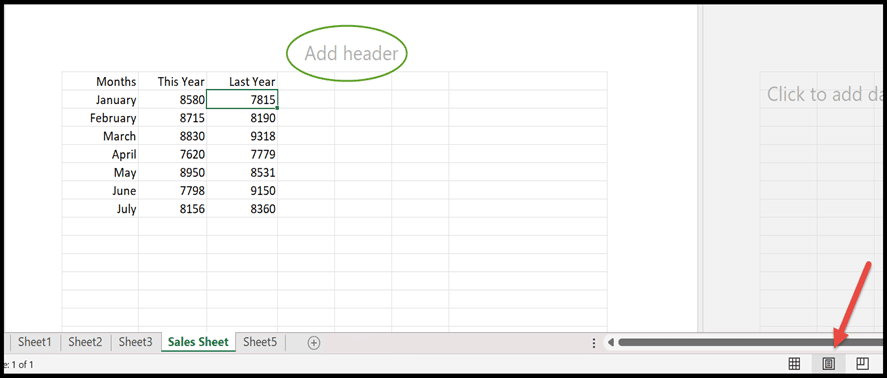
- Sayfa Sonu Önizlemesi: Adından da anlaşılacağı gibi bu seçenek, sayfa sonlarının çalışma sayfasında nerede bulunduğuna dair bir fikir edinmenize yardımcı olacaktır.
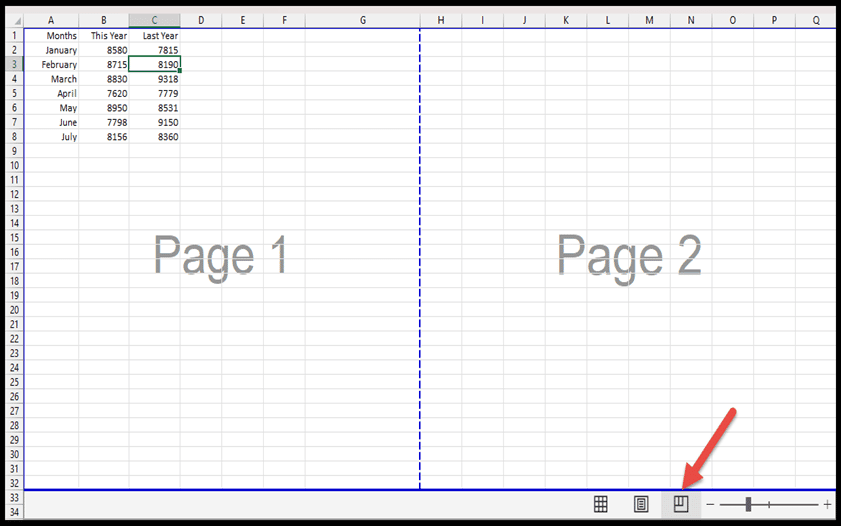
Yakınlaştırma kaydırıcısı
Bu, Excel kullanıcıları arasında sıklıkla kullanılan bir seçenektir ve durum çubuğunun sağ köşesinde görünür.
- Çalışma sayfasını “Uzaklaştır” ve “Yakınlaştır” için (-) (+) iki düğme bulunur.
- Uzaklaştırma butonu ile boyutu küçültebilirsiniz. Yakınlaştırırken verilere daha yakından bakmanıza yardımcı olur.
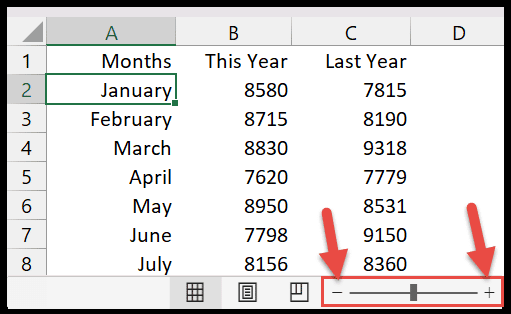
- Ayrıca yakınlaştırma tuşunu ileri geri sürükleyerek sayfanın görünürlüğünü de ayarlayabilirsiniz.
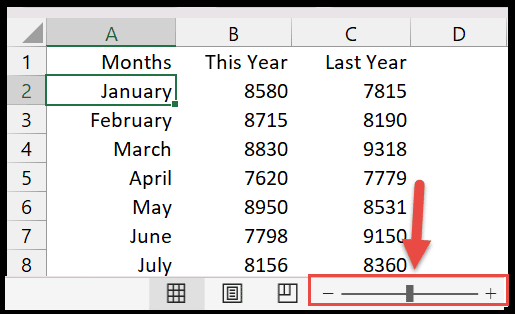
Görünürlüğü (%10) artırmanıza veya azaltmanıza ve yakınlaştırma (-) veya uzaklaştırma (+) seçeneklerine tıklamanıza olanak tanır.
Yakınlaştırma yüzdesi
Excel’de yakınlaştırma yüzdesi yakınlaştırma kaydırıcısıyla aynıdır. Yakınlaştırma kaydırıcısının yanında tıklayabileceğiniz bir düğme vardır.

Size bir yakınlaştırma iletişim kutusu gösterecektir. Artık geçerli bir çalışma sayfası için büyütme yüzdesini ayarlayabilirsiniz.
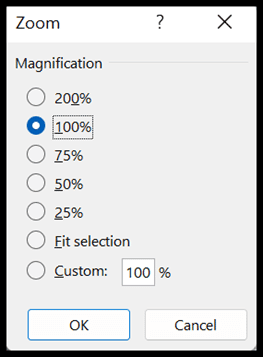
Durum çubuğunu özelleştirin
Excel’deki durum çubuğu, varsayılan olarak sahip olduğunuz seçeneklerle çok kullanışlıdır. Sağ tıklayarak sizin için çok yararlı olabilecek diğer seçenekleri bulacaksınız.
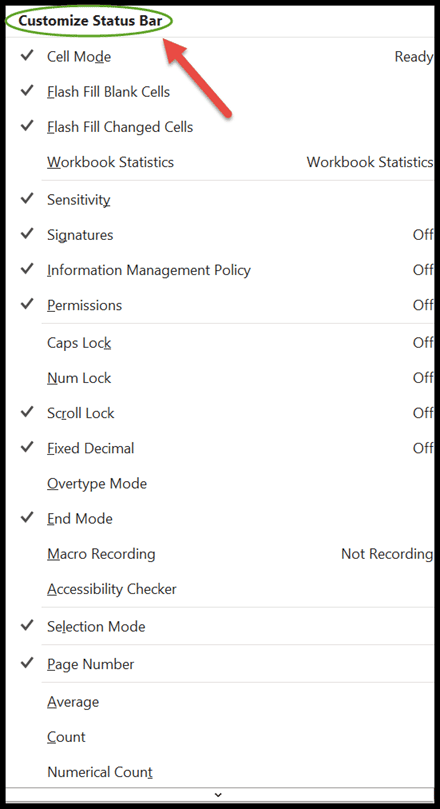
Çalışma Kitabı İstatistikleri
Çalışma Kitabı İstatistikleri, geçerli sayfanın yanı sıra çalışma kitabıyla ilgili tüm bilgileri (sayfa sayısı, veri içeren hücreler, tablolar, grafikler, formüller vb.) görüntüleyen bir iletişim kutusudur.
Üzerine tıklayarak aktif hale getirebilirsiniz. Şimdi bu bir onay işaretiyle vurgulanacak ve durum çubuğunda görünecektir.
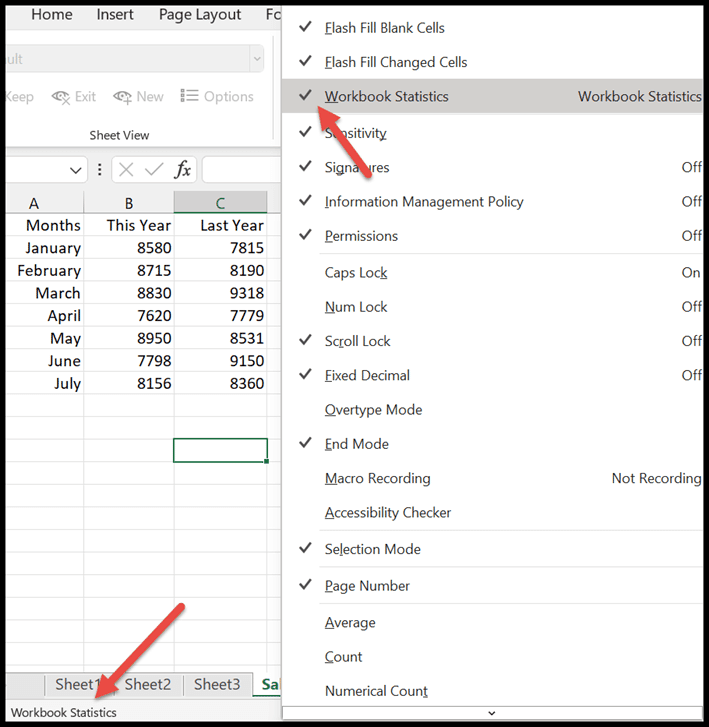
“Çalışma Kitabı İstatistikleri”ne tıkladığınızda, çalışma kitabıyla ilgili verileri ve diğer bilgileri içeren hücre sayısını görüntüleyen iletişim kutusu açılır.
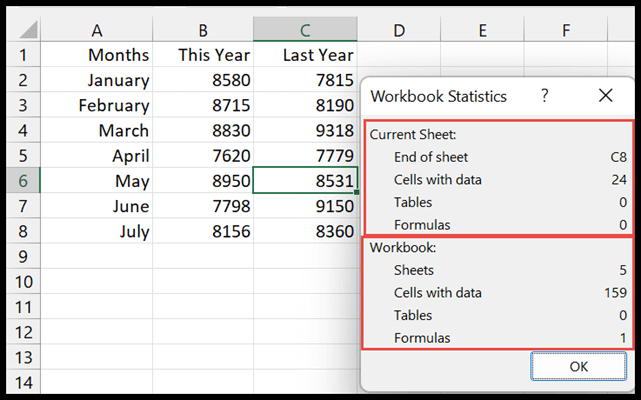
Shift, Num ve Scroll Lock
Bu seçeneklerden herhangi biri etkinleştirilirse durum çubuğu sizi bilgilendirecektir. Durum çubuğunun sol tarafında (Caps Lock, Num Lock ve Scroll Lock ) yazan bir mesaj alacaksınız.
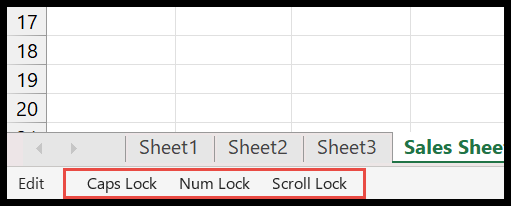
Yukarıdaki örnekte de görebileceğiniz gibi tüm kilitler için durum çubuğunda bir bildirimimiz bulunmaktadır. Bu seçeneklerden herhangi birini devre dışı bıraktığınızda bildirim durum çubuğundan da kaldırılacaktır.
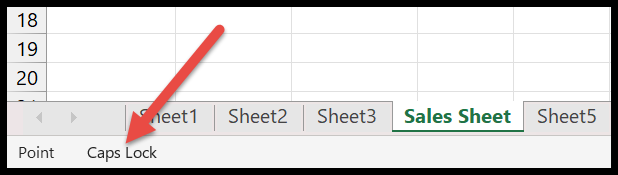
Sayfa numarası
Durum çubuğunda “Hazır” modunun hemen yanında Düzeni Göster seçeneği görünür. Böylece çalışma sayfasında seçilen sayfa numarası ile toplam sayfa sayısını gözlemleyebilirsiniz.
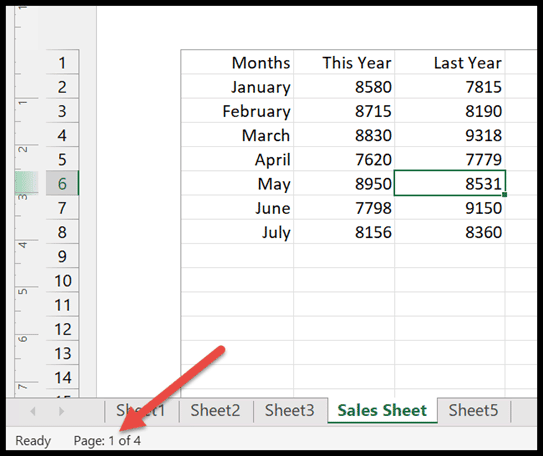
İstatistik/Matematik Seçenekleri
Sayısal değerleri veya verileri hızlı bir şekilde hesaplamak için durum çubuğu özelleştirme iletişim kutusundaki birkaç seçeneği etkinleştirin.
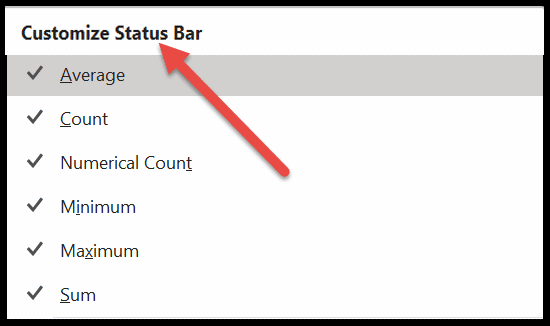
- Ortalama: Elektronik tabloda seçtiğiniz tüm hücrelerin ortalamasını verir.
- Sayım: Belirtilen addan seçilen boş olmayan hücrelerin sayısını size bildirir.
- Sayısal sayı: Bu seçenek, bir elektronik tablodaki karışık verilerle uğraşırken çok kullanışlıdır. Yalnızca sayısal değerlere sahip hücrelerin sayısını gösterdiği için.
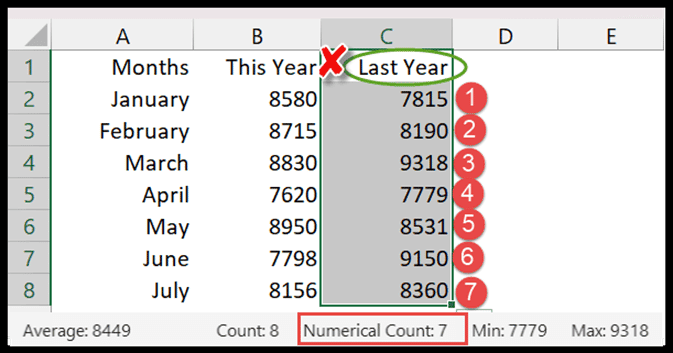
- Toplam: Seçilen hücrelerin değerlerinin toplamını gösterir.
- Minimum: Bu seçenek, seçilen çok sayıda sayısal veri arasında en düşük değeri bulmanıza yardımcı olacaktır.
- Maksimum: Maksimum olması durumunda tüm sayısal veriler arasında en yüksek değeri bulmanızı sağlar.