Koşullu biçimlendirmede if true nasıl durdurulur?
Koşullu biçimlendirmede, kural yönetimi iletişim kutusunu açtığınızda “Doğruysa Durdur” onay kutusunu görebilirsiniz. Bu derste bu onay kutusunun nasıl kullanılacağını öğreneceğiz.
Koşullu biçimlendirmede Stop IF True ne için kullanılır?
Aynı hücre aralığına iki kuralın uygulandığını varsayalım. Doğruysa Durdur ile Excel’e, ilk kuralın DOĞRU olduğu hücrelerde ikinci kuralı kullanmamasını söyleyebilirsiniz. Bu derste bunu anlamak için basit bir örnek alıyoruz.
Koşullu Biçimlendirmede Stop If True Kullanma Örneği
Aşağıdaki örnekte sayıları içeren bir aralığa ayarlanmış bir simgemiz var.
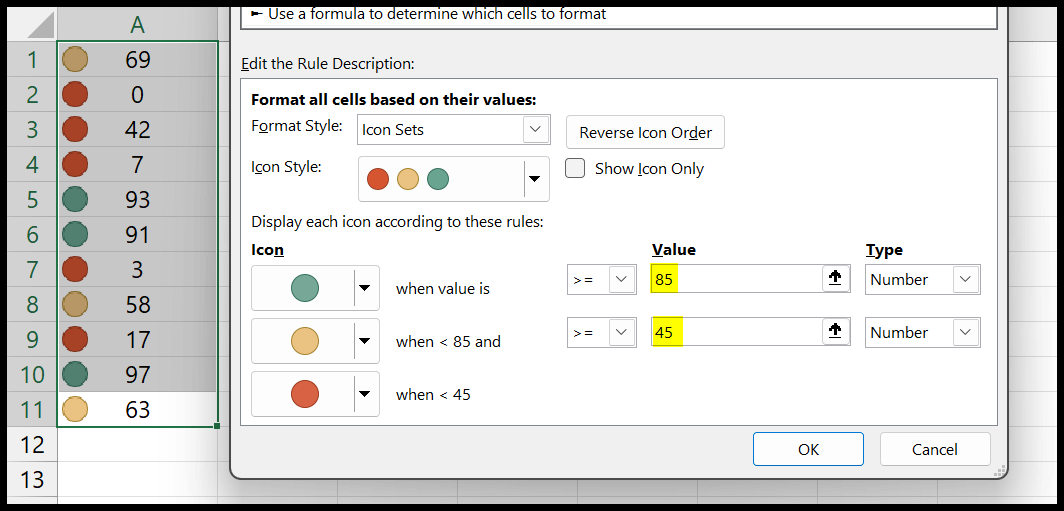
Bu simge seti kuralında 85’in üzerindeki değerler için yeşil noktalarınız, 84 ile 45 arasındaki değerler için sarı noktalarınız ve 45’in altındaki değerler için kırmızı noktalarınız bulunur.
Burada yalnızca yeşil noktalara ihtiyacımız var ve “Doğruysa Durdur” onay işareti bize yardımcı olabilir. Bunu yapmak için yeni bir kural oluşturalım. Ana Sayfa > Koşullu Biçimlendirme > Yeni Kural’a gidin.
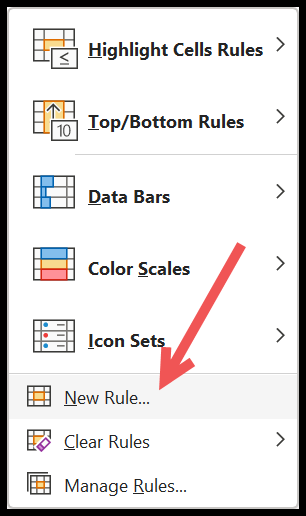
Şimdi, yeni kural iletişim kutusunda “Yalnızca şunu içeren hücreleri biçimlendir”i tıklayın ve “arasında değil”i seçin. Bundan sonra bir sayı aralığı oluşturmak için 85 ve 100 girin.
Bununla bu aralıkta olmayan sayıları biçimlendirmek için bir kural oluşturursunuz. Unutmayın, bu, önceden oluşturulmuş simge seti kuralında yeşil simgeye sahip olmayan aynı sayı aralığıdır.
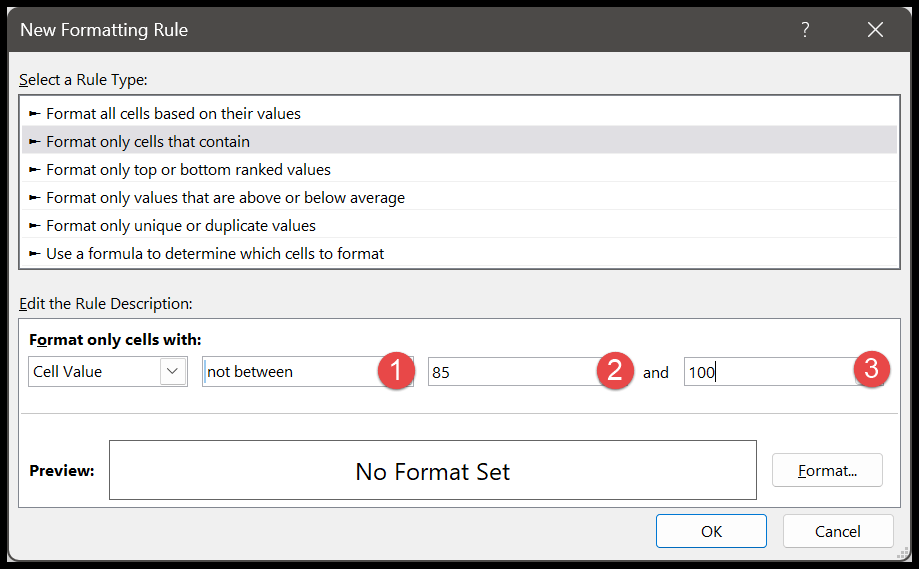
Bu kuralda herhangi bir biçimlendirme belirtmenize gerek yoktur. Bu nedenle kuralı oluşturmak için Tamam’ı tıklayın. Ve Tamam’ı tıkladığınızda hiçbir şey yapmaz.
Tekrar Ana Sayfa > Koşullu Biçimlendirme > Kural Yöneticisi’ne gidin. Ve oradan “Doğruysa Durdur” kutusunu işaretleyin ve Uygula’yı tıklayın.
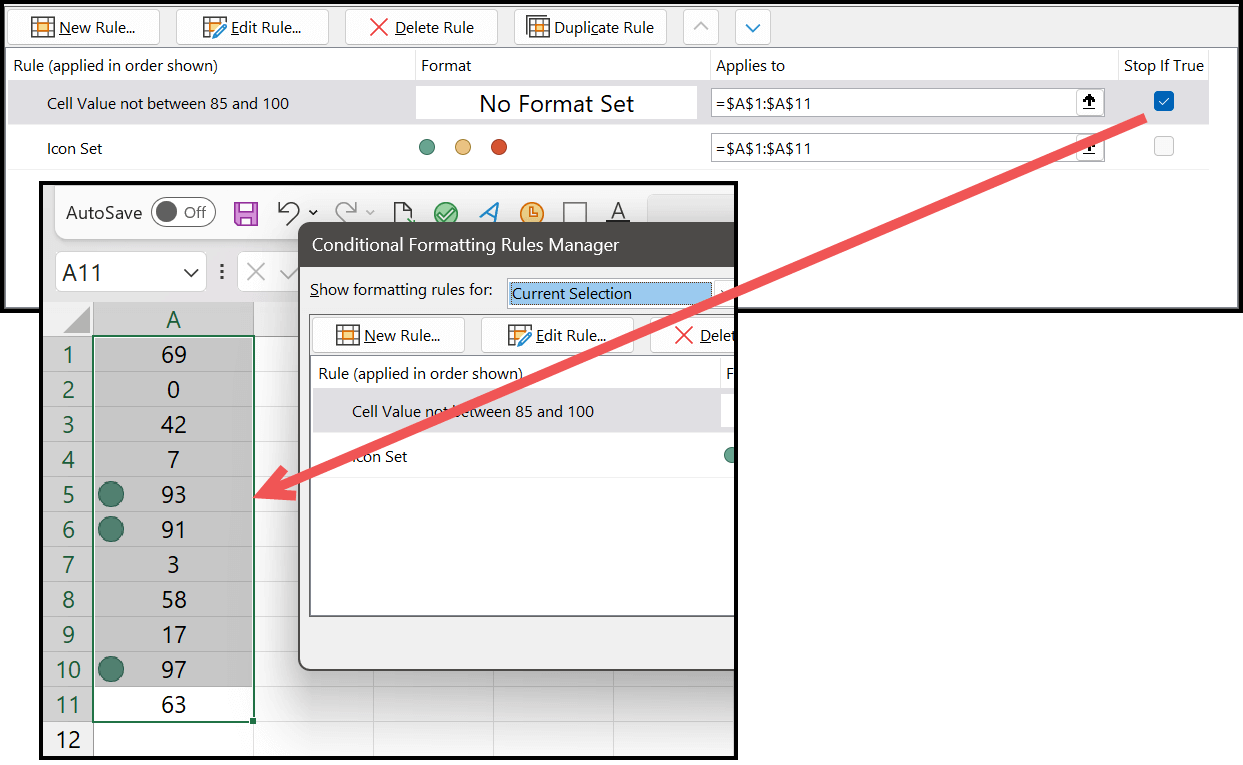
Ve Tamam’a tıkladığınız anda, değerlerin 85’ten büyük veya ona eşit olduğu hücrelerin üzerinde yeşil bir simge görünecektir.
Doğruysa Durdur, Kural Yöneticisinde sahip olduğunuz kuralların sırasına göre çalışır. Yani kuralın doğru olduğu hücreler olduğunda bu hücrelere başka hiçbir kural uygulanmaz.
0’dan 84’e kadar olan hücrelere uyguladığımız ilk kural doğru olduğunda da aynı şey oluyor; ikinci kuralı bu hücrelere uygulamaz, bu yüzden elimizde yalnızca yeşil simgeler bulunur.