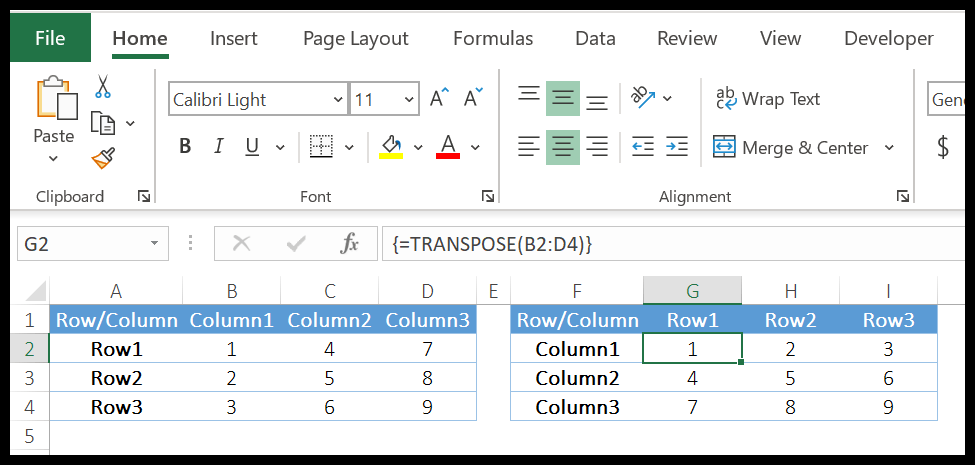Excel'de arama işlevleri nasıl kullanılır?
1. ADRES işlevi
ADDRESS işlevi, sütun ve satır adresine dayalı olarak geçerli bir hücre başvurusu döndürür. Basit bir ifadeyle, bir hücrenin adresini satır numarasını ve sütun numarasını kullanarak oluşturabilirsiniz.
Sözdizimi
ADRES(satır_sayısı,sütun_sayısı,mutlak_sayısı,A1,sayfa_metni)
Argümanlar
- satır_sayısı: satır numarasını belirten bir sayı.
- sütun_sayısı: sütun numarasını belirten bir sayı.
- [abs_num]: Referans türü.
- [A1]: referans stili.
- [sayfa_metni]: Sayfa adı olarak bir metin değeri.
Yorumlar
- Varsayılan olarak ADDRESS işlevi sonuçta mutlak bir başvuru döndürür.
Örnek
Aşağıdaki örnekte her türlü sonucu elde etmek için farklı argümanlar kullandık.
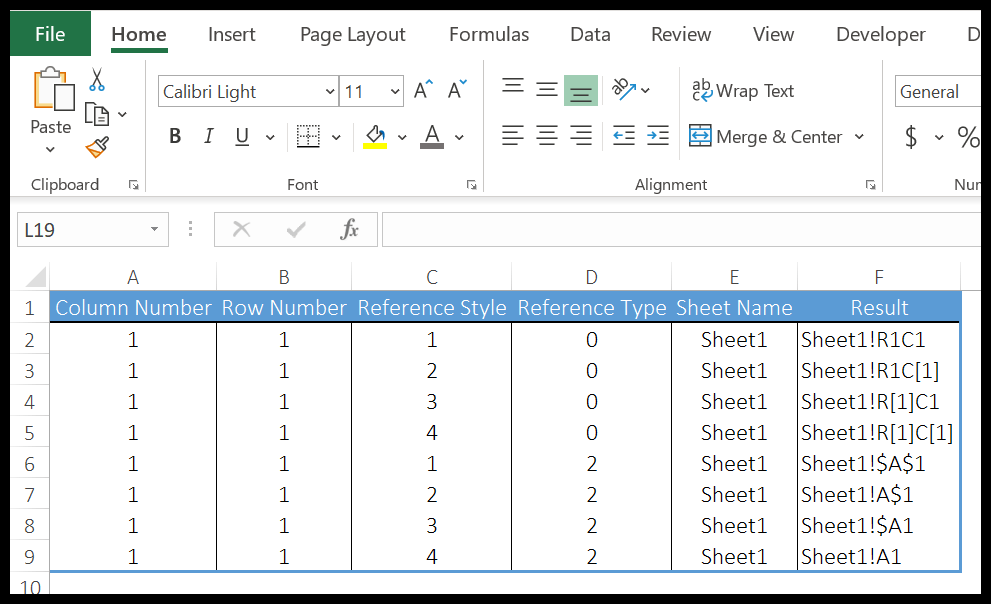
Referans stili R1C1 ile :
- Göreceli referans.
- Göreli satır referansı ve mutlak sütun referansı.
- Mutlak satır ve göreceli sütun referansı.
- Mutlak referans.
Referans stili A1 ile:
- Göreceli referans.
- Göreli satır referansı ve mutlak sütun referansı.
- Mutlak satır ve göreceli sütun referansı.
- Mutlak referans.
2. BÖLGELER işlevi
ALANLAR işlevi, belirttiğiniz başvurudaki aralık sayısını temsil eden bir sayı döndürür. Basit bir ifadeyle, aslında işlevde başvuruda bulunduğunuz farklı çalışma sayfası alanlarını sayar.
sözdizimi
ALANLAR (referans)
Argümanlar
- başvuru: bir hücreye veya hücre aralığına yapılan başvuru.
Yorumlar
- Başvuru bir hücre, bir hücre aralığı veya adlandırılmış bir aralık olabilir.
- Birden fazla hücre referansına başvurmak istiyorsanız, bu referansların tümünü birden fazla parantez içine almanız ve her bir referansı diğerlerinden ayırmak için virgül kullanmanız gerekir.
Örnek
Aşağıdaki örnekte, adlandırılmış bir aralıktaki sayısal referansı almak için bölgeler işlevini kullandık.
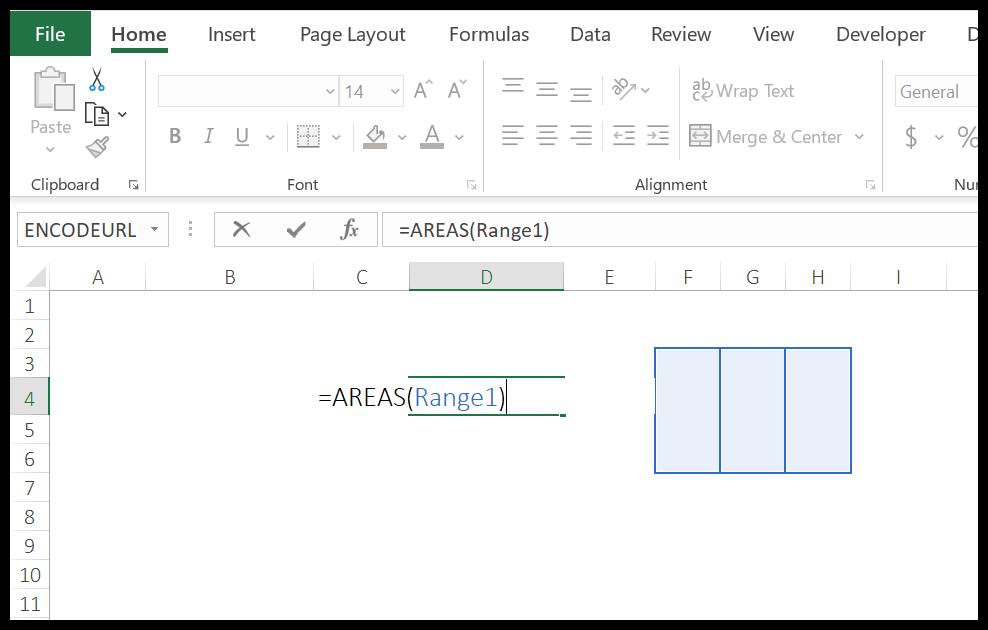
Gördüğünüz gibi aralıkta üç sütun var ve sonuçta 3 döndürdü.
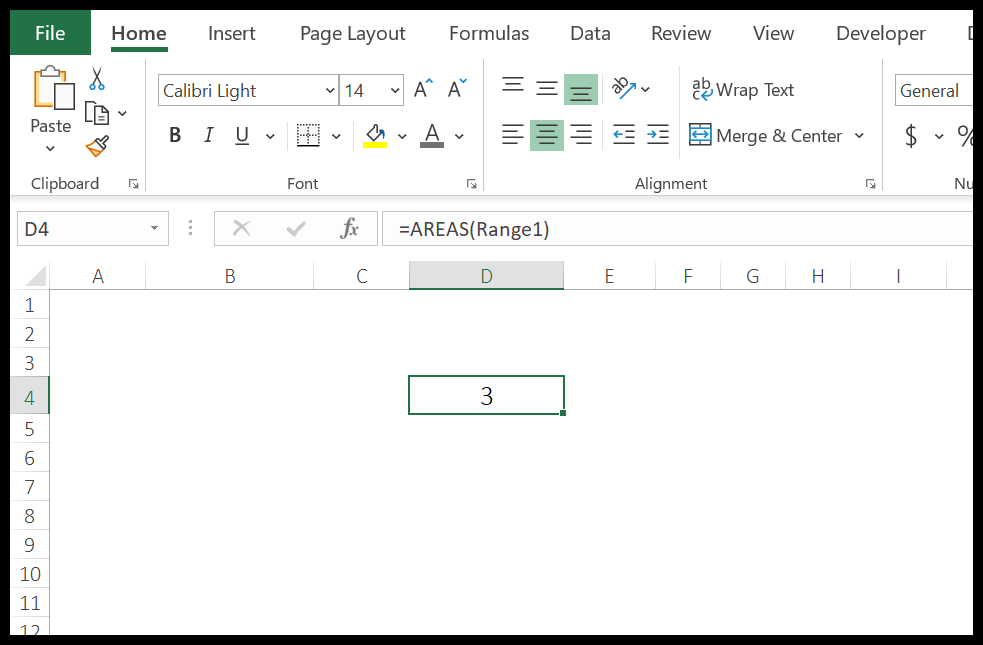
3. Fonksiyonu SEÇİN
SELECT işlevi, belirtilen konum numarasına göre değerler listesinden bir değer döndürür. Basit bir ifadeyle, bir listede konumuna göre bir değer arar ve onu sonuç olarak döndürür.
Sözdizimi
SELECT(sayı_dizin, değer1, değer2,…)
Argümanlar
- indeks_num: değerin listedeki konumunu belirtmek için kullanılan sayı.
- değer1: Aralarından seçim yapabileceğiniz bir hücre aralığı veya giriş değeri.
- [değer2]: Aralarından seçim yapabileceğiniz bir hücre aralığı veya giriş değeri.
Yorumlar
- Bir hücreye referans verebilir veya değerleri doğrudan fonksiyona da ekleyebilirsiniz.
Örnek
Aşağıdaki örnekte, dört farklı şeyi (toplam, ortalama, maksimum ve karışım) hesaplamak için açılır listeli CHOOSE işlevini kullandık. Dört şeyi hesaplamak için aşağıdaki formülü kullandık:
=SEÇ(DÜŞEYARA(K2,Q1:R4,2,YANLIŞ),TOPLA(O2:O9),ORTALAMA(O2:O9),MAK(O2:O9),MIN(O2:O9))
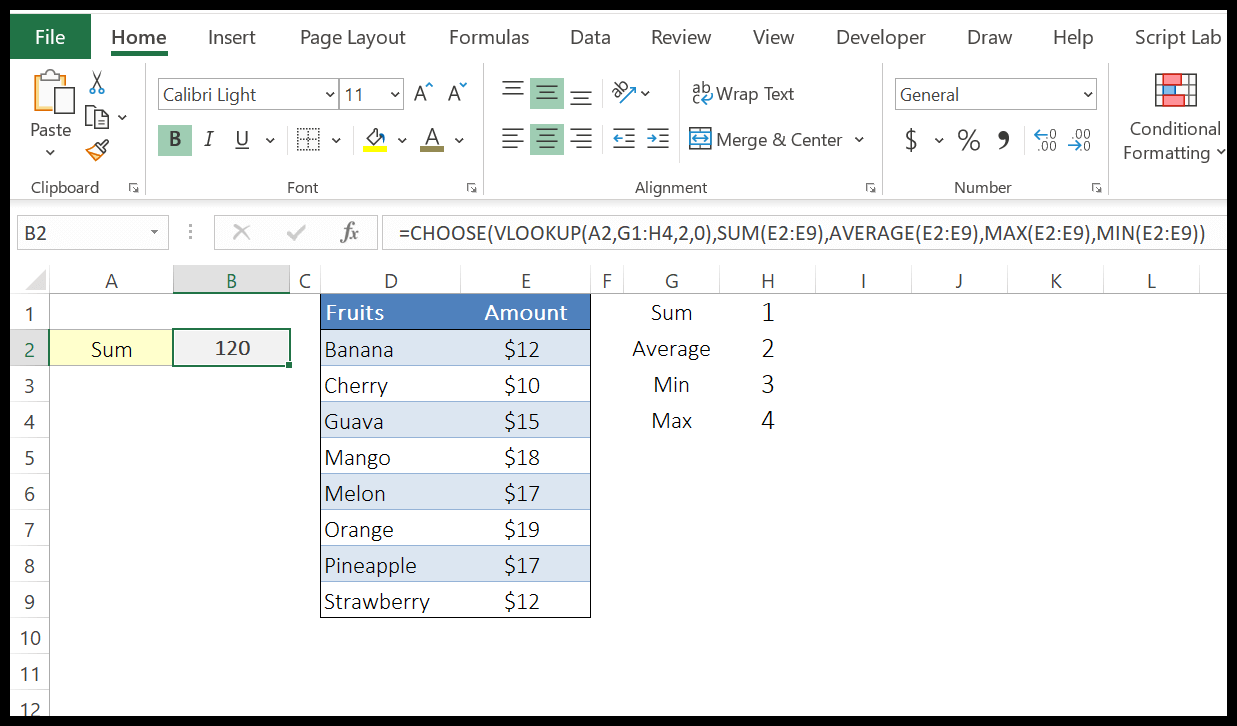
Karşılık gelen hücrede istediğimiz dört hesaplamanın adını ve her biri için bir seri numarasını içeren bu küçük tablomuz var.
Bundan sonra dört hesaplamanın tamamı için bir açılır listemiz var. Artık bu küçük tablodan seçim işlevindeki dizin numarasını almak için, açılır listeden seçilen değere göre seri numarasını döndürecek bir arama formülümüz var.
Ve değerler yerine 4 farklı hesaplama için 4 formül kullandık.
4. SÜTUN işlevi
COLUMN işlevi, verilen hücre başvurusu için sütun numarasını döndürür. Bildiğiniz gibi her hücre referansı bir sütun numarası ve bir satır numarasından oluşur. Böylece sütun numarasını alır ve sonuçta döndürür.
Sözdizimi
SÜTUN([başvuru])
Argümanlar
- başvuru: sütun numarasını almak istediğiniz hücre başvurusu.
Yorumlar
- Birden fazla referansa referans veremezsiniz.
- Bir diziden bahsediyorsanız, sütun işlevi aynı zamanda dizideki sütun numaralarını da döndürür.
- Birden fazla hücreden oluşan bir aralıktan bahsediyorsanız, en soldaki hücrenin sütun numarasını döndürür. Örneğin, A1:C10 aralığına başvurursanız, A1 hücresinin sütun numarasını döndürür.
- Referans belirtmeyi atlarsanız geçerli hücrenin sütun numarasını döndürür.
Örnek
Aşağıdaki örnekte A1 hücresinin sütun numarasını almak için COLUMN komutunu kullandık.
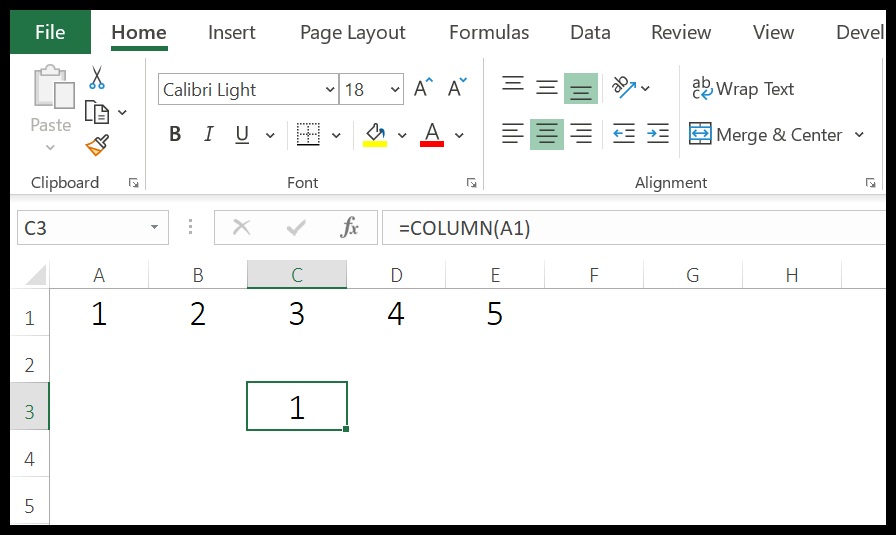
Daha önce de belirttiğim gibi hücre referansını görmezden gelirseniz mevcut hücrenin sütun numarası döndürülür. Aşağıdaki örnekte seri numaralarını içeren bir başlık oluşturmak için COLUMN’i kullandık.
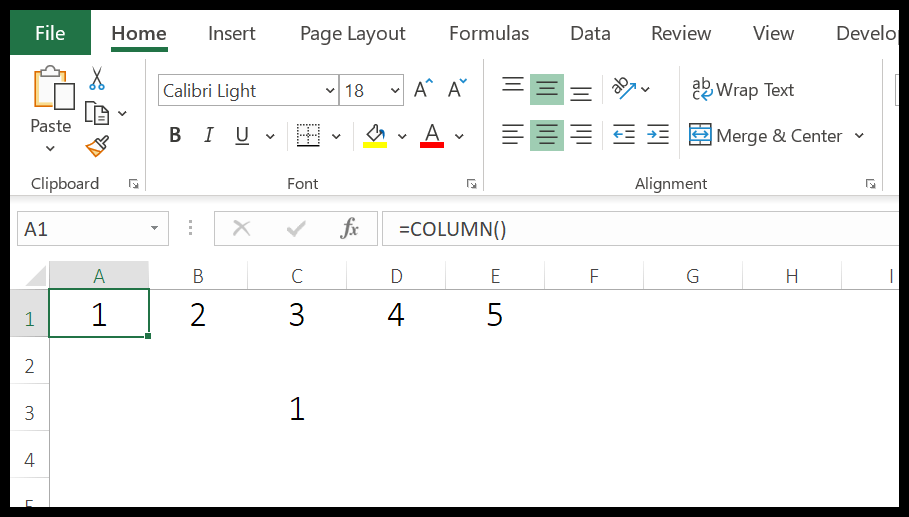
5. SÜTUNLAR işlevi
COLUMNS işlevi, verilen başvuruda başvurulan sütunların sayısını döndürür. Basit bir ifadeyle, sağlanan aralıktaki sütun sayısını sayar ve bu sayıyı döndürür.
Sözdizimi
SÜTUNLAR(tablo)
Argümanlar
- tablo: Sütun sayısını almak istediğiniz bir tablo veya hücre aralığı.
Yorumlar
- Ayrıca adlandırılmış bir aralık da kullanabilirsiniz.
- COLUMNS işlevi hücrelerdeki değerlerle ilgilenmez, yalnızca bir başvurudaki sütun sayısını döndürür.
Örnek
Aşağıdaki örnekte A1:F1 aralığındaki sütunların sayısını almak için COLUMN’i kullandık.
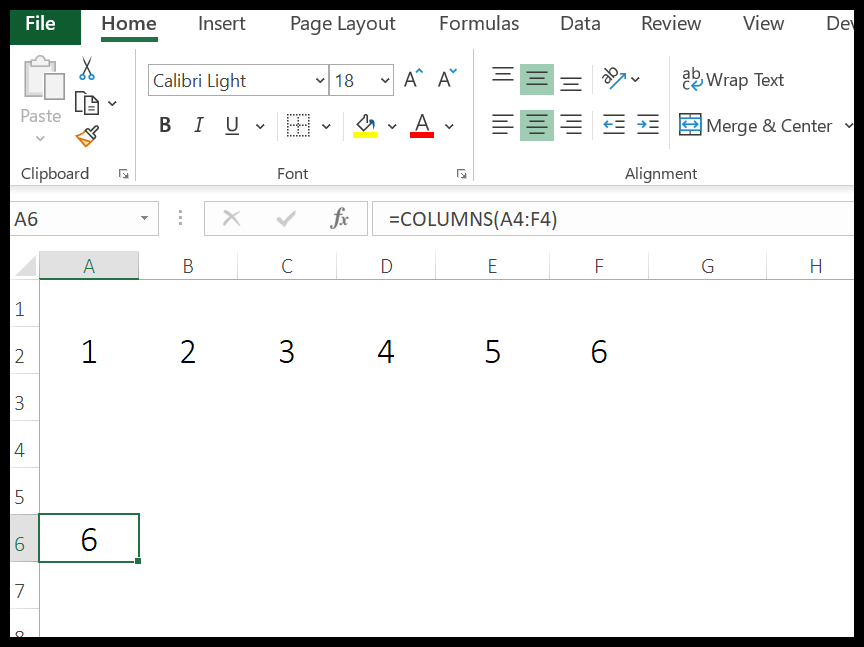
6.FORMÜLMETİN işlevi
FORMULATEXT işlevi başvurulan hücrenin formülünü döndürür. Başvurulan hücrede formül, değer veya boşluk yoksa #YOK sonucunu döndürür.
Sözdizimi
METİNFORMÜLÜ (referans)
Argümanlar
- başvuru: Formülü metin olarak almak istediğiniz hücre başvurusu.
Yorumlar
- Başka bir çalışma kitabına başvuruyorsanız bu çalışma kitabının açık olması gerekir, aksi takdirde formül görüntülenmez.
- Birden fazla hücreden oluşan bir aralıktan bahsediyorsanız, verilen aralığın sol üst hücresinin formülünü döndürür.
- Başvuru olarak kullandığınız hücre herhangi bir formül içermiyorsa, 8192’den fazla karakter içeren bir formüle sahipse, bir hücre korunuyorsa veya harici bir çalışma kitabı açık değilse, “#YOK” hata değerini döndürür.
- Döngüsel bir başvuruda iki hücreye başvurursanız her ikisinin sonuçları döndürülür.
Örnek
Aşağıdaki örnekte formül metnini farklı referans türleriyle kullandık. Formülü olmayan bir hücreye başvurduğunuzda “#N/A” hata değeri döndürülür.
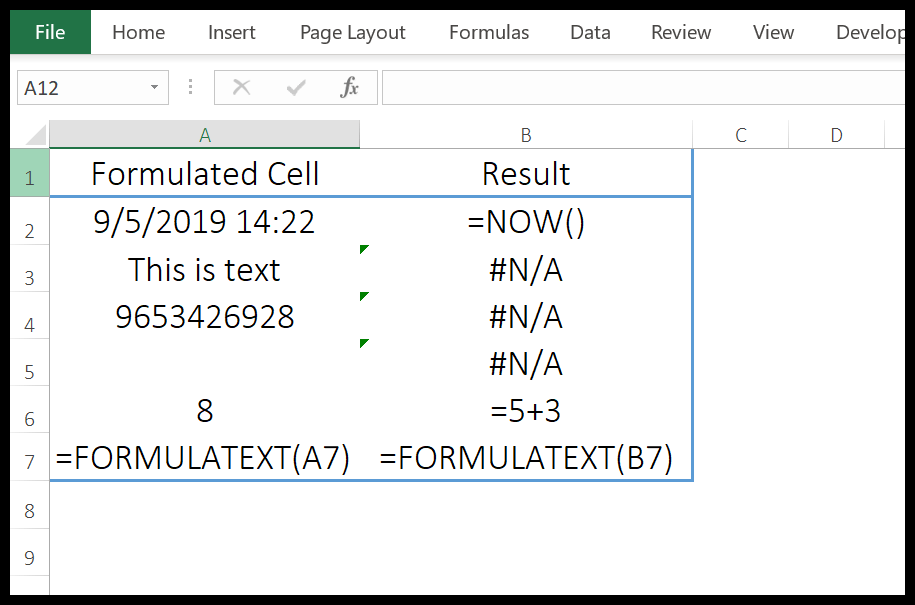
7. ARAMA işlevi
YATAYARA işlevi bir tablonun üst satırında bir değer arar ve dizin numarasını kullanarak eşleşen değerin aynı sütunundaki değeri döndürür. Basit bir ifadeyle yatay olarak arama yapar.
Sözdizimi
YATAYARA(aranan_değer, tablo_dizisi, satır_indeks_sayısı, [aralık_arama])
Argümanlar
- aranan_değer: Aramak istediğiniz değer.
- table_array: Değerini bulmak istediğiniz veri tablosu veya dizisi.
- row_index_num: Değeri almak istediğiniz üst satırın aşağısındaki satır sayısını temsil eden sayısal bir değer. Örneğin, 2 belirtirseniz ve arama değeriniz veri tablosunda A10’daysa, B10 hücresindeki değeri döndürür.
- [aralık_bak]: Arama türünü belirtmek için mantıksal bir değer. Tam eşleşme araması yapmak istiyorsanız FALSE’ı, tam eşleşme olmayan arama yapmak istiyorsanız TRUE’yu (varsayılan) kullanın.
Yorumlar
- Joker karakterler kullanabilirsiniz.
- Tam eşleştirme ve bulanık eşleştirme yapabilirsiniz.
- Bulanık eşleştirme yaparken verileri soldan sağa doğru artan şekilde sıraladığınızdan emin olun; veriler artan sırada değilse hatalı sonuç verir.
- Range_lookup doğruysa veya atlanmışsa, tam olmayan bir eşleşme gerçekleştirir ancak arama değeri arama aralığında mevcutsa tam bir eşleşme döndürür.
- Range_lookup doğruysa veya atlanmışsa ve arama değeri arama aralığında değilse, arama değerinden küçük olan en yakın değeri döndürür.
- Range_lookup false ise veri aralığını sıralamaya gerek yoktur.
Örnek
Aşağıdaki örnekte, dinamik bir formül oluşturmak için KAÇINCI ile YATAYARA işlevini kullandık ve ardından hücrenin arama değerini değiştirmek için bir açılır liste kullandık.
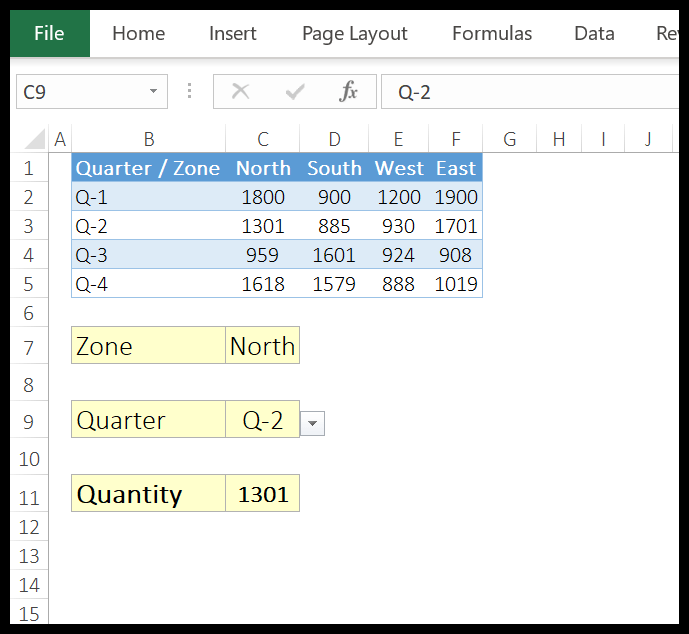
Arama değeri olarak C7 hücresindeki alan adı kullanılır. Aralık B1: Tablo dizisi olarak F5 ve satır_index_num için satır numarasını almak için eşleştirme fonksiyonunu kullandık.
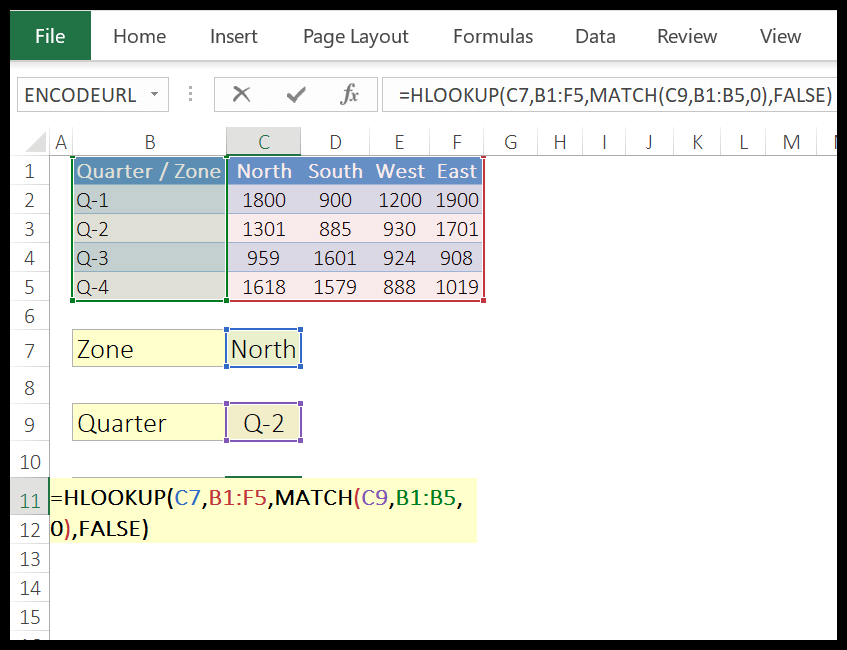
C9 hücresindeki değeri değiştirdiğinizde tablonun satır numarası döndürülür. Formülünüzü tekrar tekrar değiştirmenize gerek yok. Açılır menüyle değerleri değiştirmeniz yeterlidir; bunun için bir değer elde edersiniz.
8. KÖPRÜ işlevi
HYPERLINK işlevi, kendisine bir köprü eklenmiş olan bir dize döndürür. Basit bir ifadeyle, Excel’deki KÖPRÜ seçeneği gibi KÖPRÜ işlevi de bir köprü oluşturmanıza yardımcı olur.
Sözdizimi
HYPERLINK(bağlantı_konumu;[dost_ad])
Argümanlar
- Link_Location: HYPERLINK eklemek istediğiniz konum. Ayrıca iki terime ayrılabilir.
- bağlantı: Bu, aynı çalışma sayfasındaki veya başka herhangi bir çalışma sayfasındaki veya çalışma kitabındaki bir hücrenin veya bir hücre aralığının adresi olabilir. Ayrıca bir Word belgesindeki yer imini de bağlayabiliriz.
- konum: Bu, bir sabit sürücüye, UNC yolunu kullanan bir sunucuya veya İnternet veya intranetten herhangi bir URL’ye bağlantı olabilir. (Çevrimiçi Excel’de, KÖPRÜ işlevi için yalnızca web adresini kullanabilirsiniz). İşleve bir bağlantı eklemek için, bunu tırnak işaretleriyle metin olarak ekleyerek veya bağlantıyı içeren hücreye metin olarak başvuruda bulunabilirsiniz. Bir web adresinden önce “HTTPS://” kullandığınızdan emin olun.
- [friend_name]: Bu, bu özelliğin isteğe bağlı bir parçasıdır. Bağlantı bağlantısının yüzü olarak görev yapar.
- İstediğiniz türde metni, sayıyı veya her ikisini birden kullanabilirsiniz.
- Ayrıca dost_adı içeren bir hücreye de atıfta bulunuyorsunuz.
- Bunu görmezden gelirseniz, işlev görüntülemek için bağlantı adresini kullanacaktır.
- Dost_adı bir hata döndürürse, işlev bir hata görüntüleyecektir.
Yorumlar
- Bir web adresine kaydedilen bir dosyayı bağlayın: Bir web adresine kaydedilen bir dosyayı kullanabilirsiniz. Bu, dosyayı verimli bir şekilde paylaşmamıza yardımcı olur.
- Sabit sürücüye kayıtlı bir dosyayı bağlayın: Bu işlevi çevrimdışı çalışırken de kullanabilirsiniz. Sabit sürücünüzde depolanan bir dosyayı bağlayabilir ve tek bir Excel sayfanız aracılığıyla bu dosyaya erişebilirsiniz; açmak için her klasöre gitmenize gerek yoktur.
- Word Belge Dosyasını Bağla: Bu aynı zamanda HYPERLINK özelliğinin harika bir özelliğidir. Bir yer imi kullanarak bir Word belge dosyasını veya bir Word belge dosyasındaki belirli bir konumu bağlayabilirsiniz.
- Kolay bir ad kullanmadan bir dosyayı bağlayın: Dosyaya veya konuma gerçek bağlantıyı kullanıcıya görüntülemek istiyorsanız. Bu durumda, HYPERLINK işlevindeki kolay ad bildirimini göz ardı etmeniz yeterlidir.
9. DOLAYLI işlev
INDIRECT işlevi, bir hücre başvurusunu temsil eden bir metin dizesinden geçerli bir başvuru döndürür. Basit bir ifadeyle, hücre adresini metin değeri olarak kullanarak bir hücre aralığına başvurabilirsiniz.
Sözdizimi
DOLAYLI(ref_metin; [a1])
Argümanlar
- ref_text: bir hücrenin adresini, bir hücre aralığının adresini, adlandırılmış bir aralığı veya bir tablo adını temsil eden metin. Örneğin, A1, B10:B20 veya MyRange.
- [a1]: Başvuru_metni’nde belirttiğiniz hücre başvuru türünü temsil eden bir sayı veya Boolean değeri. Örneğin, A1 referans stilini kullanmak istiyorsanız TRUE veya 1’i, R1C1 referans stilini kullanmak istiyorsanız R1C referans stili için FALSE veya 0’ı kullanın. Hücre referans türünü belirtmezseniz varsayılan olarak A1 stilini kullanacaktır.
Yorumlar
- Başka bir çalışma kitabına başvurduğunuzda bu çalışma kitabının açılması gerekir.
- Başvuruda bulunduğunuz aralığa bir satır veya sütun eklerseniz, INDIRECT bu başvuruyu güncellemez.
- Metni doğrudan fonksiyona eklemek istiyorsanız, metni çift tırnak içine almanız gerekir veya referans olarak kullanmak istediğiniz metni içeren bir hücreye de referans verebilirsiniz.
Örnek
1. Başka bir çalışma sayfasına referans
Ayrıca INDIRECT kullanarak başka bir çalışma sayfasına da başvurabilirsiniz ve çalışma sayfasının adını buraya eklemeniz gerekir. Aşağıdaki örnekte, başka bir çalışma sayfasına başvuruda bulunmak ve sayfa adını A2 hücresinde ve hücre başvurusunu B2 hücresinde bulundurmak için dolaylı işlevi kullandık.
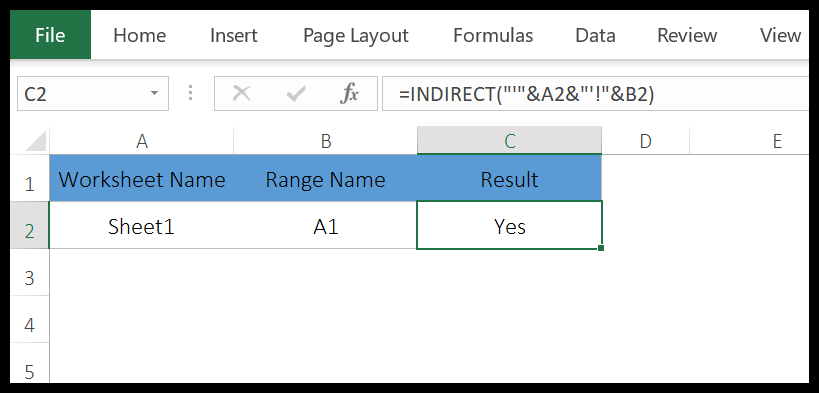
C2 hücresinde metni birleştirmek için aşağıdaki formülü kullandık.
=DOLAYLI(“’”&A2&”’!”&B2)
Bu kombinasyon, INDIRECT işlevi tarafından sayfa1’deki A1 hücresine atıfta bulunmak için kullanılan metni oluşturur ve en iyi yanı, çalışma sayfasının adını veya hücre adresini değiştirdiğinizde referansın otomatik olarak değişmesidir.
“Sayfa1″deki A1 hücresi “Evet” değerine sahiptir ve bu nedenle dolaylı olarak “Evet” değerini döndürür.
2. Başka bir çalışma kitabına referans
Başka bir çalışma sayfasına yaptığımız gibi, başka bir çalışma kitabına da başvurabilirsiniz. Tek yapmanız gereken, metninize referans olarak kullandığınız bir çalışma kitabı adını eklemektir.
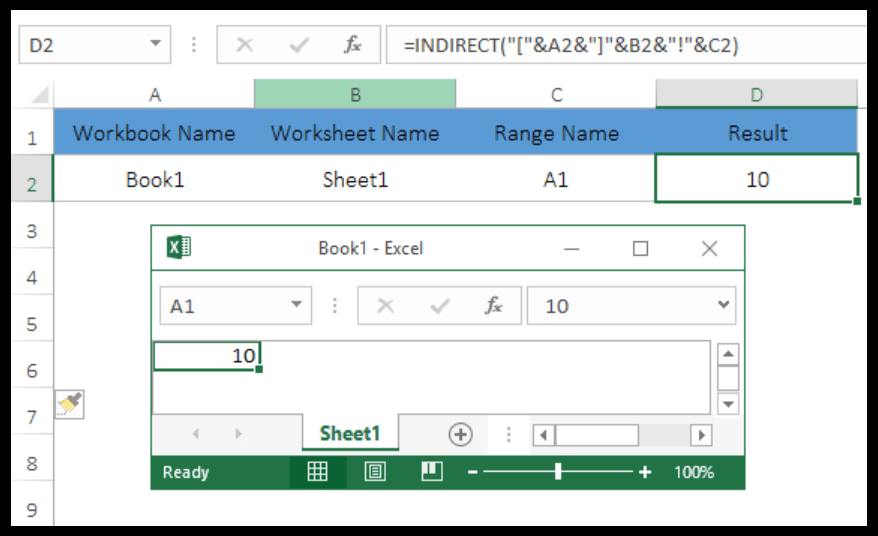
Yukarıdaki örnekte “Kitap1” çalışma kitabının A1 hücresinin değerini elde etmek için aşağıdaki formülü kullandık.
=DOLAYLI(“[“&A2&”]”&B2&”!”&C2)
“A2” hücresinde çalışma kitabı adımız, “B2” hücresinde çalışma sayfası adı ve “C2” hücresinde hücre adımız olduğundan. Dolaylı bir işlevde girdi metni olarak kullanmak için bunları birleştiriyoruz.
Not: Bir hücre referansını metin olarak birleştirirken doğru referans yapısını izlediğinizden emin olun.
3. Adlandırılmış Aralıkları Kullanma
Evet, dolaylı işlevi kullanarak adlandırılmış bir aralığa da başvurabilirsiniz. Basit. Adlandırılmış bir aralık oluşturduğunuzda, bu adlandırılmış aralığı DOLAYLI olarak metin olarak girmelisiniz.
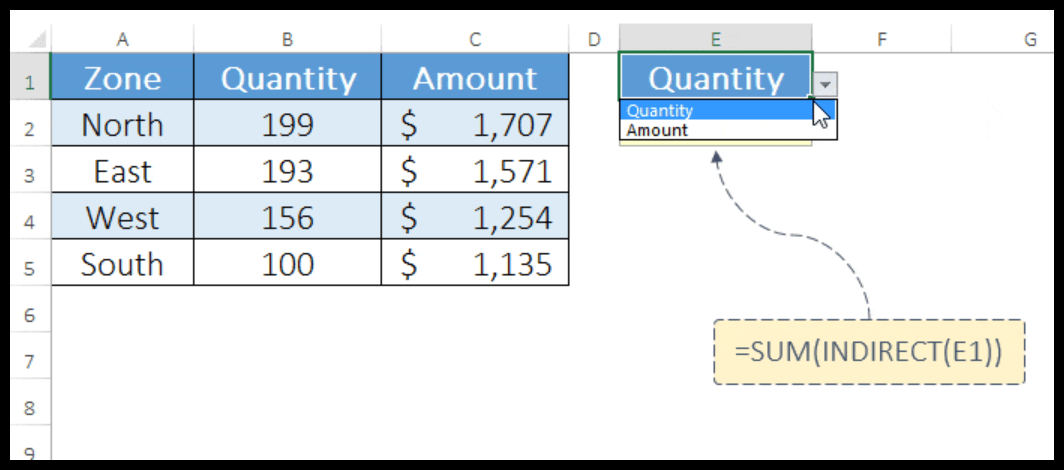
Yukarıdaki örnekte, E1 hücresinde adlandırılmış aralıkların listesini içeren bir açılır listemiz var ve E2 hücresinde bu adı kullandık. B2:B5 aralığı “Miktar”, C2:C5 aralığı ise “Tutar” olarak adlandırılmaktadır.
Açılır listeden bir miktar seçtiğinizde, dolaylı işlev anında adlandırılmış aralığa başvurur. Açılır menüden tutarı seçtiğinizde, C2:C5 hücre aralığının toplamına sahip olacaksınız.
11. ARAMA fonksiyonu
SEARCH işlevi bir satır, sütun veya tablodan (aradığınız) bir değeri döndürür . Basit bir ifadeyle, bir değer arayabilirsiniz ve SEARCH, o satırda, sütunda veya tablodaysa bu değeri döndürür.
Sözdizimi
SEARCH(değer; arama_aralığı; [sonuç_aralığı])
İki tür ARAMA işlevi vardır.
- vektör şekli
- Tablo formu
Argümanlar
- değer: bir sütunda veya satırda aramak istediğiniz değer.
- aranan_aralık: Değeri aramak istediğiniz sütun veya satır.
- [sonuç_aralığı]: Değer döndürmek istediğiniz sütun veya satır. Bu isteğe bağlı bir argümandır.
Yorumlar
- Dizi formunu kullanmak yerine DÜŞEYARA veya YATAYARA kullanmak daha iyidir.
12.EŞLEŞTİRME işlevi
MATCH işlevi bir dizi değerinin dizin numarasını döndürür. Basit bir ifadeyle, MATCH işlevi listede bir değer arar ve bu değerin listedeki konum numarasını döndürür.
Sözdizimi
KAÇINCI (aranan_değer, aranan_dizi, [eşleşme_türü])
Argümanlar
- aranan_değer : Değerler listesinden konumunu almak istediğiniz değer.
- Lookup_array : Hücre aralığı veya dizi değerleri içerir.
- [match_type] : Excel’in değerler listesinde değeri nasıl arayacağını belirten sayı (-1, 0 ve 1).
- 1 kullanırsanız, arama değerine eşit veya ondan küçük en büyük değeri döndürür. Listedeki değerler artan düzende sıralanmalıdır.
- -1 kullanırsanız, arama değerine eşit veya ondan büyük en küçük değeri döndürür. Listedeki değerler artan düzende sıralanmalıdır.
- 0 kullanırsanız listenin tam eşleşmesini döndürür.
Yorumlar
- Joker karakterler kullanabilirsiniz.
- Listede eşleşen değer yoksa, #N/A değerini döndürür.
- Eşleştirme işlevi büyük/küçük harfe duyarlı değildir.
Örnek
Aşağıdaki örnekte eşleme türü olarak 1’i kullandık ve 5 değerini arıyoruz.
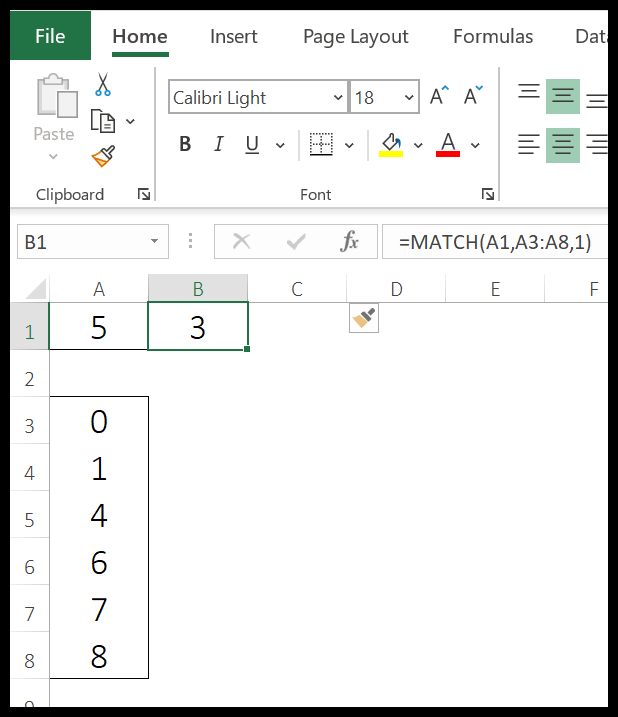
Daha önce de belirttiğim gibi eşleme türünde 1 kullanırsanız arama değerine eşit veya ondan küçük en büyük değeri döndürür. Listenin tamamında 5’ten küçük 3, en yüksek değer ise 4’tür.
Bu nedenle sonuçta 4 değerinin konumu olan 3 değerini döndürdü.
13. Shift işlevi
OFFSET işlevi, bir hücreden veya hücre aralığından belirli sayıda satır ve sütun uzakta olan bir aralığa başvuru döndürür. Basit bir ifadeyle, bir başlangıç hücresinden başlayarak satırları ve sütunları kullanarak bir hücreye veya hücre aralığına başvurabilirsiniz.
Sözdizimi
OFFSET(referans, satırlar, sütunlar, [yükseklik], [genişlik])
Argümanlar
- referans : Başlamak için dengelemek istediğiniz referans. Bir hücre veya bir dizi bitişik hücre olabilir.
- satırlar : OFFSET’e referanstan yukarı veya aşağı hareket etmesini söyleyen satır sayısı. Aşağı inmek için pozitif bir sayıya, yukarı çıkmak için ise negatif bir sayıya ihtiyacınız vardır.
- cols : Sütun sayısı OFFSET’e referanstan sola veya sağa hareket etmesini söyler. Sağa gitmek için pozitif bir sayıya, sola gitmek için ise negatif bir sayıya ihtiyacınız vardır.
- [yükseklik] : referansa hangi satırların dahil edileceğini belirten bir sayı.
- [genişlik]: Referansa hangi sütunların dahil edileceğini belirten bir sayı.
Yorumlar
- OFFSET “geçici” bir işlevdir; elektronik tabloda her değişiklik olduğunda yeniden hesaplama yapar.
- #REF! ofset çalışma sayfasının kenarının dışındaysa hata değeri.
- Yükseklik veya genişlik atlanırsa referans yükseklik ve genişlik kullanılır.
Örnek
Aşağıdaki örnekte, belirli bir ürün için tüm ayların değerlerini toplayan dinamik bir aralık oluşturmak için SUM ile OFFSET’i kullandık.
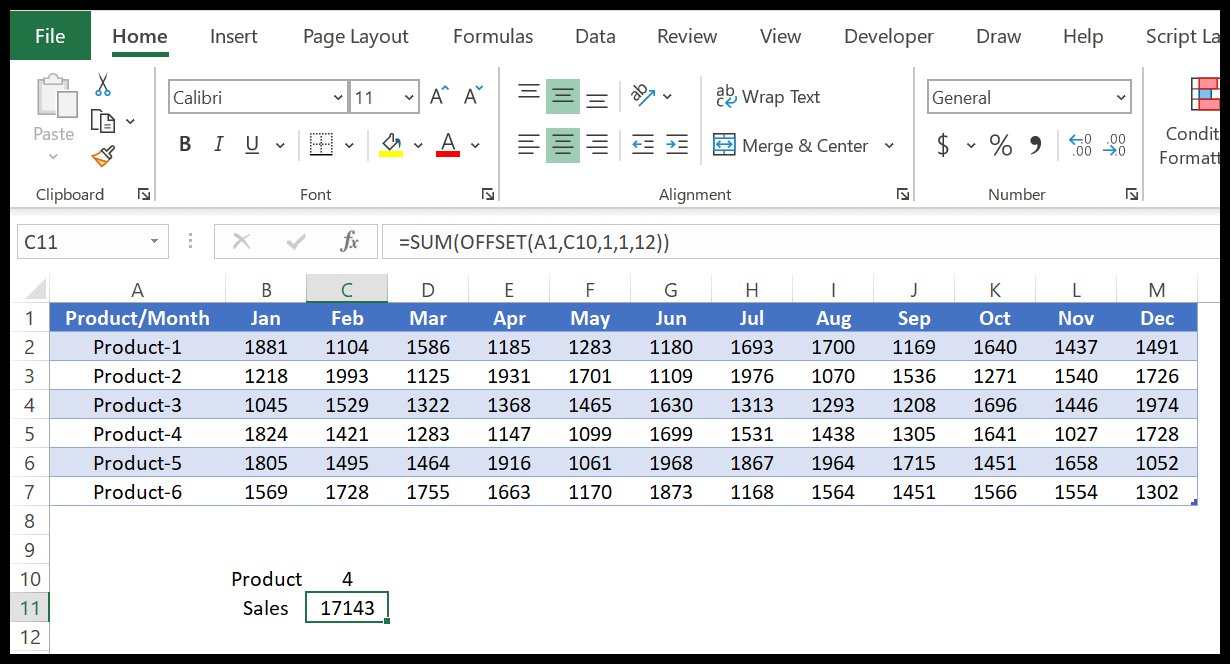
14. HAT işlevi
ROW işlevi başvurulan hücrenin satır numarasını döndürür. Basit bir ifadeyle SATIR fonksiyonu ile bir hücrenin satır numarasını alabilirsiniz ve eğer herhangi bir hücreye atıfta bulunmuyorsanız, eklediğiniz hücrenin satır numarasını döndürür.
Sözdizimi
SATIR([başvuru])
Argümanlar
- başvuru: Satır numarasını kontrol etmek istediğiniz hücre başvurusu veya hücre aralığı.
Yorumlar
- Tüm sayfa türlerini (grafik sayfası, çalışma sayfası veya makro sayfası) içerecektir.
- Foliolara görünür, gizli veya çok gizli olsalar bile başvurabilirsiniz.
- Fonksiyonda herhangi bir değer belirtmezseniz size fonksiyonu uyguladığınız sayfanın sayfa numarasını verecektir.
- Geçersiz bir sayfa adı belirtirseniz #YOK sonucunu döndürür.
- Geçersiz bir sayfa referansı belirtirseniz #REF! sonucunu döndürür.
Örnek
Aşağıdaki örnekte, fonksiyonu kullandığımız hücrenin satır numarasını kontrol etmek için satır fonksiyonunu kullandık.
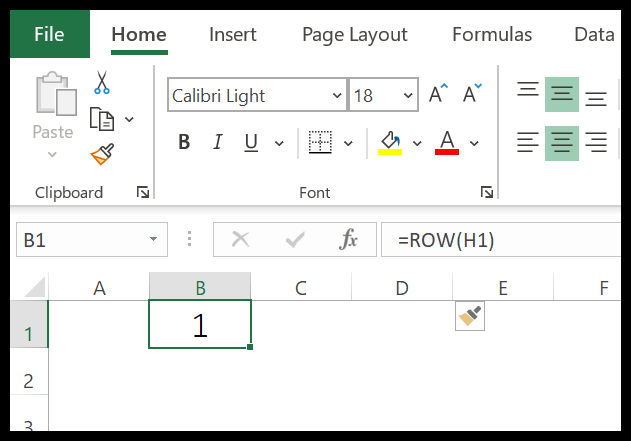
Aşağıdaki örnekte, o hücrenin satır numarasını almak için başka bir hücreye referans verdik.
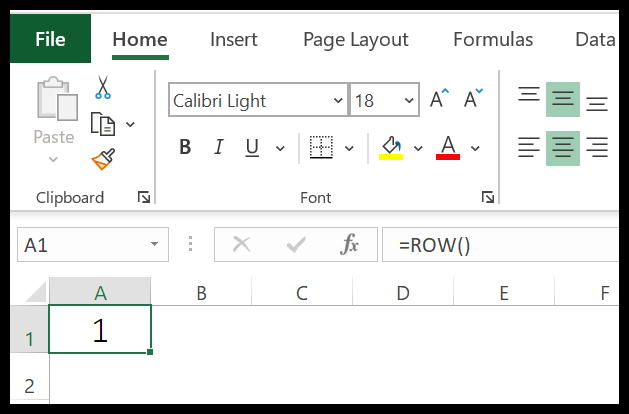
E-tablonuzda seri numaralarının bir listesini oluşturmak için satır işlevini kullanabilirsiniz. Tek yapmanız gereken bir hücreye satır fonksiyonlarını girmek ve bunu seri numaralarını eklemek istediğiniz hücreye sürüklemektir.
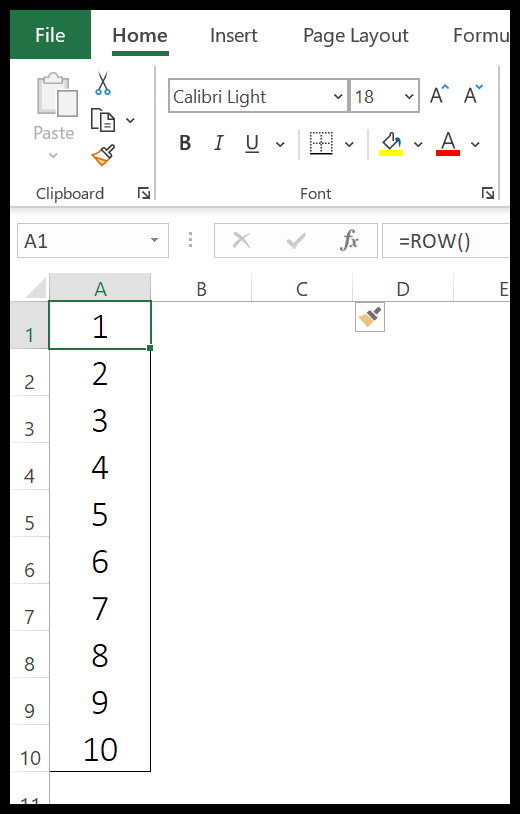
15. HATLAR işlevi
SATIRLAR işlevi, başvurulan aralıktaki satır sayısını döndürür. Basit bir deyişle, SATIRLAR işleviyle, bahsettiğiniz aralıktaki satır sayısını sayabilirsiniz.
Sözdizimi
HATLAR (tablo)
Argümanlar
- dizi: Satır sayısını kontrol etmek için bir hücre referansı veya dizi.
Yorumlar
- Ayrıca adlandırılmış bir aralık da kullanabilirsiniz.
- Hücrelerdeki değerlerle ilgilenmez, sadece bir referanstaki satır sayısını döndürür.
Örnek
Aşağıdaki örnekte, 10 hücrelik dikey bir aralığa başvurduk ve aralık 10 satırdan oluştuğu için sonuçta 10 değerini döndürdü.
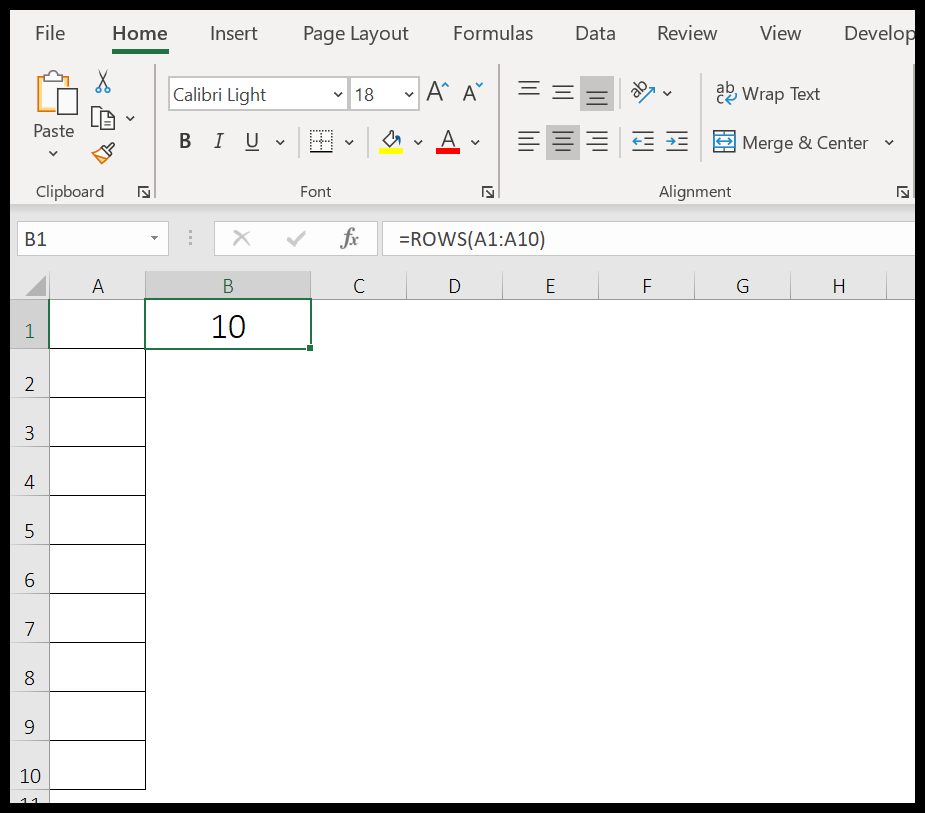
16. TRANSPOSE işlevi
TRANSPOSE işlevi bir aralığın yönünü değiştirir. Basit bir deyişle, bu işlevi kullanarak verileri bir satırdan bir sütuna ve bir sütundan bir satıra değiştirebilirsiniz.
Sözdizimi
TRANSPOSE (tablo)
Argümanlar
- dizi: Yerini değiştirmek istediğiniz dizi veya aralık.
Yorumlar
- Ctrl+Shift+Enter tuşlarına basarak kaynak aralığınızdaki aynı sayıda hücreyi kullanarak TRANSPOSE’u bir dizi işlevi olarak uygulamanız gerekir.
- Kaynak aralığından daha küçük hücreleri seçerseniz veriler yalnızca bu hücrelere aktarılacaktır.
Örnek
Burada verileri B2:D4 aralığından G2 ila I4 aralığına aktarmamız gerekir:
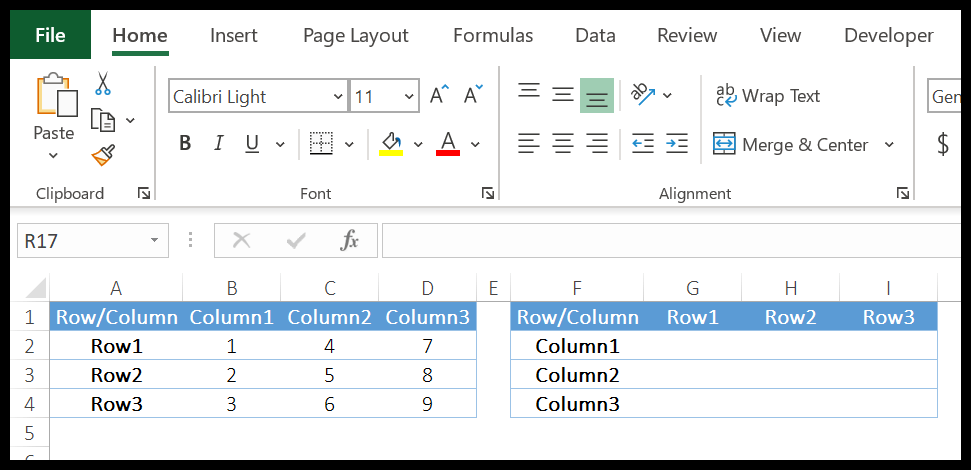
Bunun için öncelikle G2 hücresine gidip I4’e kadar olan hücre aralığını seçmemiz gerekiyor.
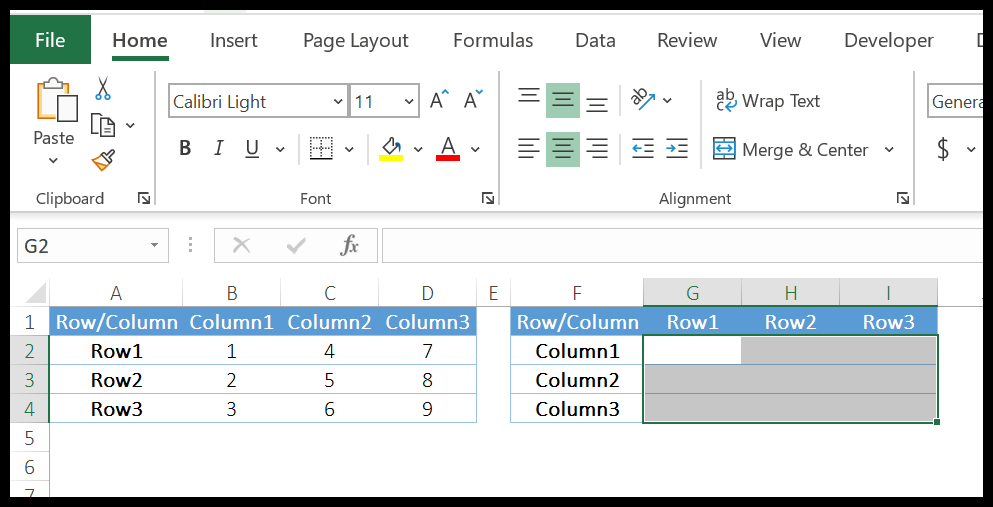
Daha sonra, G2 hücresine (=TRANSPOSE(B2:D4)) yazın ve Ctrl+Shift+Enter tuşlarına basın.
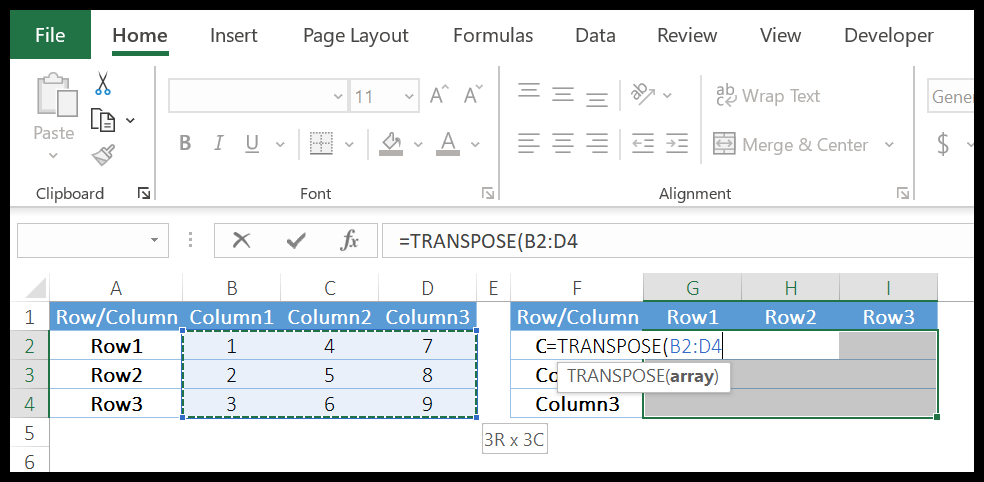
TRANSPOSE, verileri satırlardan sütunlara dönüştürecek ve uyguladığımız formül bir dizi formülü, tek bir hücresini değiştiremezsiniz.