En i̇yi 25 excel becerisi (temelden i̇leri düzey'e)
Excel becerilerinden bahsettiğimizde bunları 3 seviyeye daha ayrıntılı olarak sınıflandırabiliriz:
- Temel Excel becerileri
- Orta düzeyde Excel becerileri
- İleri Excel becerileri
Bu derste bu üç seviyeyi tek tek ayrıntılı olarak ele alacağız, o yüzden başlayalım.
Temel Excel becerileri
Aşağıda Excel’e yeni başlayan herkesin öğrenmesi gereken ilk on temel Excel becerisi bulunmaktadır.
1. Bir çalışma kitabını kaydedin ve açın
Excel çalışma kitabını kaydetmek ve açmak, tıpkı diğer uygulamalarda yaptığınız gibidir.
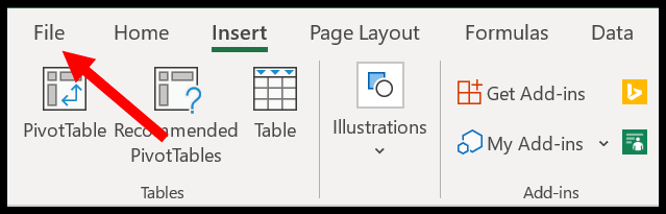
Dosya sekmesine tıkladığınızda size dosyayı kaydetme seçeneği gösterilir.
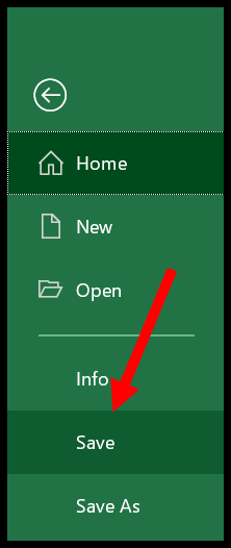
Kaydet düğmesine tıkladığınızda, konumu belirleyebileceğiniz ve ayrıca kullanılacak dosya formatını seçebileceğiniz Farklı Kaydet iletişim kutusu açılır .
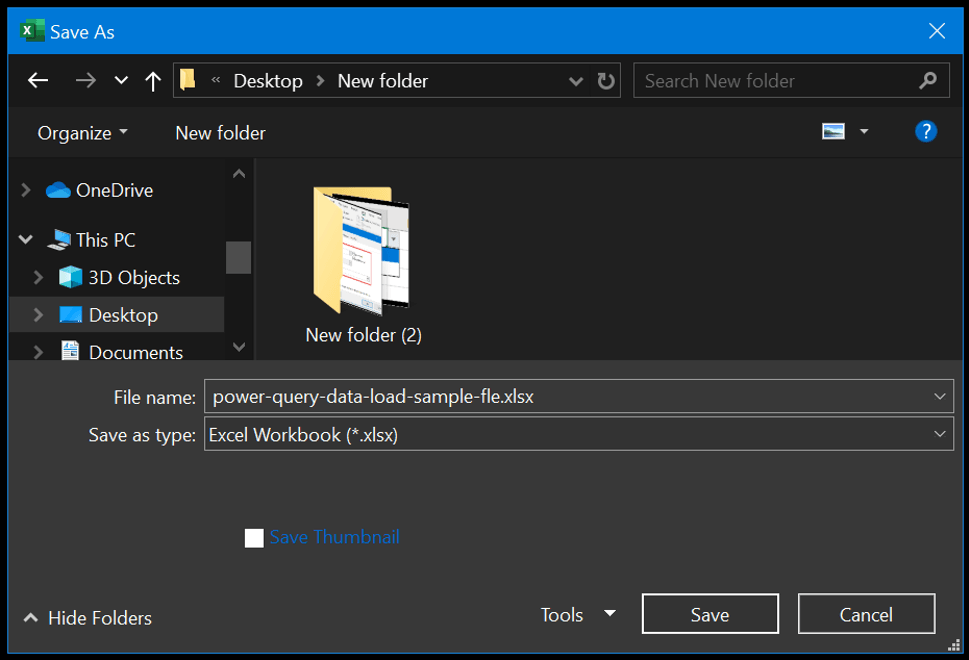
Temel olarak Excel’de çalışma kitabını kaydetmek için kullanabileceğiniz farklı dosya uzantıları vardır. İlk kez bir dosya kaydediyorsanız ve sistemde kayıtlı bir dosyanız varsa, yukarıdaki adımları kullanabilirsiniz. Değişiklikleri kaydetmek için Ctrl + S tuşlarına basmanız yeterlidir.
Benzer şekilde sisteminizde kayıtlı bir dosyayı açmak istiyorsanız DOSYA sekmesine giderek Aç seçeneğine tıklayabilirsiniz.
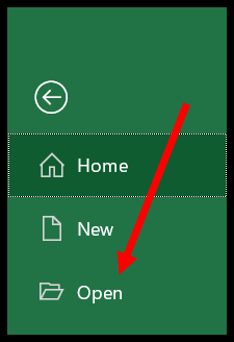
Dosyayı bulup açabileceğiniz açık iletişim kutusunu gösterir.
2. Elektronik Tablo Yönetimi
Her çalışma kitabı, verilerinizi ekleyebileceğiniz ve analiz edebileceğiniz çalışma sayfalarından oluşur. Bir Excel çalışma kitabını açtığınızda pencerenin alt kısmında sekmelerin olduğunu görebilirsiniz.
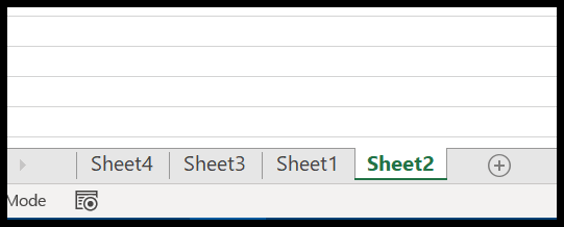
Yeni bir çalışma sayfası eklemek için artı düğmesini tıklamanız yeterlidir veya Shift + F11 kısayol tuşunu da kullanabilirsiniz.
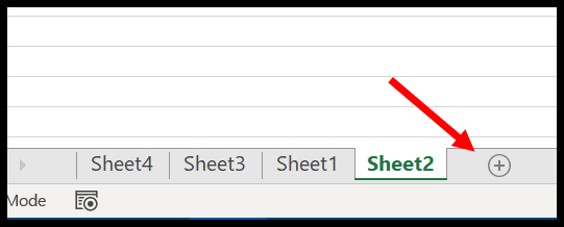
Bir çalışma sayfasını silmek istiyorsanız, çalışma sayfası sekmesine sağ tıklayın ve ardından silme seçeneğini seçin veya Alt ➜ H ➜ D ➜ S kısayol tuşunu da kullanabilirsiniz.
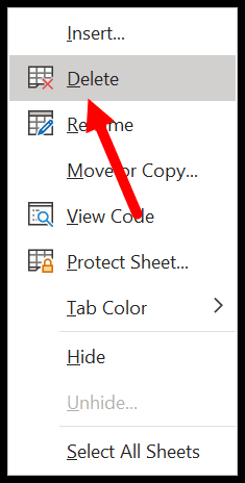
Ancak emin olmanız gereken bir şey var ki , bir çalışma sayfasını sildikten sonra onu kurtaramazsınız .
3. Hücreleri Biçimlendirmek
Excel’de, giriş sekmesinde biçimlendirme için birçok seçeneğiniz vardır.

- Yazı tipi grubu size yazı tipini kalın, italik ve altı çizili yaparak biçimlendirme seçeneği sunar. Yazı tipi boyutunu, yazı tipi rengini ve hücre rengini değiştirebilirsiniz.
- Hizalama grubundan metin hizalamasını ayarlayabilir, girinti ekleyebilir, hücreleri birleştirebilir-gruplarını çözebilir ve metni kaydırabilirsiniz .
- Sayı grubundan ise muhasebe biçimi , metin biçimi, virgüllü veya virgülsüz sayı biçimi vb. uygulayabilirsiniz.
Yukarıdaki seçeneklerin dışında bir hücreye sağ tıklayıp Biçim seçeneğini seçerek de Hücre Biçimlendir seçeneklerini açabilir veya Control + 1 kısayol tuşunu da kullanabilirsiniz.

4. Yazdırma
Dosya sekmesine gittiğinizde, verileri bir elektronik tablodan yazdırmak için kullanabileceğiniz tüm yazdırma seçeneklerini içeren bir yazdırma düğmesi bulabilirsiniz.
Yazdır seçeneğini açmak için Control + P kısayol tuşunu da kullanabilirsiniz ve bu seçeneği açtığınızda, burada aşağıdaki seçenekleri görebilirsiniz:
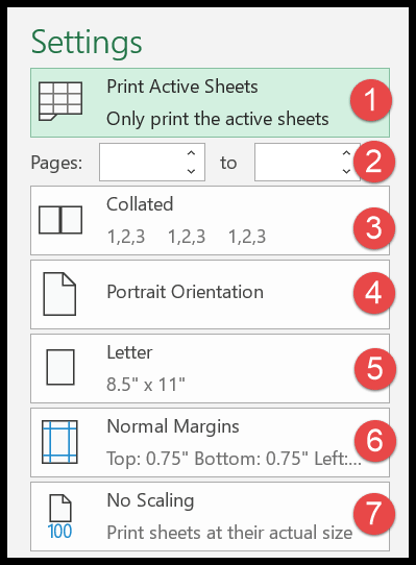
- Alanı yazdır
- Yazdırılacak sayfa aralığı
- Çarpışma
- Yönlendirme sayfası
- Sayfa türü
- Marjlar
- Ölçeklendirme
5. Excel İşlevleri (Temel)
Excel’in en büyük gücü, birçok hesaplamayı gerçekleştirmek için kullanabileceğiniz işlevlerinde yatmaktadır. Aşağıda en iyi on temel Excel işlevinin listesi bulunmaktadır:
- SUM: Bu fonksiyonla birden fazla hücrenin değerlerini toplayabileceğiniz gibi doğrudan fonksiyona da değer girebilirsiniz.
- COUNT: Bu fonksiyon bir hücredeki sayısal değerlerin sayısını döndürür. Değerlerinizin olduğu hücrelere başvurabilir veya değerleri oraya ekleyebilirsiniz.
- ORTALAMA: Sayısal değerlerin ortalamasını döndürür. Değerlere sahip olduğunuz hücrelere başvurabilir veya bunları yalnızca işleve ekleyebilirsiniz.
- TIME: Excel’in saat formatına göre geçerli bir zaman seri numarası döndürür. Saat, dakika ve saniyeyi belirtmeniz gerekir.
- TARİH: Belirtilen gün, ay ve yılı kullanarak Excel’in saat formatına göre geçerli bir tarih (tarih seri numarası) döndürür.
- SOL: Soldan (başlangıçtan) başlayarak bir hücreden/dizeden belirli karakterleri çıkarır. Çıkarılacak metni ve karakter sayısını belirtmeniz gerekir.
- SAĞ: Sağdan (sonuncu) başlayarak bir dizeden belirli karakterleri çıkarır. Çıkarılacak metni ve karakter sayısını belirtmeniz gerekir.
- DÜŞEYARA: Bir sütunda bir değer arar ve aynı satır numarasını kullanarak bu değeri veya karşılık gelen sütunlardan bir değeri döndürebilir.
- EĞER: EĞER (bir koşulu test eder) işlevi, belirli bir koşul DOĞRU ise bir değer döndürür ve bu koşul YANLIŞ ise başka bir değer döndürür.
- ŞİMDİ: Eklediğiniz hücredeki geçerli tarih ve saati (sistem ayarlarınızı kullanarak) döndürür.
Daha fazlasını öğrenmek için işte en iyi 100 Excel işlevi .
- Dize işlevleri (metin)
- Tarih işlevleri
- Zaman fonksiyonları
- Mantıksal işlevler
- Matematiksel fonksiyonlar
- İstatistiksel işlevler
- Arama işlevleri
- Bilgi fonksiyonları
- Mali işlevler
6. Grafikler
Verilerle çalışmaya başladığınızda muhtemelen onu birine sunmanız gerekir ve grafik bunu yapmanın en iyi yollarından biridir.
Excel’de oluşturabileceğiniz grafiklerin tam bir listesi vardır. Ekle sekmesine ve Grafikler grubuna gittiğinizde mevcut tüm grafikleri bulabilirsiniz.
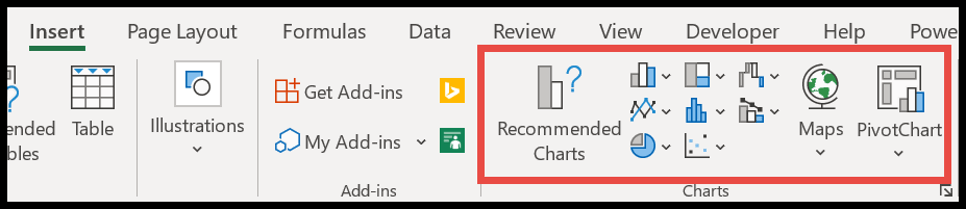
Ancak Excel’de bir grafik oluşturmak için, doğru formatta verilere sahip olmanız ve ardından doğru grafik türünü seçmeniz gerekir (grafik türleri ile ilgili bu kılavuza mutlaka göz atın). Örneğin, aşağıda Satış Miktarı için 12 aylık verileriniz var.
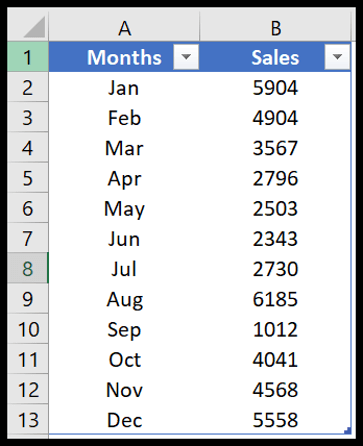
Bu aylık verileri sunmak için bir histogram oluşturabilirsiniz.
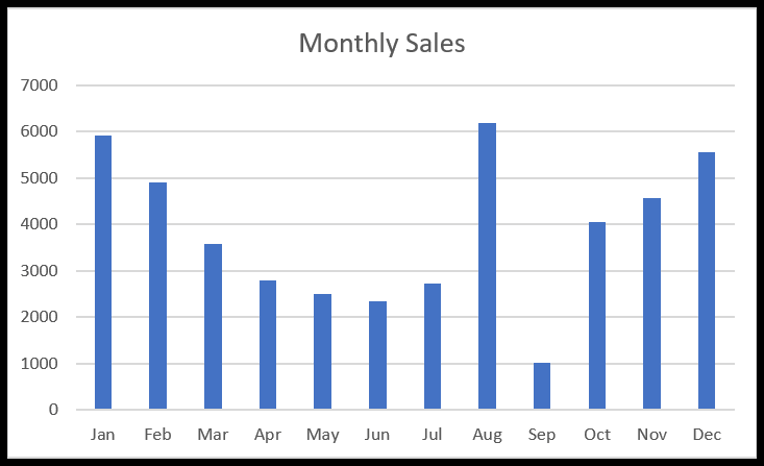
Ancak 12 aylık trendi göstermek istiyorsanız çizgi grafiği de kullanabilirsiniz.

Ancak aşağıda ürün verileriniz var.
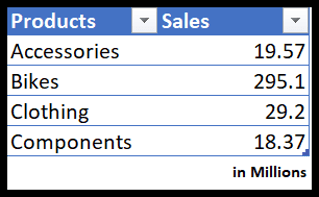
Bu durumda mükemmel grafik, bu ürünlerin niceliksel payını gösterebileceğiniz bir pasta grafik olacaktır.
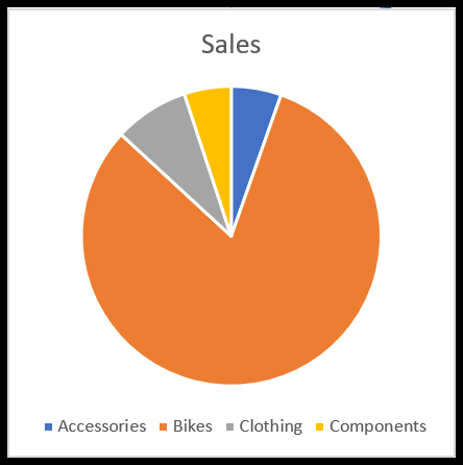
Excel’in sahip olduğunuz verilere göre bir grafik türü önermesine izin vermek için Önerilen Grafikler düğmesini de kullanabilirsiniz.
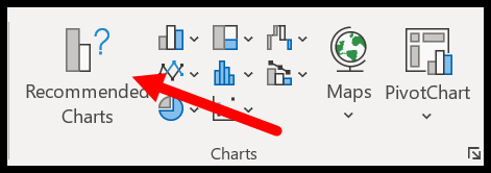
Verileri seçip önerilen grafik düğmesini tıklamanız yeterlidir.
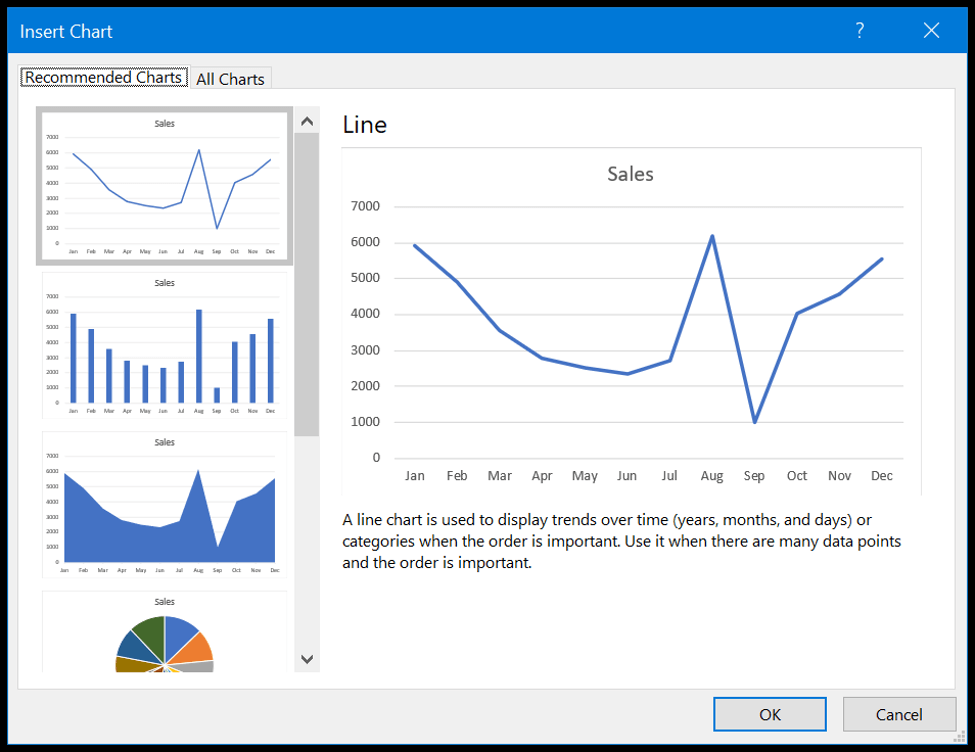
Bir grafiği farklı şekillerde özelleştirebilirsiniz. Grafiği seçtikten sonra, tüm özelleştirme seçeneklerine sahip olduğunuz Tasarım ve Grafik Formatı sekmelerine sahip olacaksınız.
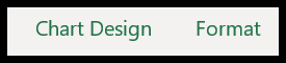
7. Verileri sıralama
Excel size verileri sıralamak için güçlü bir seçenek sunar. Sıralama seçeneğini açmak için Veri sekmesine gitmeniz ve ardından Sırala düğmesine tıklamanız gerekir.
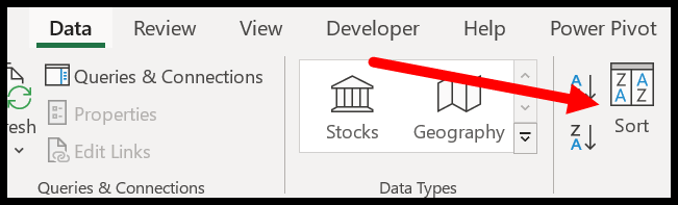
Şimdi burada tanımlamanız gereken 3 şey var:
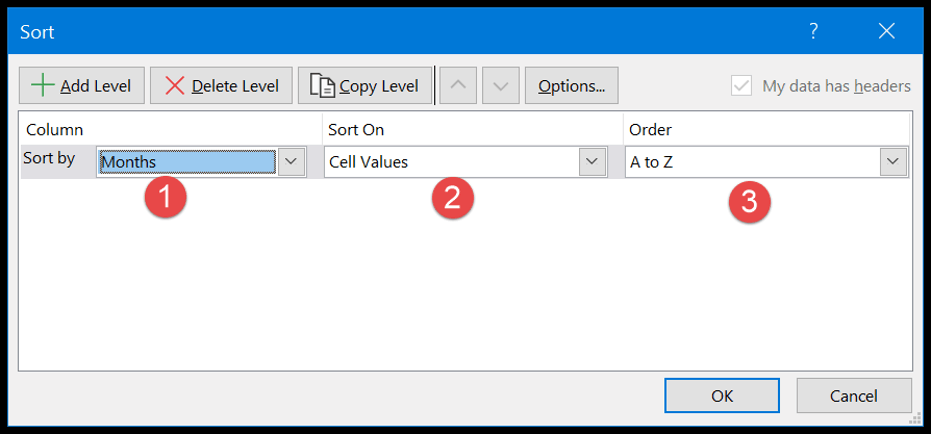
- Sırala : Sıralama temeli olarak kullanılacak sütun.
- Sıralama ölçütü : Sıralama açılır listesinde, değerleri sıralamak için 4 farklı seçeneğiniz vardır. Hücre değerini, hücre rengini, yazı tipi rengini ve koşullu biçimlendirmeyi kullanabilirsiniz.
- Sıralama : Sıralama düzeni veya özel bir düzen.
Ayrıca birden fazla sıralama düzeyi de kullanabilirsiniz. Yeni bir seviye eklemek istiyorsanız, Seviye Ekle’ye tıklamanız ve ardından yukarıda tartıştığımız üç öğeyi ayarlamanız yeterlidir .
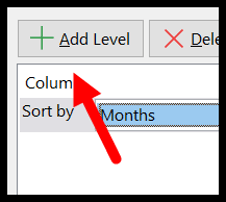
İlgili: Tarihe, tarihsaatine göre sıralayın ve ters tarihe göre sıralayın
8. Bul ve değiştir seçeneği
Diğer uygulamalar gibi Excel’in de kendi bul ve değiştir seçeneği vardır. Aramayı açmak için kullanılan kısayol tuşu Control + F , bulup değiştirmek için ise Control + R’dir.
“Neyi bul” giriş çubuğuna bulmak istediğiniz değeri girin ve “Şununla değiştir” alanına değiştirmek istediğiniz değeri girin.
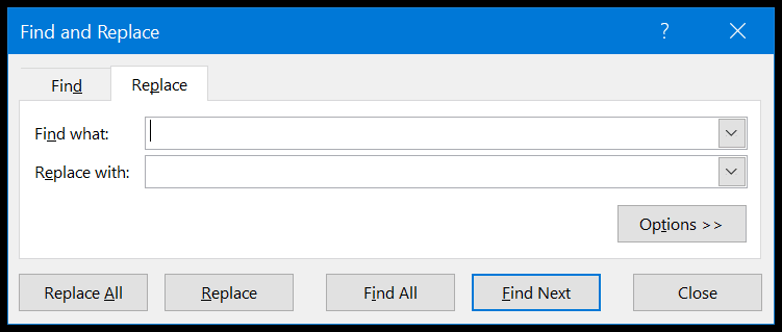
Artık tüm değerleri değiştirmek veya bulmak istiyorsanız Tümünü Değiştir veya Tümünü Bul butonlarını kullanın, aksi halde tek bir değer için “Sonraki Bul” ve “Değiştir” butonlarını kullanabilirsiniz. Seçenekler butonuna tıkladığınızda kullanabileceğiniz gelişmiş seçeneklerin olduğunu göreceksiniz.
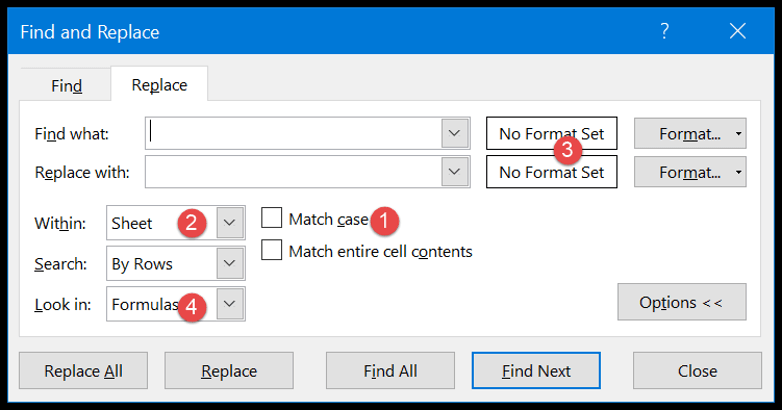
- Büyük/küçük harfe duyarlı arama yapın ve değiştirin.
- Çalışma kitabının tamamında bulun ve değiştirin.
- Hücre biçimini kullanarak bulun ve değiştirin.
- Ayrıca yorumlardan ve derecelendirmelerden de değerler bulabilirsiniz.
9. Özel Yapıştırma Seçeneği
Özel Yapıştır seçeneği, değerleri bir hücreye nasıl yapıştırmak istediğiniz konusunda size tam kontrol sağlar.
Özel sayfa seçeneğini açmak için Ana Sayfa sekmesine gitmeniz, ardından “Yapıştır” açılır menüsüne tıklamanız ve özel yapıştır seçeneğine tıklamanız gerekir (özel sayfayı içerik menüsünden de açabilirsiniz).
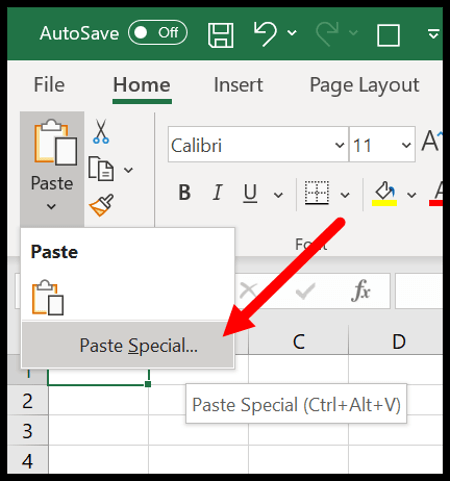
Özel Yapıştır iletişim kutusunda kullanabileceğiniz çeşitli seçenekler vardır.
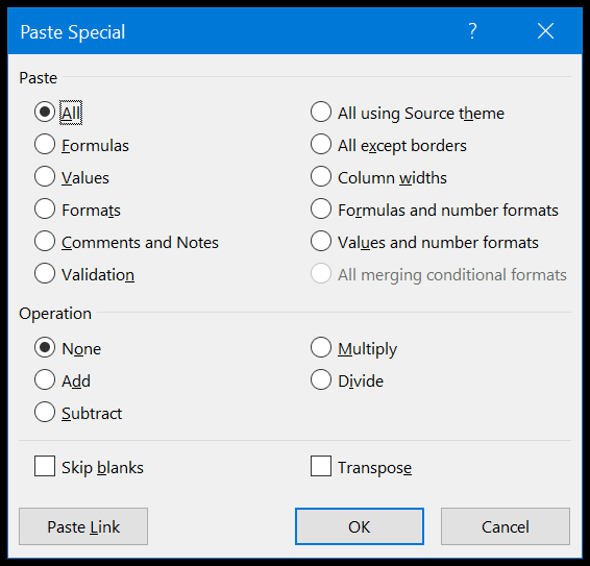
Diyelim ki formülünüz olan bir hücreniz var, ancak yalnızca o hücrenin değerini kopyalayıp yapıştırmak istiyorsunuz. Bu durumda, bu hücreyi kopyalayıp hedef hücredeki özel yapıştırma seçeneklerinden “Değerler” seçeneğini kullanmanız yeterlidir.
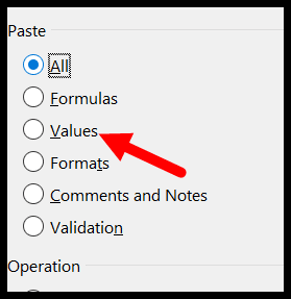
Veya formatı bir hücreden diğerine kopyalayıp yapıştırmak istiyorsanız “Formatlar” seçeneğini kullanabilirsiniz.
İlgili: Format Boyacısı | Transpoze
10. Klavye kısayolları
Excel 2007’den Excel 2019’a kadar ALT tuşuna basarak bir klavye kısayolu bulabilirsiniz. Buna basıldığında, aşağıdaki gibi şeritteki seçeneklere ait kısayol tuşları görüntülenir.
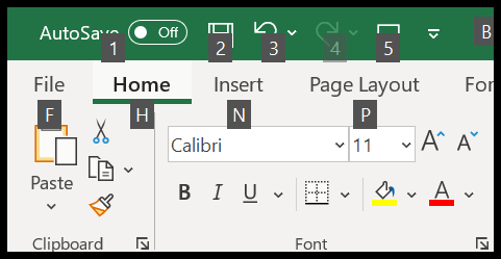
Ve buradan, Excel için en iyi seksen iki klavye kısayolunu kapsayan ( Excel Kısayolları Hile Sayfası ) indirebilirsiniz.
Temel bilgiler hakkında daha fazla bilgi edinin
- Excel Hızlı Erişim Araç Çubuğu
- Excel’deki madde işaretleri
- Excel’de zaman damgası
- Excel’de üstü çizili
- Bitişik olmayan hücreleri seç
- Boş hücreleri vurgula
- Excel Doldurma Yasla
- Özel çarpımı yapıştır
- Excel’deki Delta sembolü
- Excel’de derece sembolü
- Formülü Excel’de değere dönüştürün
- Excel’de bir aralığı birleştirme
- Excel’de onay işareti
- Negatif bir sayıyı pozitife dönüştürme
- Excel’deki madde işaretleri
- Excel’deki satır sayısı
Orta düzeyde Excel becerileri
Şimdi, temel konularda uzmanlaştıktan sonra anlamanız gereken bir sonraki şey orta düzey Excel becerileridir. Temel olarak bu beceriler, verileri etkili bir şekilde yönetmek ve bunlarla çalışmak için seçenekleri ve yöntemleri içerir.
11. Özel’e gidin
ÖZEL’E GİT seçeneği, çalışma sayfasındaki belirli bir hücreye veya hücre aralığına gitmenize yardımcı olur. Açmak için Ana Sayfa sekmesine gitmeniz gerekir ➜ Düzenle ➜ Bul ve seç ➜ Özele git.
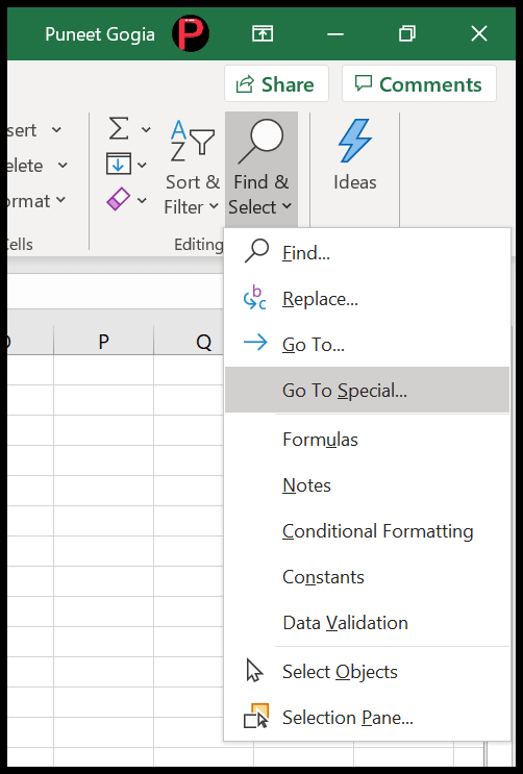
Gördüğünüz gibi kullanabileceğiniz ve farklı hücre türlerini seçebileceğiniz farklı seçenekler var.
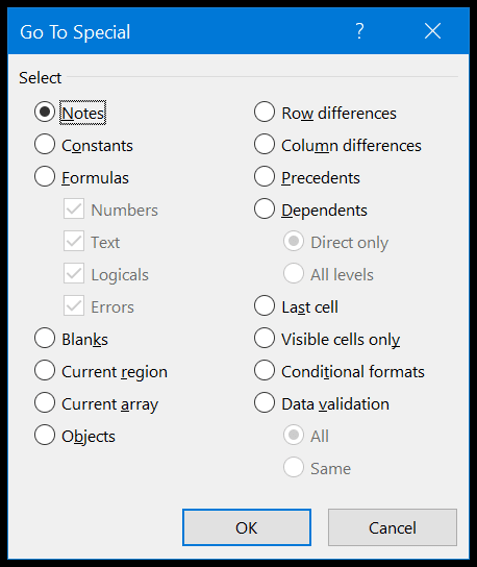
Örneğin, tüm boş hücreleri seçmek istiyorsanız, boş olanı seçip Tamam’a tıklamanız gerekir; bu, tüm boş hücreleri anında seçecektir.
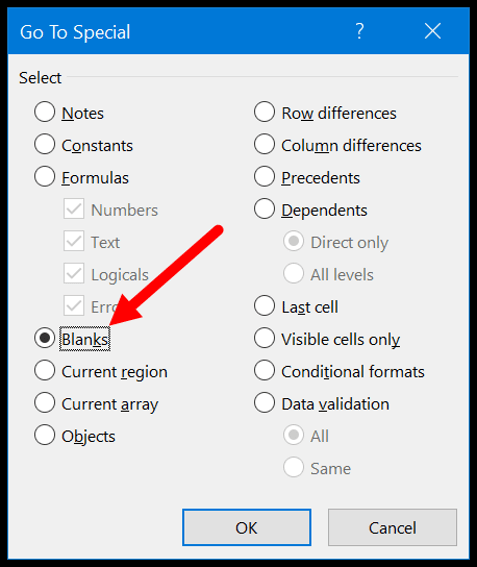
Benzer şekilde, formülleri ve döndürülen sayıları içeren hücreleri seçmek istiyorsanız formülleri seçmeniz, ardından sayıları kontrol etmeniz ve ardından Tamam’ı tıklamanız gerekir.
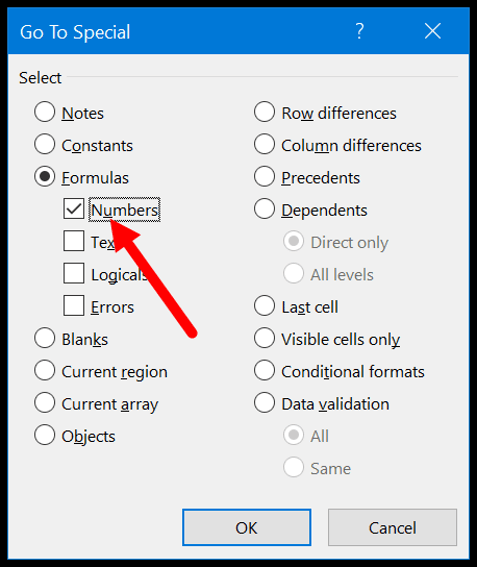
12. Pivot Tablo
Pivot tablolar verileri analiz etmenin en iyi yollarından biridir. Büyük bir veri kümesinden özet tablo oluşturabilirsiniz. Pivot tablo oluşturmak için aşağıdaki adımları izleyin:
- İlk önce Ekle sekmesine gidin ve pivot tablo düğmesine tıklayın.
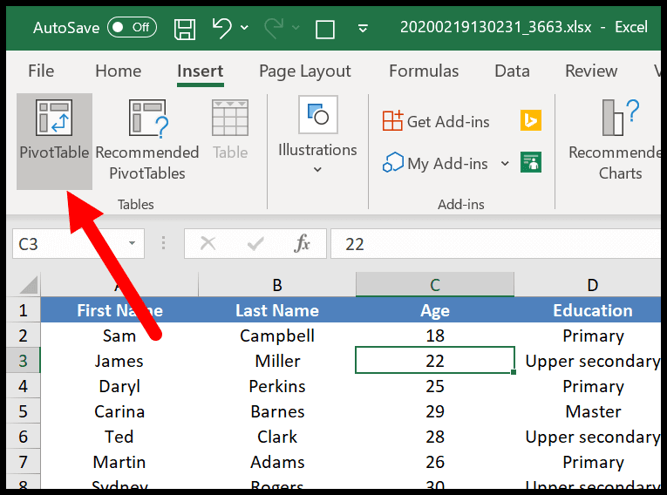
- Kaynak verilerini belirtmek için bir iletişim kutunuz olacaktır, ancak verileri zaten seçmiş olduğunuz için aralık otomatik olarak dikkate alınır.
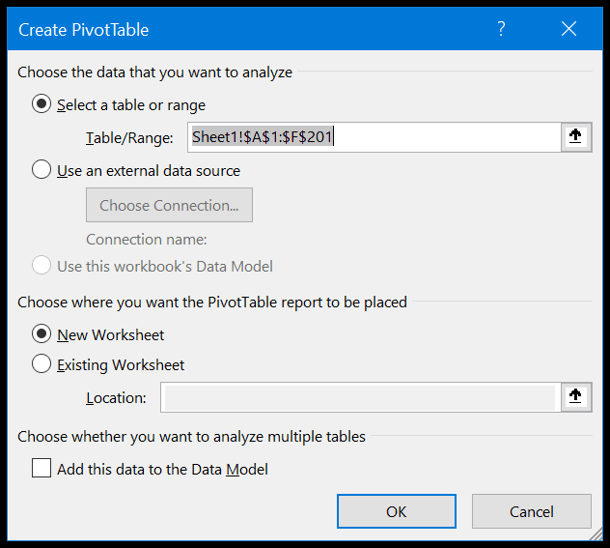
- Tamam’ı tıkladığınızda, basitçe sürükleyip bırakabileceğiniz pivot tablonun satırlarını, sütunlarını ve değerlerini tanımlayabileceğiniz aşağıdaki gibi bir kenar çubuğuna sahip olacaksınız. Şimdi satırlara “Yaş”ı, sütuna “Eğitim”i ve değerlere “Ad”ı ekleyin.
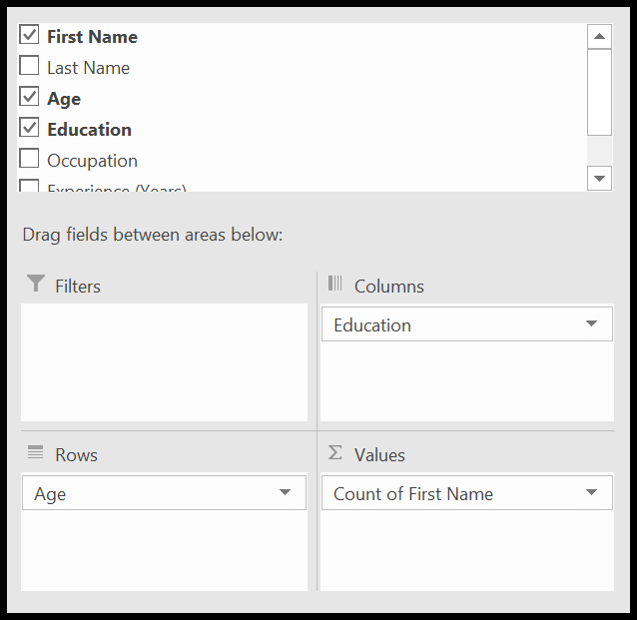
Her şeyi ayarladıktan sonra aşağıdaki gibi bir pivot tablonuz olacak.
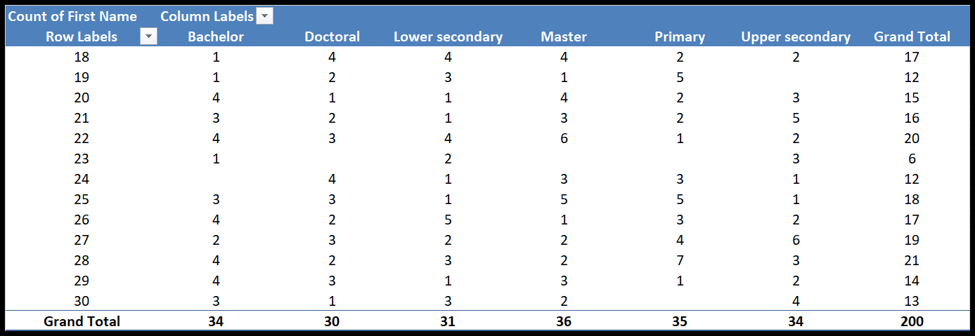
Pivot tablolar hakkında daha fazla bilgi edinin
- Pivot tabloda sıralama
- Pivot tablo aralığını otomatik olarak güncelle
- PivotTable Hesaplanan Alan
- Pivot tabloda tarihleri gruplama
- Birden fazla pivot tabloyu tek bir dilimleyiciye bağlayın
- Geçerli pivot tabloya tarih zaman çizelgesi ekleme
- Tüm pivot tabloları yenile
- Pivot tabloda toplam çalıştırma
13. Adlandırılmış plaj
Adlandırılmış aralık, bir hücreye veya hücre aralığına ad verilmesini içerir. Excel’de her hücrenin satır ve sütun birleşiminden oluşan kendi adresi vardır.
Ancak adlandırılmış aralıkla, o hücreye veya hücre aralığına belirli (genel) bir ad verebilir ve ardından ona atıfta bulunmak için bu adı kullanabilirsiniz.
Diyelim ki A1 hücresinde bir vergi yüzdeniz var ve artık referansı kullanmak yerine ona bir ad verebilir ve daha sonra bu adı her hesaplamada kullanabilirsiniz.
- Adlandırılmış bir aralık oluşturmak için Formül sekmesine gitmeniz gerekir ➜ Adları Tanımla ➜ Adı Tanımla.
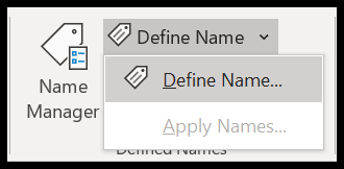
- Şimdi ad tanımı iletişim kutusunda aşağıdakileri tanımlamanız gerekir:
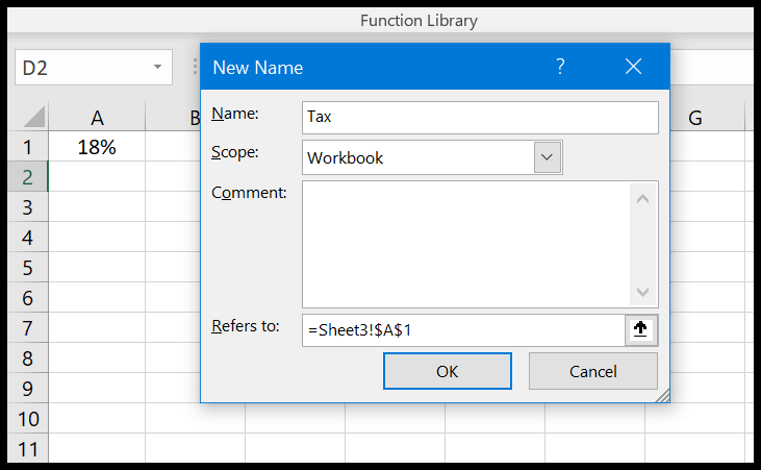
- Aralığın adı.
- Bu aralığı çalışma kitabının tamamında veya yalnızca çalışma sayfasında kullanma yeteneği.
- Eklemek istediğiniz varsa yorum yapın.
- Ve sonra hücrenin veya aralığın adresi.
Artık Tamam’ı tıklattığınızda, Excel bu adı A1 hücresine atayacaktır ve bunu formüllerde A1 hücresine başvurmak için kullanabilirsiniz.
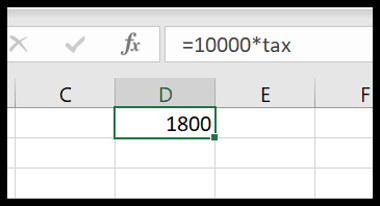
Benzer şekilde, hücre aralığı için adlandırılmış bir aralık da oluşturabilir ve ardından formüllerde buna başvurabilirsiniz.
14. Açılır menüler
Açılır liste, aslında verileri bir hücreye hızlı bir şekilde girmenize yardımcı olabilecek önceden tanımlanmış bir değerler listesidir. Bir açılır liste oluşturmak için Veri sekmesine gitmeniz gerekir ➜ Veri Araçları ➜ Veri Doğrulama ➜ Veri Doğrulama.
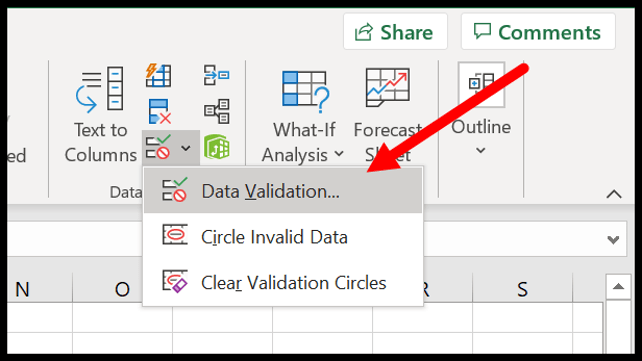
Şimdi veri doğrulama iletişim kutusunda izindeki listeyi seçmeniz ve ardından kaynakta değerleri almak istediğiniz aralığa başvurmanız gerekir (ayrıca değerleri doğrudan kaynak giriş alanına da ekleyebilirsiniz).
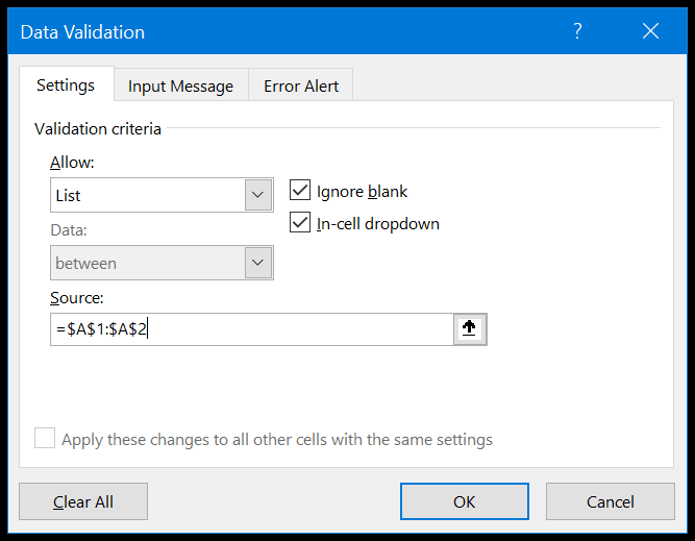
Sonunda Tamam’ı tıklayın
Artık hücreye döndüğünüzde, hücreye eklenecek değeri seçebileceğiniz bir açılır listeniz olacak.
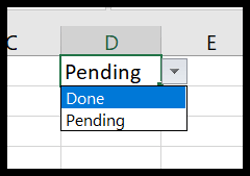
Açılır listeler hakkında daha fazla bilgi edinin
15. Koşullu Biçimlendirme
Koşullu biçimlendirmenin temel fikri, biçimlendirme için koşulları ve formülleri kullanmaktır ve en iyi yanı, tek tıklamayla uygulayabileceğiniz 20’den fazla seçeneğin olmasıdır.
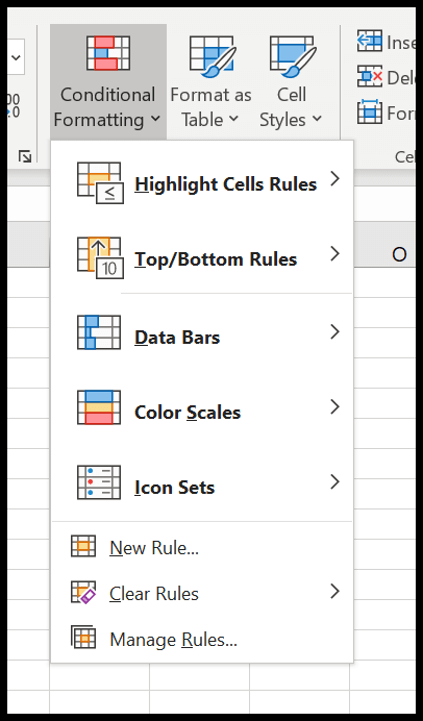
Bir hücre aralığındaki tüm yinelenen değerleri vurgulamak istediğinizi varsayalım, sadece Giriş sekmesine gidin ➜ Koşullu Biçimlendirme ➜ Kuralları Vurgula ➜ Yinelenen Değerler.
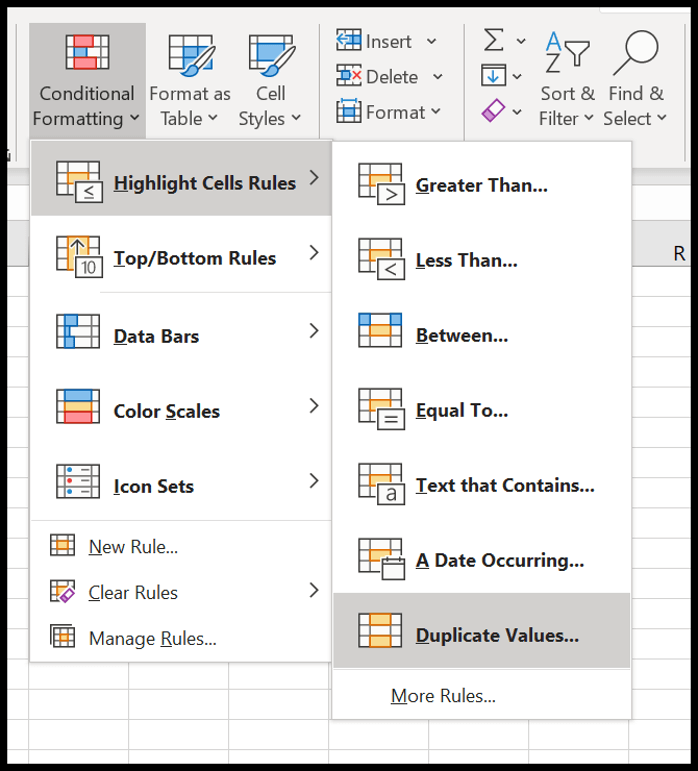
Ayrıca uygulayabileceğiniz veri çubukları, renk becerileri ve simgeleriniz de var.
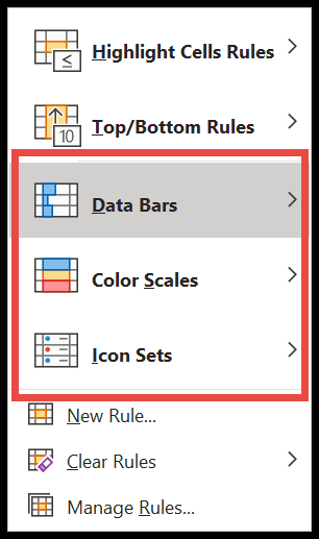
Tüm seçenekleri incelediğinizden emin olun ve koşullu biçimlendirmede formüllerin nasıl kullanılacağını öğrenmek istiyorsanız bu kılavuza göz atın .
16. Excel tablosu
Excel tablosu normal verileri, verileri kolayca sıralayabileceğiniz, filtreleyebileceğiniz ve analiz edebileceğiniz yapılandırılmış bir tabloya dönüştürür.
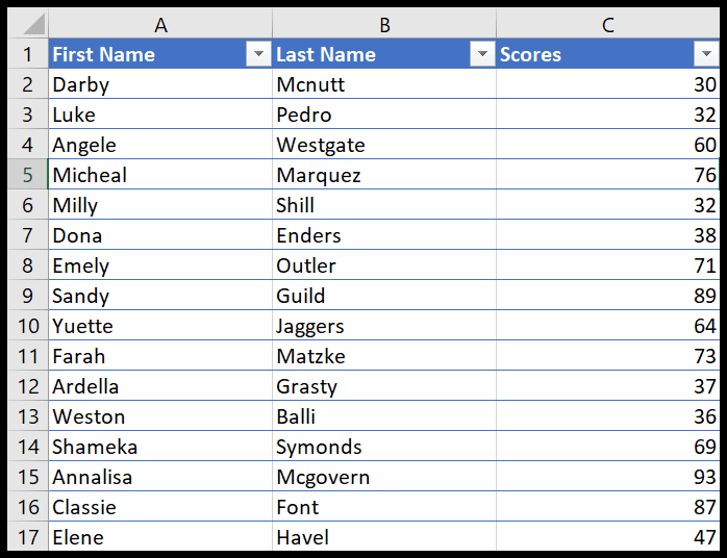
Normal verilerinizi bir Excel tablosuna dönüştürmek için Ctrl + T klavye kısayolunu kullanmanız yeterlidir veya Ekle ➜ Tablo sekmesine de gidebilirsiniz.
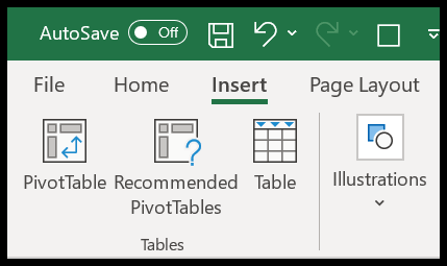
Microsoft Excel Tabloları | Excel tablosunu yeniden adlandırın | Excel dilimleyici
17. Fikir düğmesi
Office 365 kullanıyorsanız Microsoft tarafından sunulan ve aşağıdakileri oluşturmanın olası yollarını önererek verilerinizi basit bir şekilde analiz etmenize yardımcı olabilecek yeni Fikir düğmesine erişebilirsiniz:
- PivotTable’lar
- Trend Grafikleri
- Frekans dağılım tablosu
Verileri seçmeniz ve ardından ana sayfa sekmesinde bulunan fikir düğmesine tıklamanız yeterlidir.
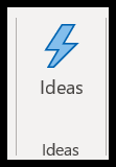
Verileri analiz etmek ve ardından size olası sonuçların bir listesini göstermek birkaç saniye sürer.
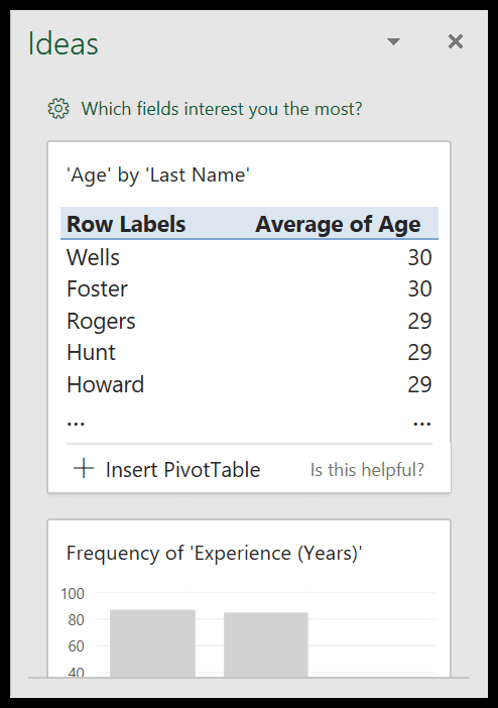
18. Mini Grafikleri Kullanın
Mini grafikler, bir dizi veriye dayalı olarak bir hücreye ekleyebileceğiniz küçük grafiklerdir.
Mini grafik eklemek için Ekle ➜ Mini Grafikler sekmesine gitmeniz gerekir.
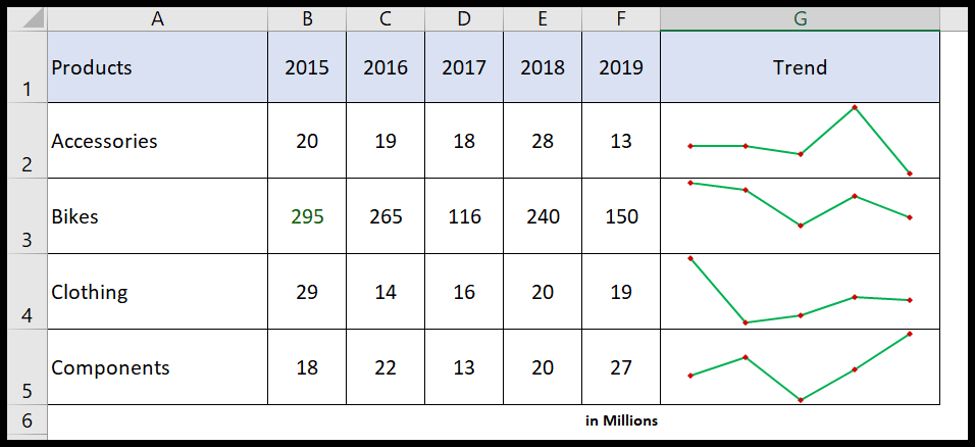
Bir hücreye ekleyebileceğiniz 3 tür mini grafik vardır.
- Çift
- Kolon
- Kazan kaybet
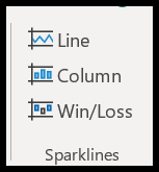
Köpüklü düğmeye tıkladığınızda, veri aralığını ve parlak hedef aralığını seçmeniz gereken bir iletişim kutusu görünecektir.
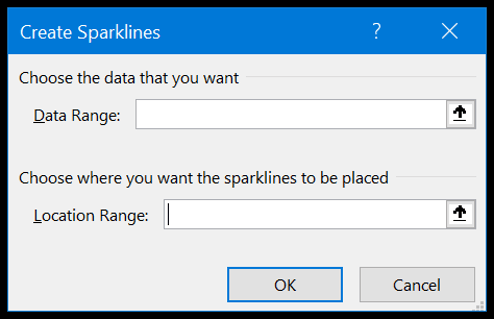
Bunun dışında, mini çizgi sekmesinden rengini değiştirerek, işaretçiler ekleyerek ve çok daha fazlasını yaparak bir mini çizgiyi özelleştirme seçenekleriniz vardır.

19. Sütun metni
Metni sütuna dönüştürme seçeneğiyle, tek bir sütunu ayırıcı kullanarak birden çok sütuna bölebilirsiniz. Verilerinizi temizlemenin ve dönüştürmenin en iyi yollarından biridir.
İsimlerin bulunduğu bir sütunun bulunduğu ve ad ile soyadı arasında boşluk bulunan aşağıdaki tabloya bakın.
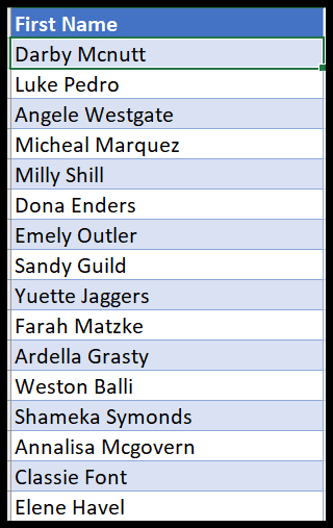
Ayırıcı olarak boşluk kullanarak sütundaki metni kullanarak bu sütunu iki farklı sütuna (ad ve soyadı) bölebilirsiniz.
- Öncelikle Veri sekmesine gidin ve Metni Sütuna Dönüştür seçeneğine tıklayın.
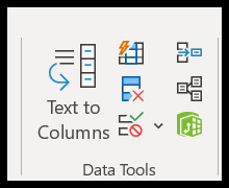
- Şimdi iletişim kutusunda sınırlayıcıyı seçin ve ileri’ye tıklayın.
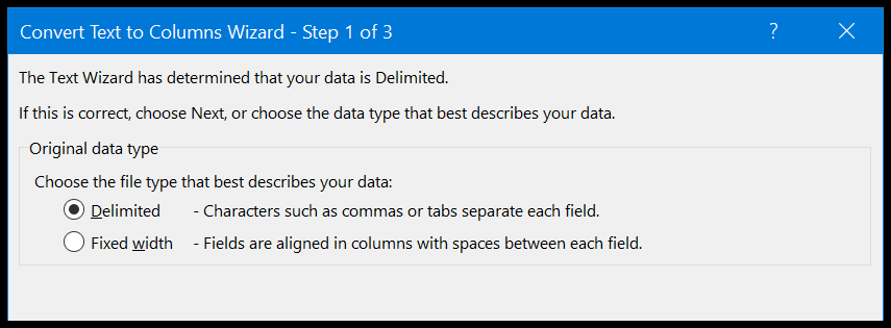
- Bundan sonra alanı kontrol edin. Gördüğünüz gibi sütun değerlerini boşluk kullanarak ayırdı.
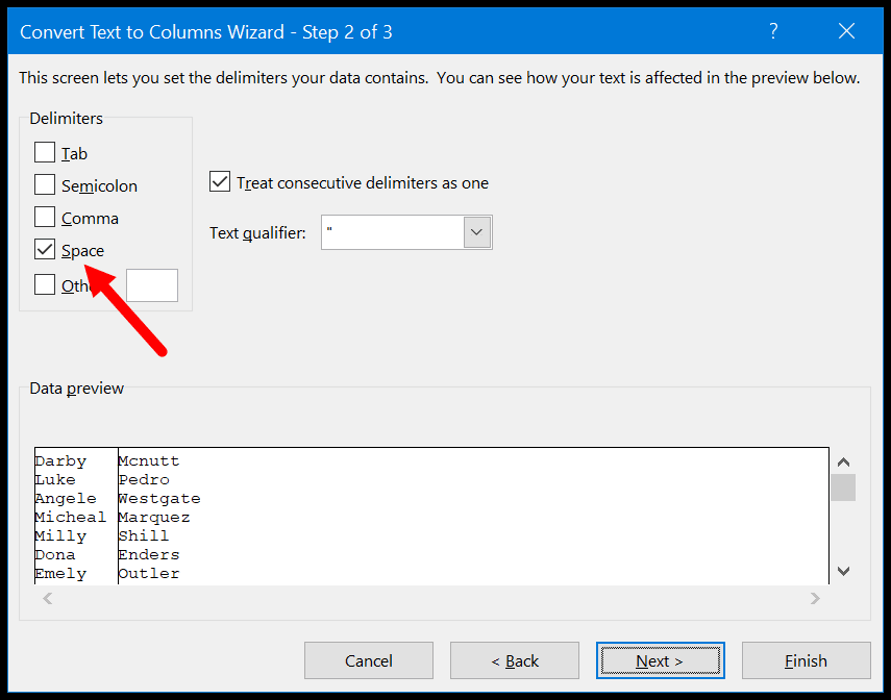
- Sonunda ileri’yi tıklayın ve ardından bitirin.
Son’u tıkladığınız anda, bu tam ad sütununu iki farklı sütuna ( ad ve soyadı ) dönüştürür.
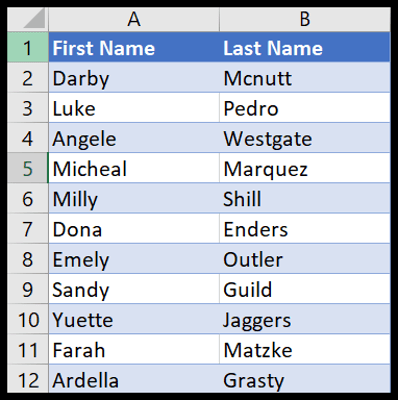
20.Hızlı Tarama Aracı
Adından da anlaşılacağı gibi Hızlı Analiz aracı , verileri bir veya iki tıklamayla analiz etmenize olanak tanır. Söylemeye çalıştığım şey, verileri analiz etmenize ve sunmanıza yardımcı olabilecek seçilmiş seçeneklerden bazılarını içermesidir.
Aşağıda, seçtiğiniz andaki puanlarıyla birlikte öğrencilerin verileri bulunur; ekranın alt kısmında hızlı analiz aracı düğmesi olan küçük bir simge bulunur.
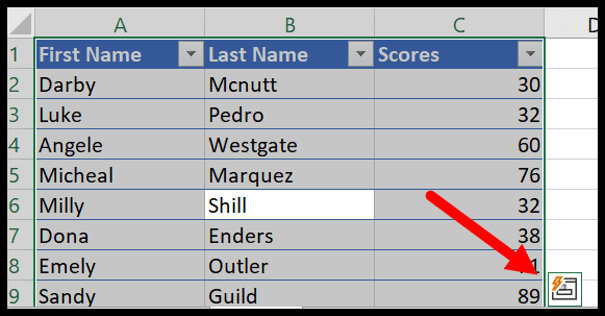
Artık üzerine tıkladığınızda, seçenekleri seçebileceğiniz birkaç sekme gösterilir. Şimdi her sekmeyi tek tek inceleyelim.
- Biçimlendirme : Bu sekme, seçili tabloya veri çubukları, renk ölçeği, simge kümeleri ve diğer koşullu biçimlendirme kuralları gibi koşullu biçimlendirme eklemenizi sağlar.
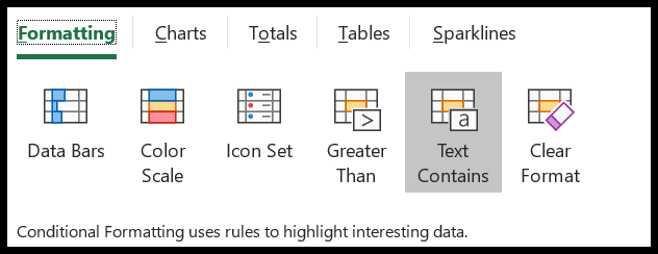
- Grafikler: Bu sekme, seçilen verilerle ekleyebileceğiniz önerilen grafiklerden bazılarını gösterir veya belirli bir grafiği seçmek için diğer grafiklere de tıklayabilirsiniz.
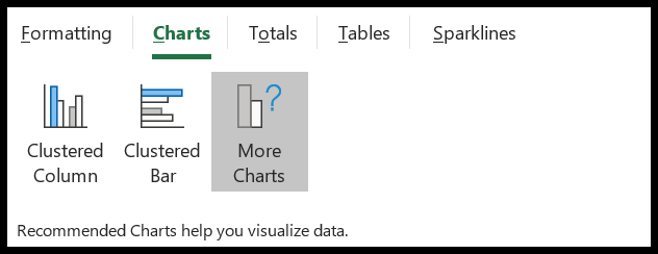
- Toplam: Bu sekmeden, ortalama sayım, toplam toplam ve daha pek çok temel formülden bazılarını hızlı bir şekilde ekleyebilirsiniz.
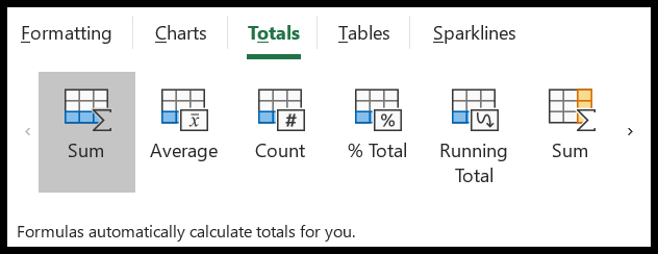
- Tablo : Bu sekmeden seçilen verilerle bir pivot tablo ekleyebilir ve buna bir Excel tablosu da uygulayabilirsiniz.
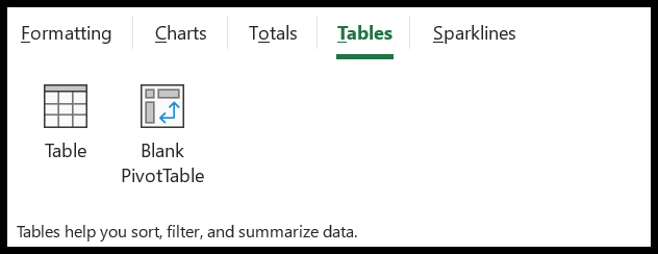
- Mini Grafikler : Bu sekme, aslında bir hücrede oluşturabileceğiniz küçük grafikler olan mini grafikler eklemenizi sağlar.
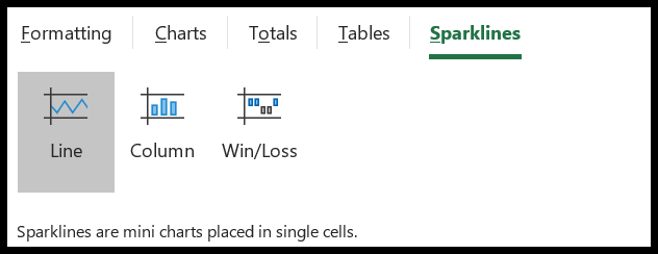
İleri Excel becerileri
Gelişmiş Excel becerileri daha çok karmaşık sorunları çözme ve Excel’de yapılan tüm işleri yaparken verimli olmanızı sağlamayla ilgilidir ve aşağıda uzmanlaşmanız gereken en iyi gelişmiş Excel becerilerine sahipsiniz.
21. Gelişmiş Excel Formülleri
GELİŞMİŞ EXCEL FORMÜLÜ ( Excel formülleri listesi ), başka türlü hesaplanamayan belirli bir değeri hesaplamak için farklı işlevleri birleştirmeyi içerir. Aşağıda en önemlilerinden bazılarının bir listesi bulunmaktadır:
Formüller hakkında daha fazla bilgi edinin
- En yüksek ortalama değerler
- Saat farkını hesapla
- Bileşik Faiz Hesaplayıcı
- Yeni satırla birleştir
- IF SIRALAMA
- ÖZETÜRÜN
- ÖZET EĞER ÇARPIM
- Metin içeren hücreleri say
- NOT.EĞER VEYA
- Benzersiz değerleri sayın
- Kelimeleri say
- Bir aydaki toplam gün sayısı
- Ay sonu tarihini alın
- Excel 3D aralığı
- Rastgele Harf Oluşturucu
- Tarihten günü çıkar
- İlk ve son kelimeyi çıkarın
- DÜŞEYARA ile EĞERHATA
- EŞLEŞEN ENDEKS
- Başa sıfırları ekle
- MAX IF
- Tarihten itibaren ayı al
- Çeyrek Formülü
- Oranı hesapla
- Fazladan boşlukları kaldırın
- İlk karakteri sil
- Ceza davası
- Kare kök
- NEREDE
- ETOPLA joker karakteri
- İki tarih arasındaki ETOPLA
- İki yönlü arama
- MAÇ GÖRÜNTÜSÜ
- Ağırlıklı ortalama
- Joker karakter DÜŞEYARA
22. Gelişmiş Excel Grafikleri
Gördüğünüz gibi Excel’deki grafiklerin çoğunu sadece birkaç tıklamayla oluşturabiliyorsunuz ancak tüm bu grafiklerin dışında gelişmiş grafikler de oluşturabilirsiniz.
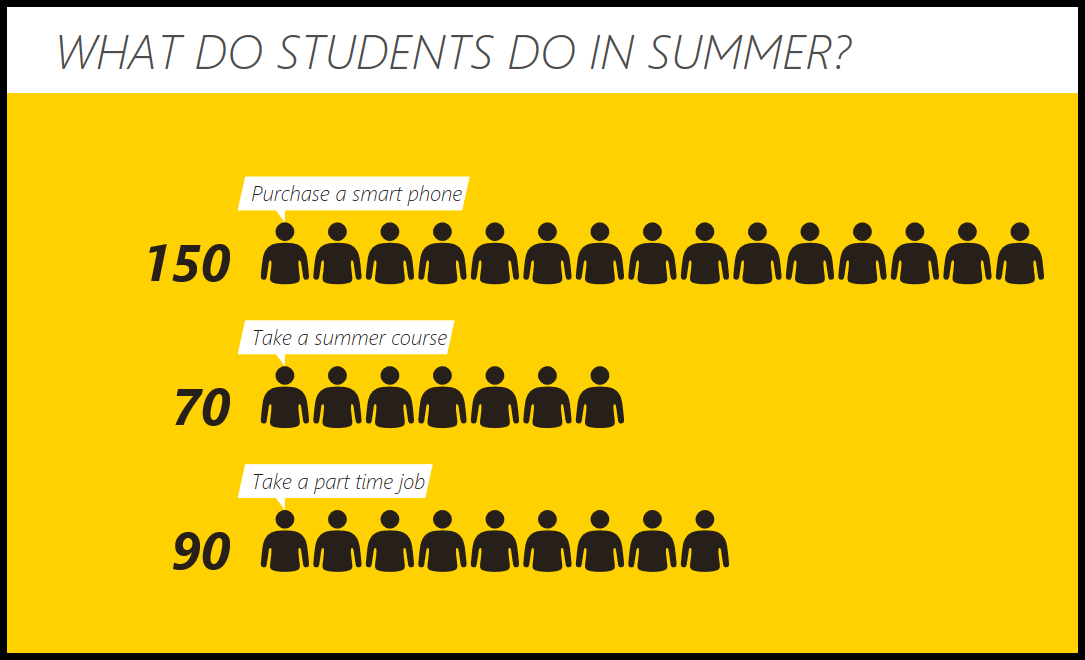
Gelişmiş Excel grafikleri belirli bir amaca hizmet eder ve verilerin nasıl oluşturulacağını ve sunulacağını öğrenmek için birkaç dakikanızı harcamanızı gerektirir. Aşağıda, Excel’de oluşturmayı öğrenebileceğiniz bazı gelişmiş grafiklerin bir listesi (eğitimler) bulunmaktadır.
Grafikler hakkında daha fazla bilgi edinin
23. Uygulamalar için Visual Basic
VBA, Microsoft Office uygulamalarına yönelik nesne yönelimli bir programlama dilidir ve normalde manuel olarak gerçekleştirdiğiniz etkinlikleri otomatikleştirmek amacıyla VBA kodları yazmak için onu Excel’de kullanabilirsiniz.
VBA hakkında daha fazla bilgi edinin
24. PowerQuery
Verilerle çalışıyorsanız eminim ki kullanmadan önce verileri temizlemeniz ve dönüştürmeniz gereken bir durumla karşılaşırsınız.
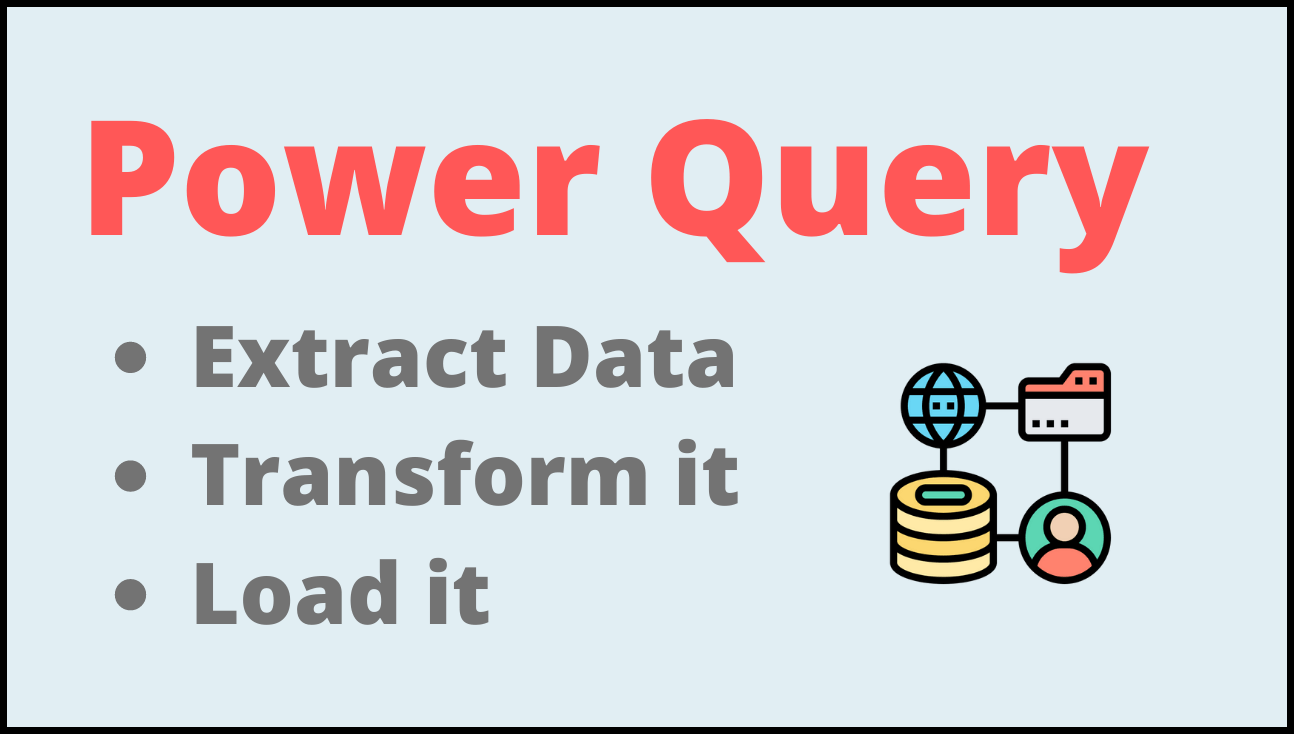
Artık veri temizleme ve veri dönüştürme sıkıcı bir süreçtir ve her gün zamanınızın çoğunu buna harcamanız gerekir. Ancak Power Query ile tüm bu temizleme ve dönüştürme işlemini yalnızca birkaç tıklamayla gerçekleştirebilirsiniz.
Güç sorgusu temel olarak farklı kaynaklardan veri çıkarabileceğiniz , dönüştürebileceğiniz ve ardından elektronik tabloya yeniden yükleyebileceğiniz bir ETL gibi çalışır. Bu kapsamlı Power Query eğitimine göz atın ve birden çok Excel dosyasını nasıl birleştireceğinizi öğrenmeyi unutmayın.
25.PowerPivot
Power Pivot, temel olarak, birden fazla kaynaktan milyonlarca satırlık verileri içeri aktarmak ve ardından hesaplamalar (DAX) gerçekleştirmek için kullanabileceğiniz bir veri modelleme tekniğidir.
Power Pivot’u kullanmaya başlama – Power Pivot – Genel bakış ve öğrenme
Daha fazla bilgi edin