Excel dilimleyici: excel'deki verileri filtrelemenin en i̇yi yolu
Excel’de verileri hızlı bir şekilde analiz etmenin en iyi yollarından biri filtreleri kullanmaktır ve verileri filtrelemenin en iyi yolu da SLICER’ı kullanmaktır, nokta.
Slicer, veri filtreleme deneyiminizi önemli ölçüde geliştirir. Hızlı, güçlü ve kullanımı kolaydır.
Bu nedenle ileri düzey Excel becerilerimizin bir parçasıdır ve bugün bu eğitimde bunu ayrıntılı olarak inceleyeceğiz.
Excel dilimleyici nedir
Excel dilimleyici, bir sütundaki verileri filtrelemek için kullanabileceğiniz bir dizi düğmedir. Standart bir filtreden farklı olarak, filtrelemek için kullanabileceğiniz tüm mevcut öğeleri düğmeler halinde gösterir. Bir tablo veya pivot tabloya bağlayıp istediğiniz gibi özelleştirebilirsiniz (Renk, Font, Butonlar vb.).
Excel’de tablo içeren bir segment ekleme
Bir Excel tablosuna DİLİMLEME eklemek için aşağıdaki adımları izleyin.
- Verileri (İNDİR) bir Excel tablosuna dönüştürmek için öncelikle CTRL+T tuşlarına basın veya ayrıca Ekle sekmesine gidip tabloya da tıklayabilirsiniz.
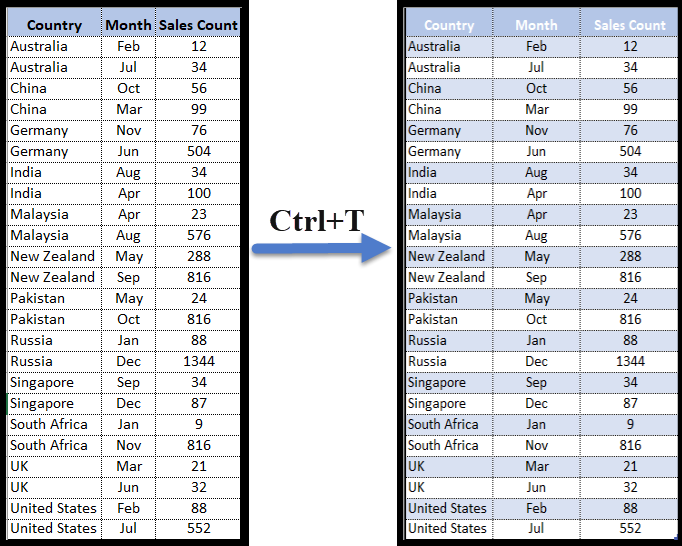
- Bundan sonra, tablo hücrelerinden birini seçin ve ardından → Sekme Ekle → Dilimleyici seçeneğine gidin (dilimleyici düğmesine tıklayın).

- Düğmeye tıkladığınızda, dilimleyici eklemek üzere tüm sütun adlarını seçebileceğiniz bir iletişim kutusu açılır.
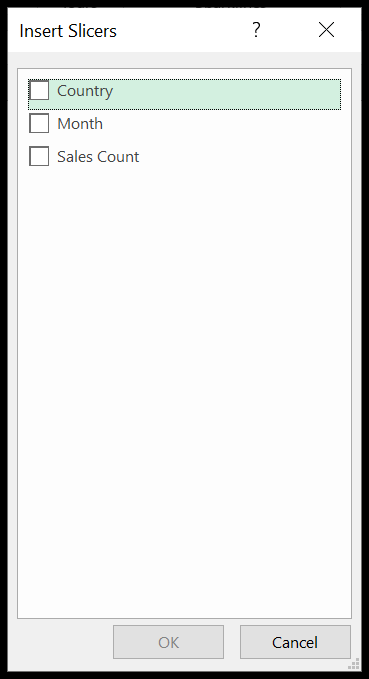
- Sonunda, filtre olarak kullanmak istediğiniz sütunu işaretleyin (birden fazla sütunu da işaretleyebilirsiniz) ve Tamam’ı tıklayın.
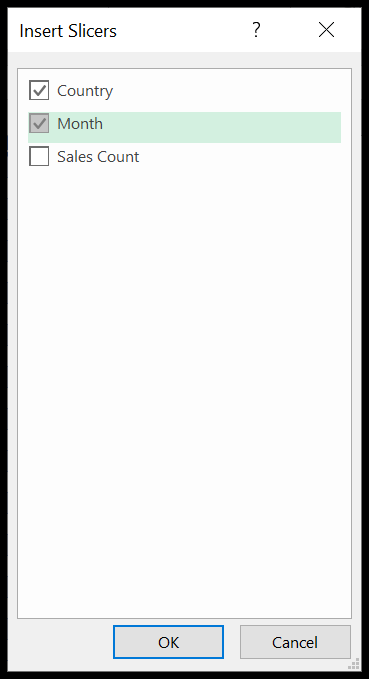
Pivot tablolu bir dilimleyici ekleme
- Pivot tablonun herhangi bir yerine tıklayın.
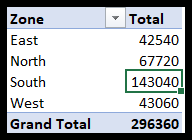
- Bundan sonra → Ekle → Dilimleyici seçeneğine gidin.

- Segmentte kullanmak istediğiniz sütunu seçin. Burada alanı seçtik.
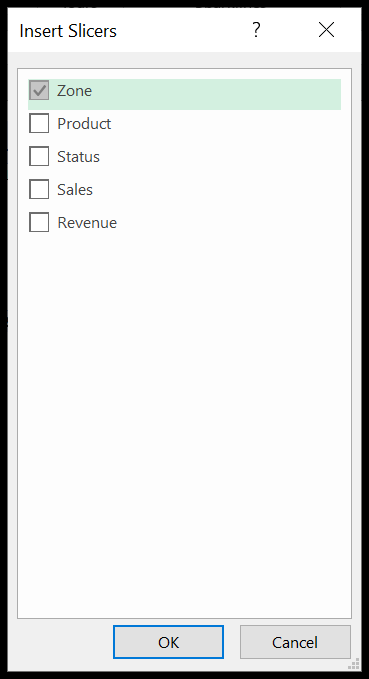
- Sonunda Tamam’ı tıklayın.
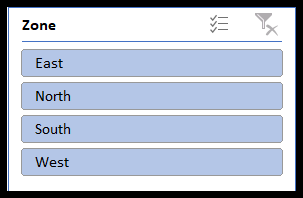
İlgili: Excel’de tek bir dilimleyiciyi birden çok pivot tabloyla bağlama/bağlama
Excel’de Dilimleyici Nasıl Kullanılır
Artık Dilimleyicileri nasıl yerleştireceğimizi bildiğimiz için Dilimleyicileri nasıl kullanacağımızı öğreneceğiz. Şimdi üç önemli konuyu tartışacağız.
1. Tek Dilimleyici öğesini seçin
Oldukça basit. Dilimleyiciyi yerleştirir yerleştirmez verilerinizi filtrelemek için herhangi bir düğmeyi tıklarsınız. Çok basit bir örnekle anlamaya çalışalım.
Buraya bir Bölge dilimleyici ekledik. Maviyle vurgulanan düğmelerin (Doğu, Kuzey, Güney ve Batı) tümü seçilir. Bu nedenle pivotta dört bölgenin tamamından verileri görebilirsiniz.
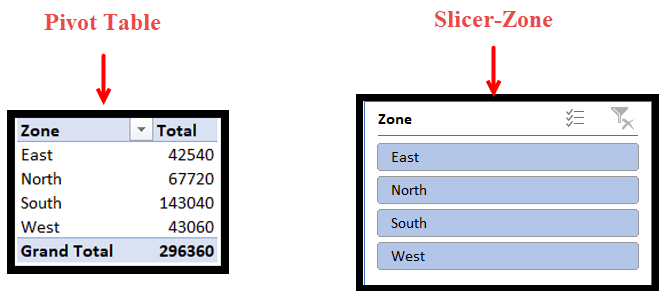
Artık verilerimizi yalnızca kuzey bölgesi için filtrelememiz gerekiyor. Kuzey düğmesine tıklayın. Pivot tablo verileri otomatik olarak filtrelenecektir. Kuzey düğmesine tıkladığınızda diğer tüm düğmeler bulanıklaşacaktır.
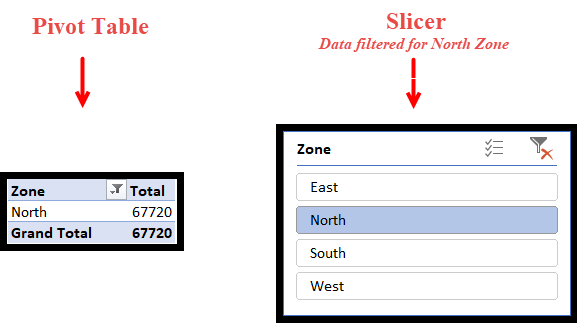
2. Birden fazla bitişik öğeyi seçin
Peki iki veya daha fazla bölgeden veri seçmemiz gerekirse ne olur? Diyelim ki verileri Doğu ve Batı bölgelerine göre filtrelememiz gerekiyor. Bu çok kolay. Sadece Ctrl tuşuna basın ve filtrelemeniz gereken düğmelere tıklayın.
Burada olduğu gibi Ctrl tuşuna basıp Doğu ve Batı’ya tıklayacağız.
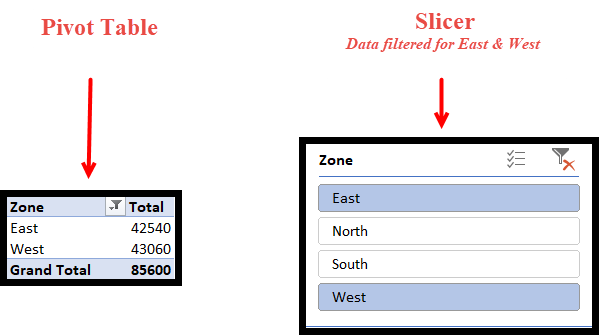
Ayrıca basitçe tıklayıp sürükleyerek iki veya daha fazla ardışık düğmeyi seçebilirsiniz. Burada verileri Doğu ve Kuzey, Kuzey veya Güney veya Güney ve Batı olarak seçseydik bu yöntemi kullanabilirdik.
3. Seçilen öğeleri temizleyin
Son ve en önemli şey filtreleri kaldırmaktır. Tüm filtreler kaldırıldığında tüm verileriniz görünür olacak ve tüm düğmeler vurgulanacaktır. Bunu dilimleyicinin sağ üst köşesindeki düğmeye basit bir tıklamayla yapabilirsiniz.
Segment formatı
Artık dilimleyicilerle nasıl çalışılacağını bildiğimize göre biçimlendirmeyle başlayalım.
Yararlı ve sunulabilir raporlar söz konusu olduğunda format önemli bir rol oynar. İyi organize edilmiş, göz alıcı ve güzel bir rapor diğerlerinden daha fazla izleyici çekecektir. Bu nedenle raporları ve Dilimleyicileri düzenlemek ve biçimlendirmek çok önemlidir.
1. Başlıkları kaldırın
Özellikle bir kontrol paneli oluştururken çoğu zaman raporlarımızda yer kalmıyor. Dilimleyiciniz daha fazla yer kaplarsa endişelenmeyin. Bunu birkaç şekilde kısaltabiliriz; bunlardan biri başlıkları kaldırmaktır.
Örneğimizde Kuzey, Doğu, Batı ve Güney’in Bölgeler olduğunu biliyoruz, dolayısıyla “Bölge” başlığına ihtiyacımız yok. Başlığı kaldıralım ve yerden tasarruf edelim.
Dilimleyici → Sağ Tıklama → Dilimleyici Ayarları’nı seçin.
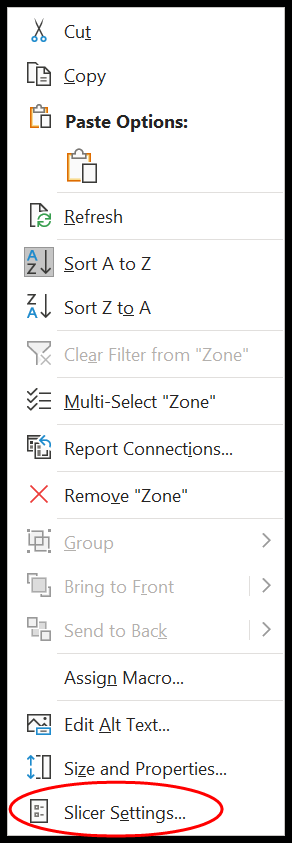
“Başlığı göster” seçeneğinin yanındaki kutunun işaretini kaldırın.
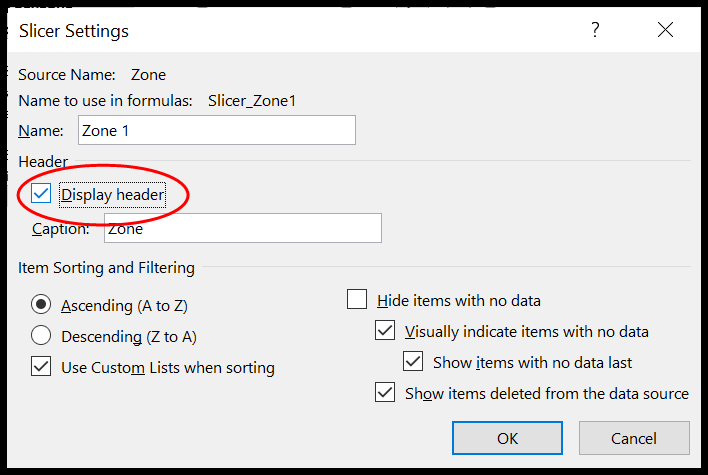
Başlık kaldırıldı ve biraz yer kazanabildik.
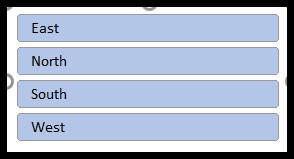
2. Yazı tipini değiştirin
Bilmeniz gereken bir sonraki şey dilimleyicinin yazı tipini nasıl değiştireceğinizdir.
- Başlamak için şeritten ihtiyaçlarınıza en uygun stili seçin.
- Şimdi sağ tıklayın ve kopyaya tıklayın.
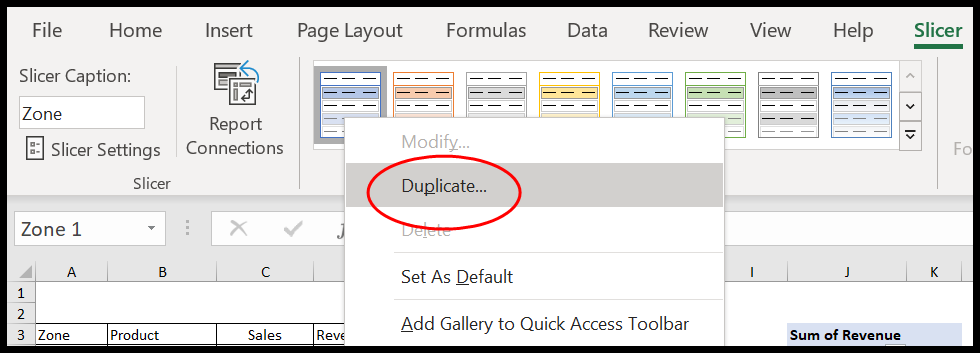
- Burada “Dilimleme Elemanları” iletişim kutusu açılacaktır.
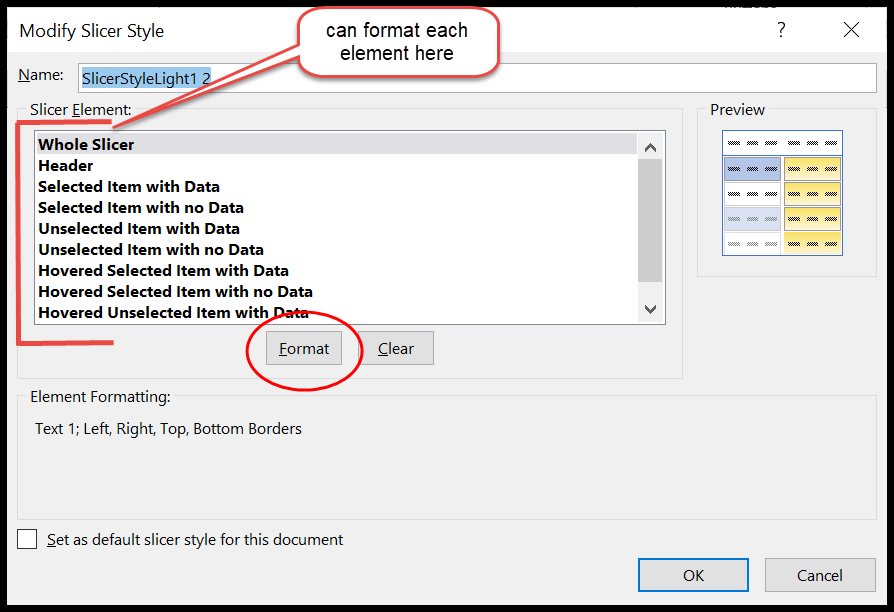
- Kaçırmış olmanız durumunda, yinelenen dilimleyici stiline sağ tıklayın ve Düzenle’ye tıklayın.
- Şimdi dilimleyicinin tamamına tıklayın ve ardından Format’a tıklayın.
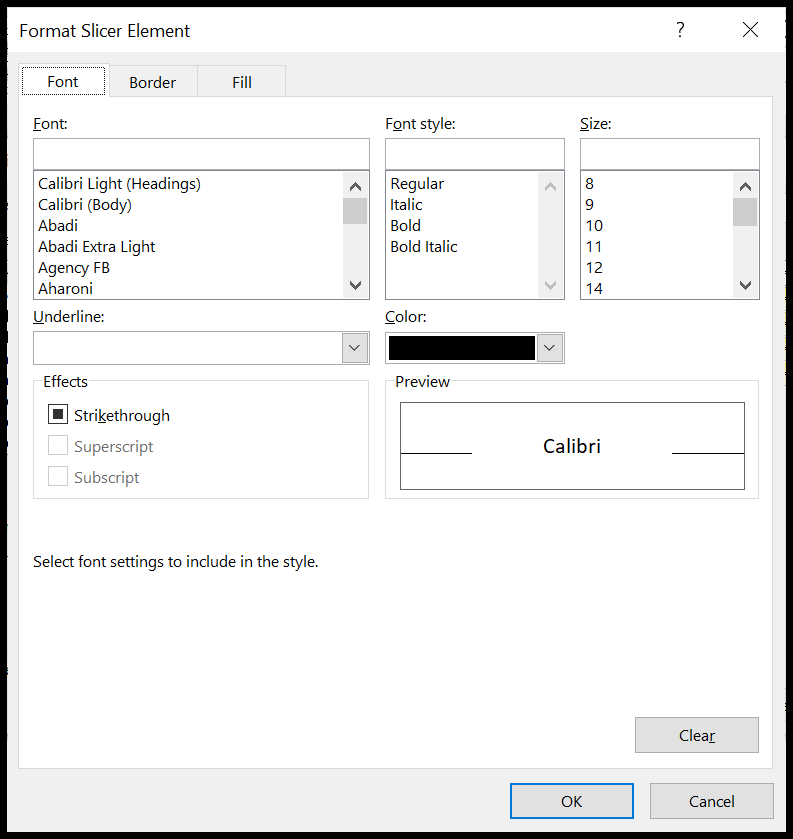
- Yazı tipini, kenarlıkları ve dolguyu gerektiği gibi özelleştirin.
- Tamam tuşuna basın.
3. Sınırları Kaldırın
Kenarlıkları kaldırmak, yazı tipini değiştirmek kadar kolaydır. Öncelikle yazı tipini değiştirmek için izlediğiniz adımları tekrarlayın.
- Yinelenen dilimleyici stili → Düzenle → Format → Kenarlık’ı seçin.
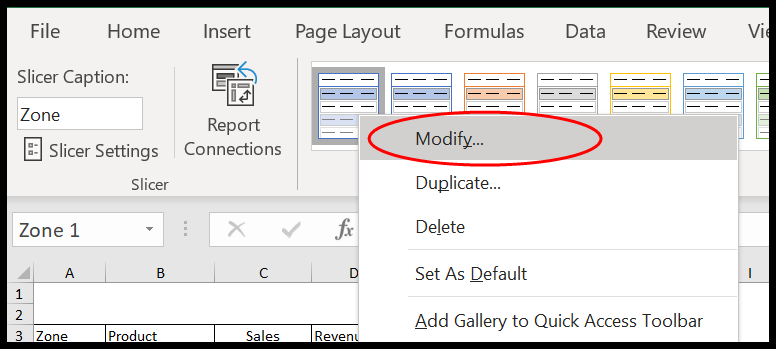
- Kenarlıkları kaldırmak istediğimiz için “Yok” seçeneğini tıklayın.
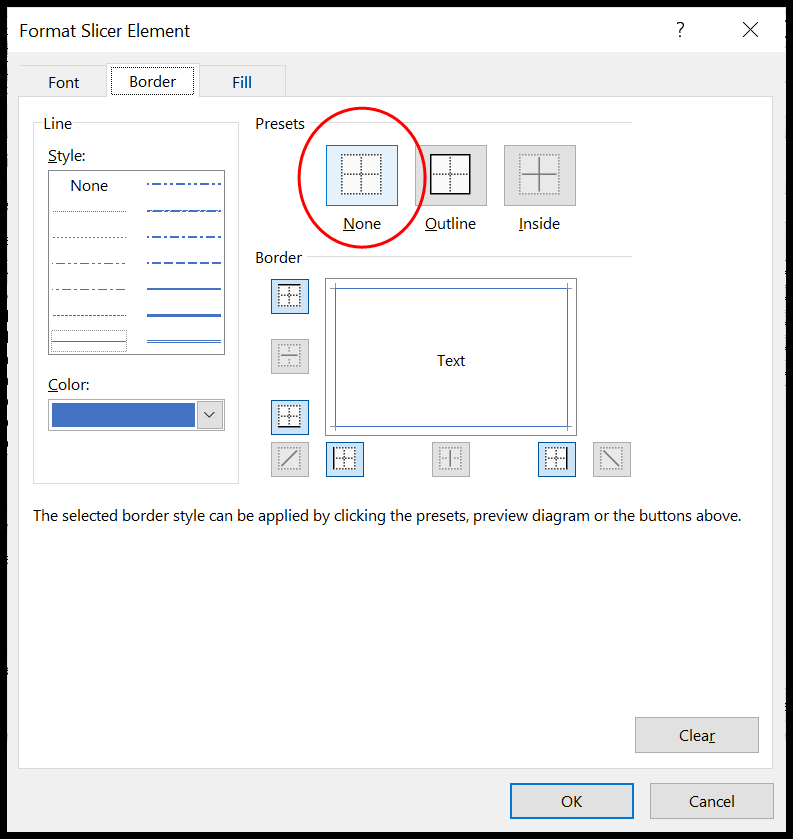
- Şimdi Tamam’a tıklayın.
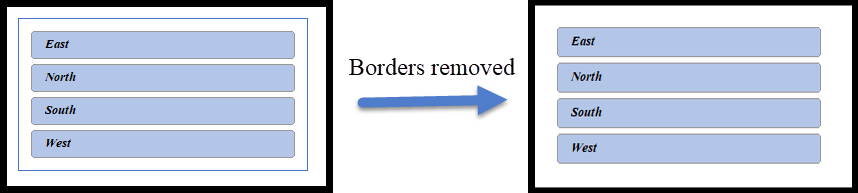
4. Veri içermeyen öğeleri silin
Bazen herhangi bir veri içermediklerinden dolayı vurgulanmayan öğelerle karşılaşabilirsiniz. Çünkü burada ürünü seçtiğimde “Choco” Doğu ve Güney bölgeleri aktif olmuyor. Bu, bu iki bölgede “Choco” satışının olmadığı anlamına geliyor.

Bu sivilcelerin saklanması her zaman tavsiye edilir. Nasıl yapılacağını görelim.
- Öncelikle dilimleyiciye sağ tıklayın ve Dilimleyici Ayarları seçeneğini seçin.
- Artık “Dilimleyici Ayarları” penceresini göreceksiniz.
- “Veri içermeyen öğeleri gizle” kutusunu işaretleyin.
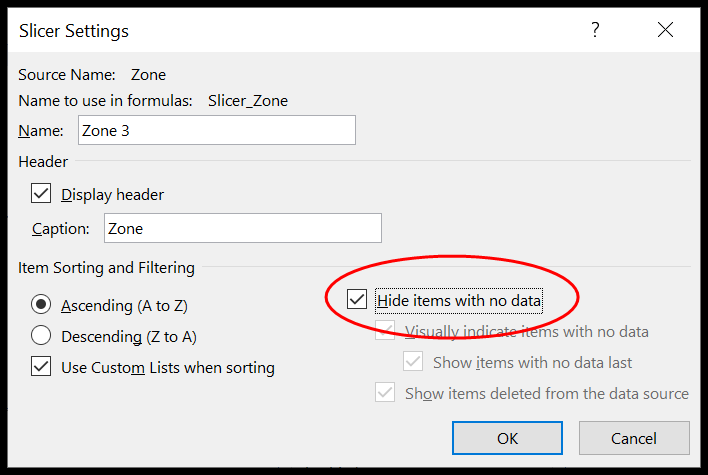
- Buradayız.
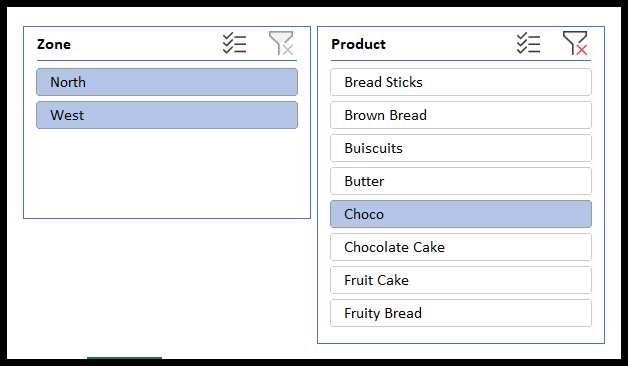
5. Sütunları ve düğmeleri özelleştirin
Çoğu zaman segment, sütun benzeri yapısından dolayı kontrol panelinize veya raporunuza sığmayabilir. Beklemek!! Eğer durum buysa, o zaman dilimleyicide düğmelerin dağıtımını düzenleyebileceğinizi bilmelisiniz.
Dilimleyiciyi seçin → Dilimleyici (üst şerit) → Düğmeler
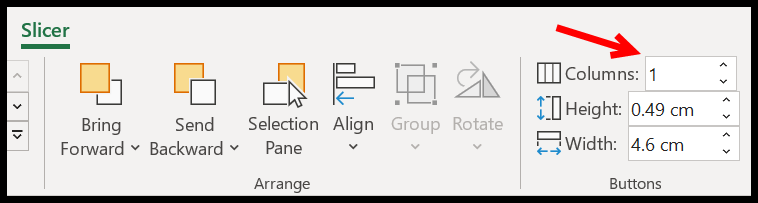
Burada sütun sayısını gerektiği kadar artırın. Sütun sayısını 3’e çıkardım ve dilimleyicim artık üç sütuna sahip ve yatay olarak dağıtılmış durumda.

İpucu: Aynı sekmeden düğmelerin yüksekliğini ve genişliğini de ayarlayabilirsiniz.

6. Boyutu özelleştirin
Düğmeleri biçimlendirmek için fazladan zaman harcamak istemiyorsanız veya sütunlar ve düğme boyutlarıyla oynamak istemiyorsanız. Tek yapmanız gereken Boyut seçeneğini kullanarak dilimleyicinin boyutlarını ayarlamaktır .

Fareyi de kullanabilirsiniz ancak üzerinde iyi bir kontrole sahip olmanız gerekir. Tüm bu karışıklığı önlemek için dilimleyici → Dilimleyici (Üst Şerit) → Boyut öğesini seçmeniz yeterlidir. Burada Dilimleyicinin yüksekliğini ve genişliğini bir bütün olarak ayarlayabilirsiniz. Her öğeyle oynamanıza gerek yok.
7. Dilimleyiciyi yeniden adlandırın
Bir Dilimleyiciyi yeniden adlandırmak veya Dilimleyici başlığınıza küçük bir açıklama eklemek isterseniz ne olur?

Bunu sadece tek bir tıklamayla yapabilirsiniz. Dilimleyiciyi seçin → Dilimleyici (üst şerit) → Dilimleyici açıklaması

8. Dilimleyicileri hizalayın
Öğrenmeniz gereken bir sonraki önemli şey hizalamadır. Birden fazla dilimleyiciniz olduğunda, daha iyi bir sunum için bunları her zaman hizalamanız önerilir. Tüm dilimleyicileri seç → Dilimleyici (üst şerit) → Düzenle → Hizala
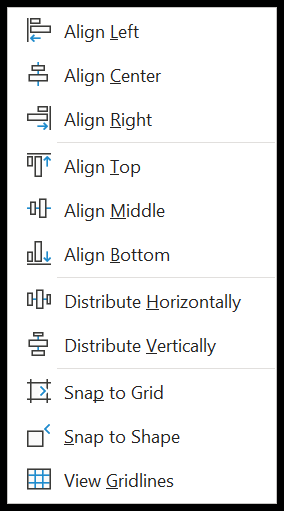
Burada, birden fazla dilimleyiciniz olduğu halde ikiden fazla dilimleyiciniz olduğunda kullanışlı olan birkaç seçeneğiniz vardır. Çoğu zaman dilimleyicileri taktığınızda birbirlerinin üzerine basamaklanırlar.
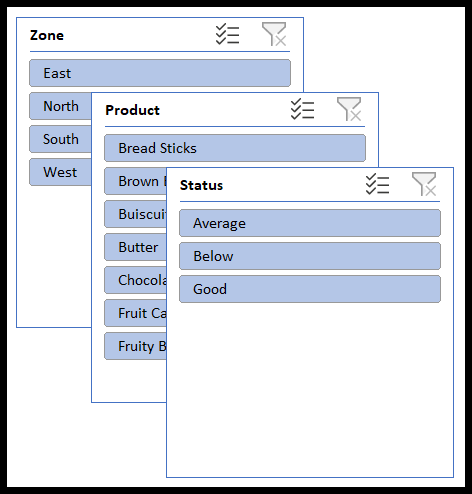
İyi dağılmamışlar. Bunları raporunuzda veya kontrol panelinizde iyi bir şekilde düzenlemek için Align adında hızlı bir çözümümüz var.
Hizala: Bu seçenek, tüm segmentlerinizi raporun sağında, üstünde, ortasında ve altında düzenlemenize yardımcı olur. Dilimleyicilerinizi nereye yerleştirmek istediğinize karar vermeniz gerekir.
- İlk önce tüm dilimleyicileri seçin.
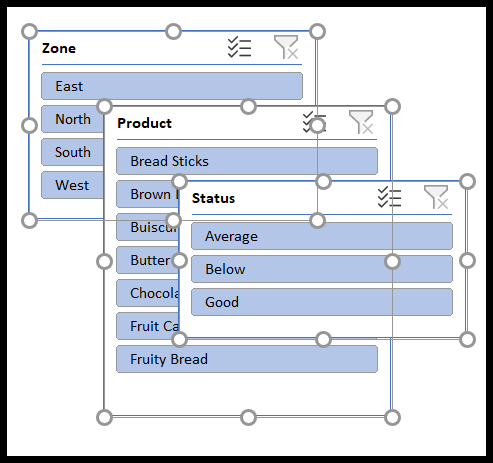
- Bundan sonra Üste Hizala’yı tıklayın.
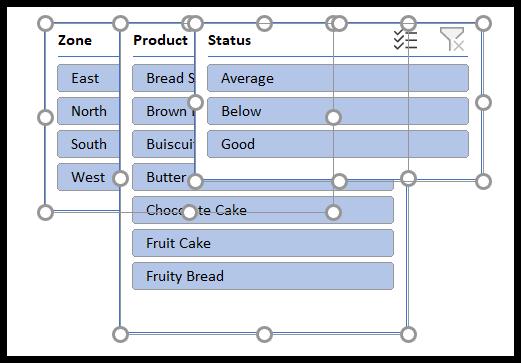
- Tüm dilimleyicilerin üstten ortak bir başlangıç noktası olacaktır.
- Şimdi en sağdaki dilimleyiciyi seçin ve sağa sürükleyin. Burada tüm dilimleyicilerinizin ihtiyaç duyacağı yaklaşık alanı düşünmeniz gerekir.
- Tekrar tüm dilimleyicileri seçin ve yatay olarak dağıt seçeneğine tıklayın. Bazen bölümler arasındaki boşlukları ayarlamak için birden çok kez tıklamanız gerekebilir.
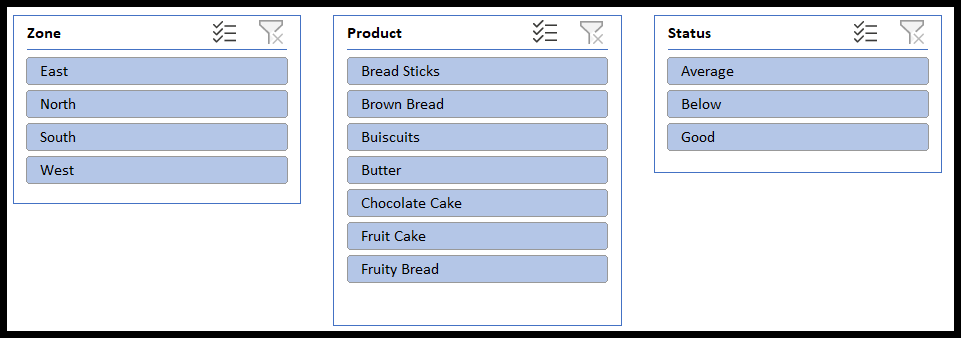
Aynı şekilde dilimleyicinizi dikey olarak da dağıtabilirsiniz.
Izgaraya Yasla ve Şekle Yasla : Zamanınız kısıtlıysa ve raporunuzda veya kontrol panelinizde birden fazla şekil varsa, tüm segmentleri seçip Şekle Yasla’yı tıklamanız yeterlidir. Bu, kılavuza yasla seçeneğini otomatik olarak vurgulayacaktır.
- Şekle Yapış, şeklinizi raporunuzdaki veya kontrol panelinizdeki diğer şekillere sığdırmanıza yardımcı olur.
- Izgaraya Yapış, dilimleyicinizi veya şekillerinizi çalışma kitabınızın sütunlarına ve satırlarına göre ayarlar.