En önemli 10 excel i̇şlevi
1. EĞER işlevi
IF Fonksiyonu, belirttiğiniz koşul DOĞRU ise bir değer döndürür, aksi takdirde başka bir değer döndürür. Basitçe söylemek gerekirse, IF işlevi önce bir koşulu test edebilir ve bu koşulun sonucuna göre bir değer döndürebilir.
Sözdizimi
EĞER(mantıksal_test, eğer_doğruysa_değer, eğer_yanlışsa_değer)
Argümanlar
- mantıksal_test: Değerlendirmek istediğiniz koşul.
- value_if_true: Bu koşulun DOĞRU olması durumunda almak istediğiniz değer.
- value_if_false: Bu koşulun YANLIŞ olması durumunda almak istediğiniz değer.
Yorumlar
- Gerçekleştirebileceğiniz maksimum iç içe koşul sayısı 64’tür.
- Bir koşulu değerlendirmek için karşılaştırma işleçlerini kullanabilirsiniz.
Örnek
Aşağıdaki örnekte farklı koşulları değerlendirmek için bir karşılaştırma operatörü kullandık.
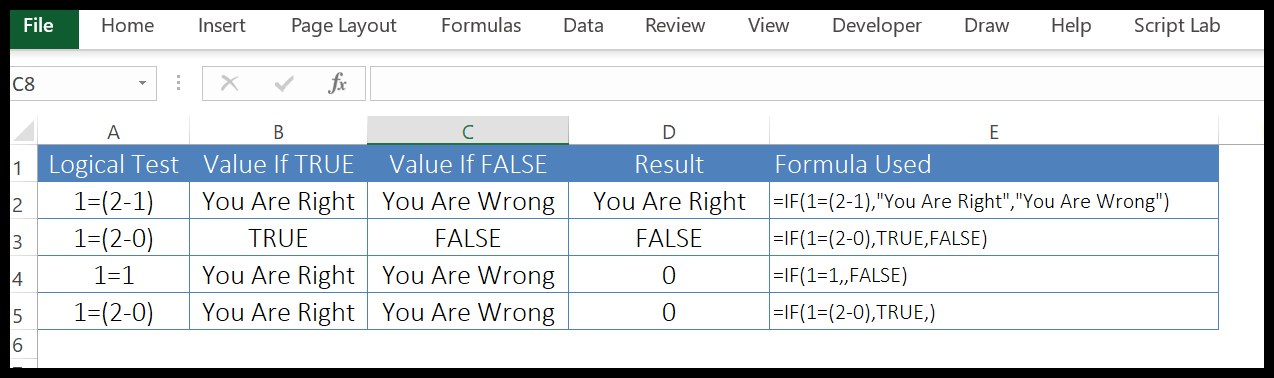
- Koşulun karşılanıp karşılanmadığı sonucunu almak için belirli bir metin kullandık.
- Sonucu elde etmek için DOĞRU ve YANLIŞ’ı da kullanabilirsiniz.
- Sonucu almak için değer belirtmeyi atlarsanız, koşul DOĞRU ise sıfır değerini döndürür.
- Ve sonucu almak için bir değer belirtmeyi atlarsanız, koşul YANLIŞ ise sıfır değerini döndürür.
Aşağıdaki örnekte, iç içe geçme formülü oluşturmak için IF işlevini kullandık.
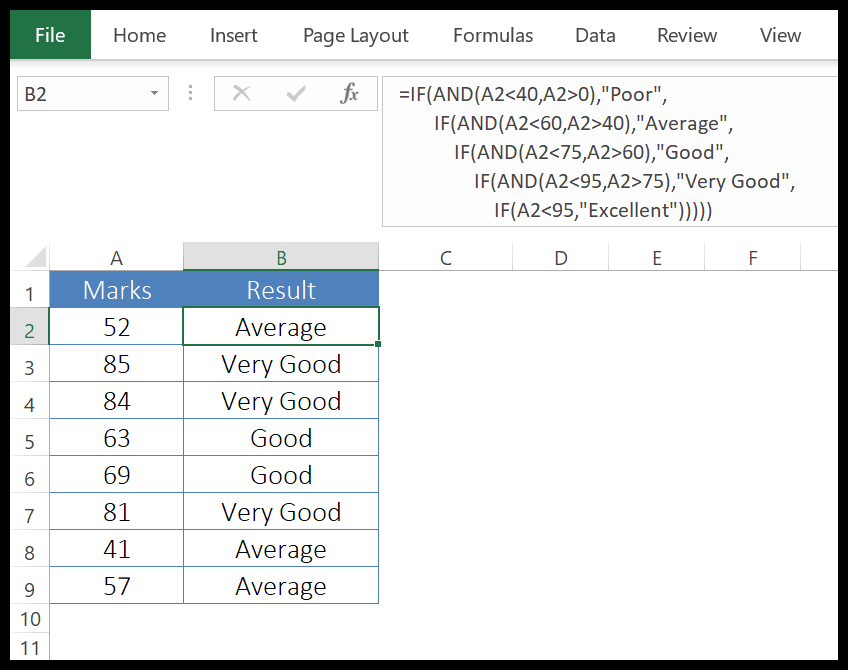
Bir koşul belirledik ve eğer bu koşul yanlışsa başka bir koşulu değerlendirmek ve bir görevi gerçekleştirmek için başka bir IF kullandık ve bu koşul YANLIŞ ise başka bir IF kullandık.
Bu şekilde iç içe geçme formülü oluşturmak için IF’yi beş kez kullandık. Yuvalama formülü için aynı şeyi 64 kez kullanabilirsiniz.
2.EĞERHATA işlevi
EĞERHATA işlevi, bir hata oluştuğunda belirli bir değer döndürür. Basit bir ifadeyle değeri test edebilir ve eğer bu değer bir hata ise belirttiğiniz değeri döndürür.
Sözdizimi
EĞERHATA(değer; hata_varsa_değer)
Argümanlar
- değer: Hata açısından test etmek istediğiniz değer.
- value_if_error: Bir hata oluştuğunda geri almak istediğiniz değer.
Yorumlar
- EĞERHATA işlevi, hatanın türüyle değil, hatanın oluşmasıyla ilgilidir.
- Değeri veya value_if_error’u yok sayarsanız sonuçta 0 değeri döndürülür.
- #YOK, #REF!, #BÖL/0!, #DEĞER!, #SAYI!, #İSİM? testlerini yapabilir. ve #BOŞ!.
- Bir diziyi değerlendirirseniz, belirtilen her öğe için bir dizi sonuç döndürür.
Örnek
Aşağıdaki örnekte #BÖL/0! yerine EĞERHATA işlevini kullandık. anlamlı bir metinle.
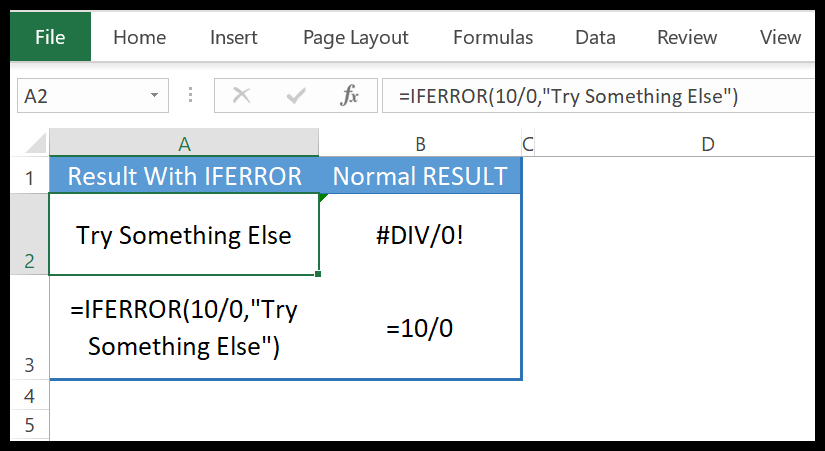
EĞERHATA yalnızca 2007 ve önceki sürümlerle uyumludur. Bu sorunu çözmek için ISERROR komutunu kullanabilirsiniz.
3.TRUNC işlevi
TRUNC işlevi, orijinal sayıyı kestikten sonra bir tamsayı döndürür. Basit bir ifadeyle, bir sayıdaki ondalık basamakları belirli bir hassasiyetle kaldırır ve ardından sonucun tam sayı kısmını döndürür.
Sözdizimi
TRUNC(sayı; [sayı_basamak])
Argümanlar
- sayı: Kesmek istediğiniz sayı.
- [num_digits]: Bir sayıyı kesme hassasiyetini belirten bir sayı.
Yorumlar
- Birden fazla belirtmeyi göz ardı ederseniz bir hata döndürecektir.
- Sıfırdan yuvarlanır.
- Aynı mesafede iki katınız varsa, yuvarladığınız sayının daha büyük katını döndürür.
Örnek
Aşağıdaki örnekte, tarihlerden saati çıkarmak amacıyla verileri kısaltmak için TRUNC’u kullandık.
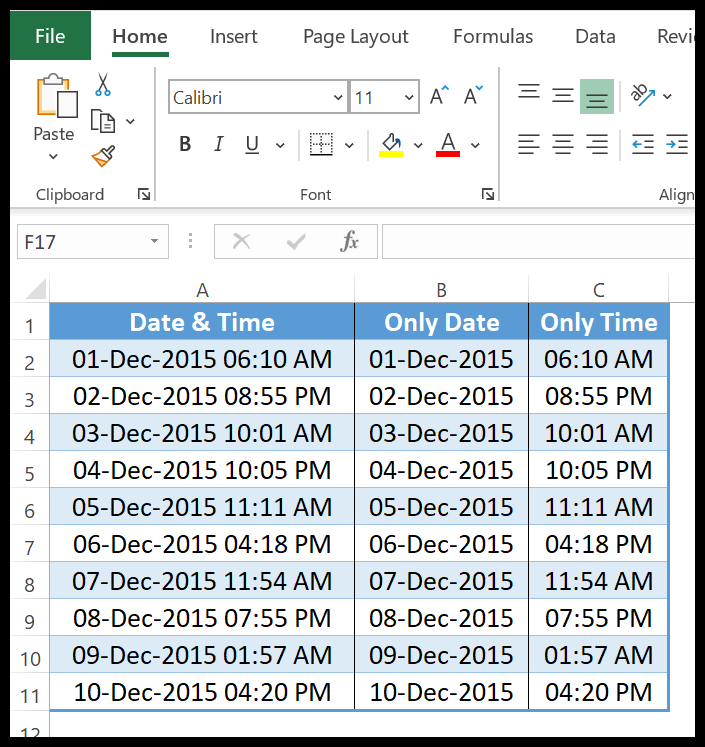
4. ETOPLA işlevi
ETOPLA işlevi , belirttiğiniz koşulu karşılayan sayıların toplamını döndürür. Basit bir ifadeyle, yalnızca koşulu sağlayan değerlerin toplamını dikkate alır ve hesaplar.
Sözdizimi
ETOPLA(aralık; ölçüt; [toplam_aralık])
Argümanlar
- aralık: Kriterleri kontrol etmek istediğiniz hücre aralığı.
- kriter: bir sayı, bir metin, bir ifade, bir hücre referansı veya bir fonksiyon olabilen bir kriter.
- [sum_range]: Toplama istediğiniz değerleri içeren hücre aralığı.
Yorumlar
- Toplam_aralık belirtilmezse aralıktaki hücreler toplanır.
- Metin kriterlerini belirtmek için veya çift tırnak içine alınması gereken matematiksel semboller içeren çift tırnak kullandığınızdan emin olun.
- Ölçüt aralığının ve toplam aralığının boyutu aynı boyutta olmalıdır.
Örnek
Aşağıdaki örnekte kriter aralığı olarak A1:A9’u, toplam aralığı olarak da B1:B9’u belirledik ve ardından C değerine sahip A12’de kriterleri belirledik.
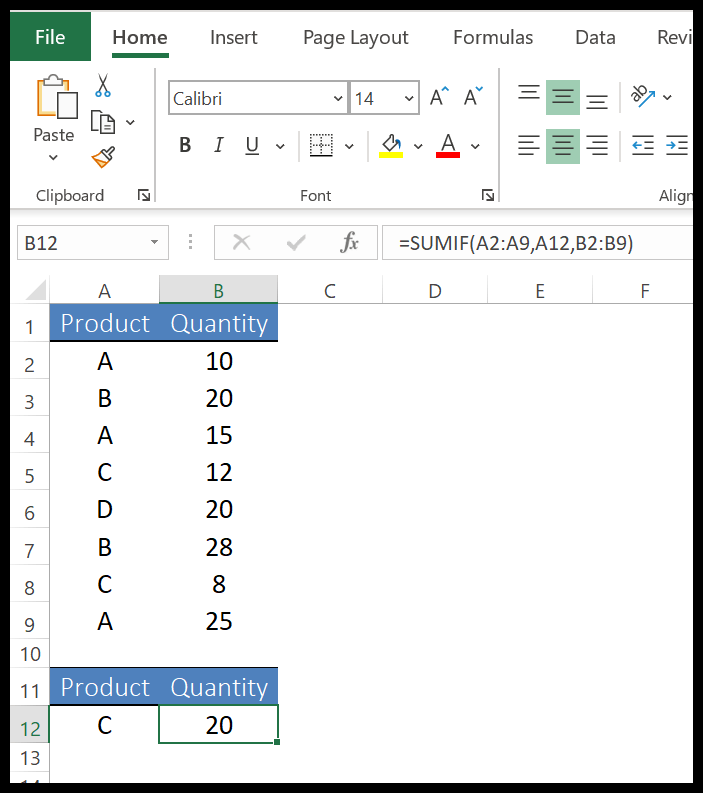
Kriterleri doğrudan fonksiyona da ekleyebilirsiniz. Aşağıdaki örnekte, “S” alfabesine sahip bir kriteri belirtmek için yıldız işareti joker karakterini kullandık.
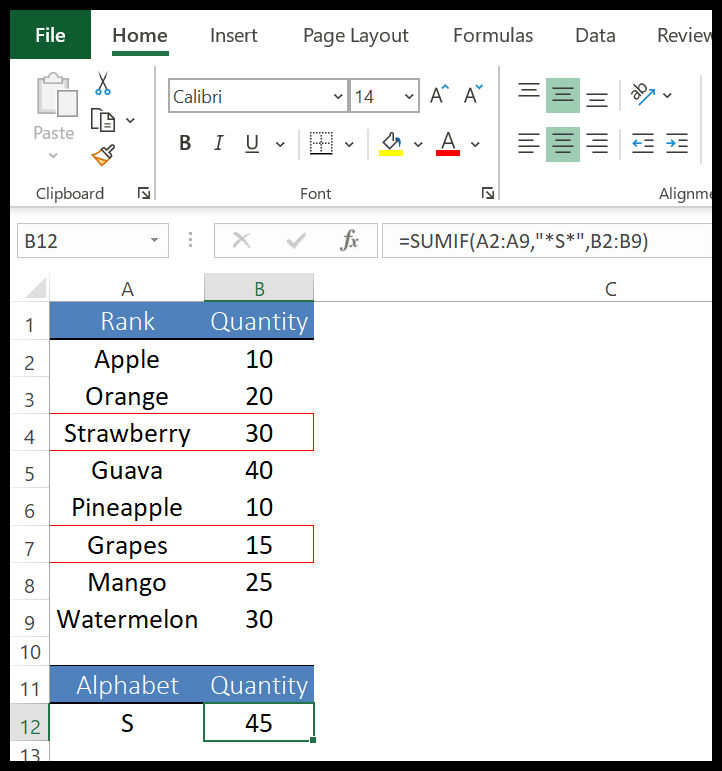
Ve eğer toplam aralığını göz ardı ederseniz, bu size ölçüt aralığının toplamını verecektir. Ancak bu ancak kriter aralığının sayısal değerlere sahip olması durumunda mümkün olacaktır.
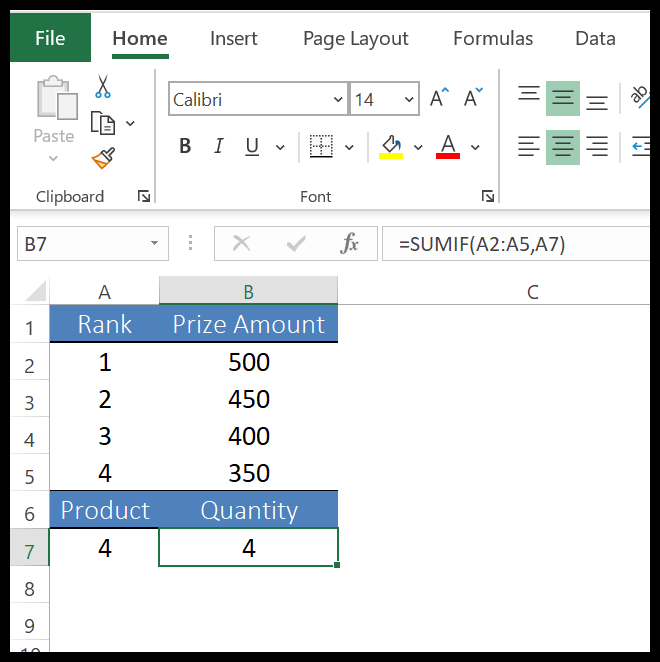
5. INDEX işlevi
INDEX işlevi, dizin numarasına göre değerler listesinden bir değer döndürür. Basit bir ifadeyle INDEX, değerler listesinden bir değer döndürür ve bu değerin konumunu belirtmeniz gerekir.
Sözdizimi
INDEX’in iki farklı sözdizimi vardır. İlkinde , konumunu kullanarak bir listeden basitçe bir değer almak için bir dizinin dizi biçimini kullanabilirsiniz.
INDEX(dizi; satır_sayısı; [sütun_sayısı])
İkincisinde ise gerçek hayatta daha az kullanılan bir sponsorluk formunu kullanabilirsiniz ancak birden fazla tanıtım yapacak ürün yelpazeniz varsa bunu kullanabilirsiniz.
INDEX(referans; satır_sayısı; [sütun_sayısı]; [alan_sayısı])
Argümanlar
- dizi: Bir hücre aralığı veya bir dizi sabiti.
- referans: bir hücre aralığı veya birkaç aralık.
- row_number: Değeri almak istediğiniz satır numarası.
- [sütun_numarası]: Değeri almak istediğiniz sütunun numarası.
- [alan_numarası]: Birden fazla hücre aralığına atıfta bulunuyorsanız (referans söz dizimini kullanarak), bunların tümü arasından bir aralığa atıfta bulunacak bir sayı belirtin.
Yorumlar
- Satır_sayısı ve sütun_sayısı argümanları belirtildiğinde, ikisinin kesişimindeki hücredeki değeri döndürür.
- Satır_sayısı veya sütun_sayısı’nı 0 (sıfır) olarak belirtirseniz sırasıyla tüm sütun veya satır için değerler dizisini döndürür.
- Satır_sayısı ve sütun_sayısı aralık dışında olduğunda #BAŞV! değerini döndürür. hata.
- Alan_numarası belirttiğiniz sayı aralıklarından büyükse #REF! değerini döndürür.
Örnek 1 – Bir listeden değer almak için ARRAY’in kullanılması
Aşağıdaki örnekte Haziran ayına ait miktarı almak için INDEX fonksiyonunu kullandık. Listede Jun 6. sırada (6. sıra) bu yüzden satır_numarası’nda 6’yı belirledim. INDEX sonuçta 1904 değerini döndürdü.
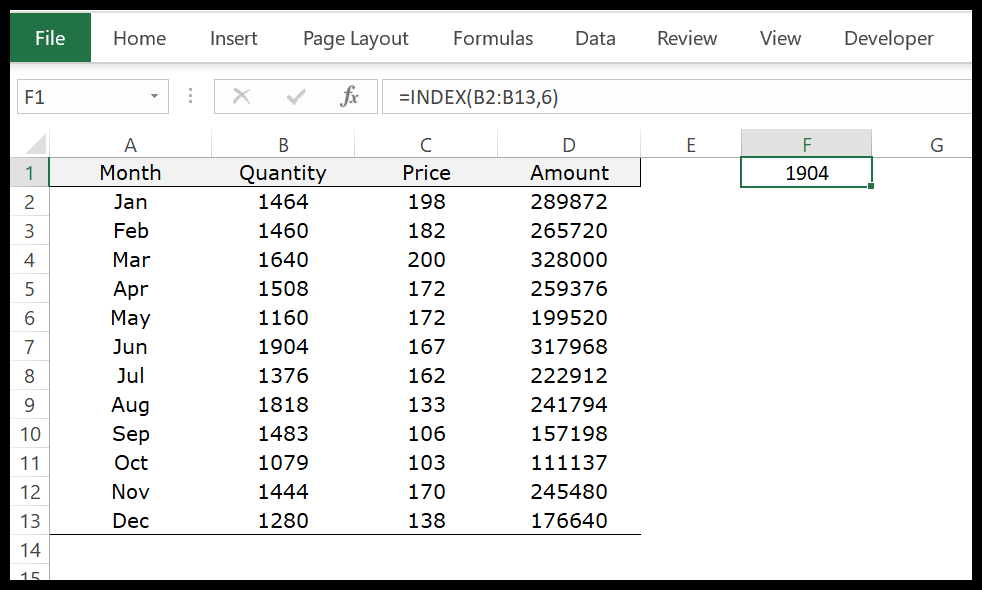
Ve birden fazla sütunu olan bir aralıktan bahsediyorsanız sütun numarasını belirtmeniz gerekir.
Örnek 2 – Birden fazla listenin değerini almak için REFERENCE’ı kullanma
Aşağıdaki örnekte tüm aralığı tek seferde seçmek yerine üç farklı aralıkta seçtim. Son argümanda bu üç farklı aralıktan kullanılacak aralığı tanımlayacak alan_numarası’nda 2’yi belirttik.
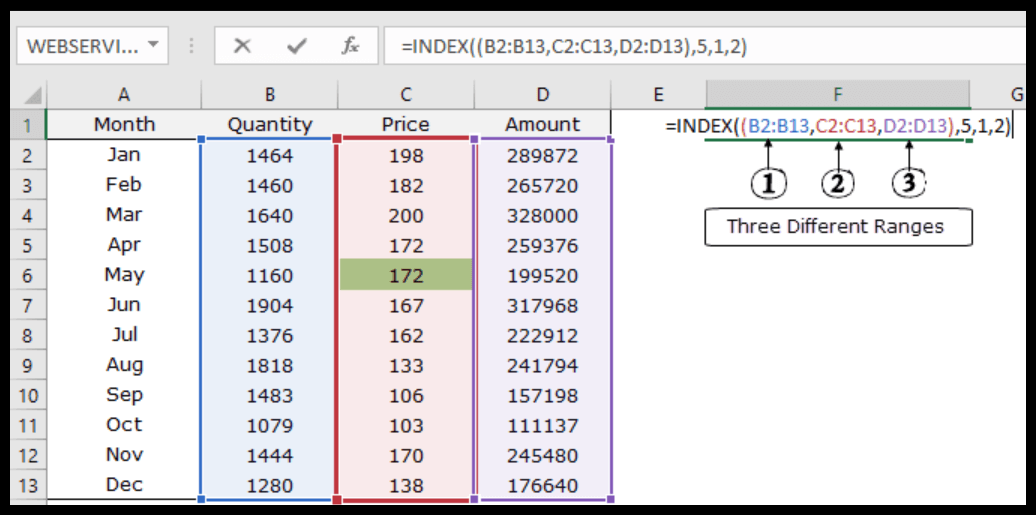
Şimdi ikinci satırda 5. satır ve 1. sütuna değiniyoruz. INDEX, 2. satırın 5. satırındaki 172 değerini döndürdü.
6.DÜŞEYARA İşlevi
DÜŞEYARA işlevi, bir tablonun ilk sütununda bir değer arar ve dizin numarasını kullanarak karşılık gelen değerin aynı satırındaki değeri döndürür. Basit bir ifadeyle dikey arama gerçekleştirir.
Sözdizimi
DÜŞEYARA(aranan_değer,tablo_dizisi,sütun_indeks_sayısı,aralık_bak)
Argümanlar
- aranan_değer: Bir sütunda aramak istediğiniz değer. Arama değerini içeren bir hücreye başvurabilir veya bu değeri doğrudan işleve girebilirsiniz.
- table_array: Değeri bulmak istediğiniz adlandırılmış aralık olan bir hücre aralığı.
- col_index_num: Bir sayı, değeri almak istediğiniz sütun numarasını temsil eder.
- range_lookup: Tam eşleşme için false veya 0, uygun eşleşme için true veya 1 kullanın. Varsayılan Doğru’dur.
Yorumlar
- DÜŞEYARA aradığınız değeri bulamazsa #YOK sonucunu döndürür.
- DÜŞEYARA yalnızca arama değerinin sağındaki değeri verebilir. Eğer sağ taraftan bakmak istiyorsanız bunun için INDEX ve MATCH kullanabilirsiniz.
- Tam eşlemeyi kullanırsanız yalnızca sütunda ilk sırada yer alan değerle eşleşir.
- DÜŞEYARA ile joker karakterleri de kullanabilirsiniz.
- Uygun bir eşleşme istiyorsanız DOĞRU veya 1’i, tam bir eşleşme için YANLIŞ veya 0’ı kullanabilirsiniz.
- Uygun bir eşleşme kullanırsanız (True): Tam eşleşme yoksa listedeki bir sonraki en küçük değeri döndürür.
- Aradığınız değer listedeki en küçük değerden küçükse, DÜŞEYARA #YOK sonucunu döndürür.
- Eğer aradığınız kesin bir değer varsa size tam olarak o değeri verecektir.
- Listeyi artan düzende sıraladığınızdan emin olun.
Örnek
1. Kategoriler için DÜŞEYARA’yı Kullanma
Aşağıdaki örnekte aldıkları notları olan öğrencilerin bir listesi var ve açıklamalar sütununda notlarına göre bir not istiyoruz.
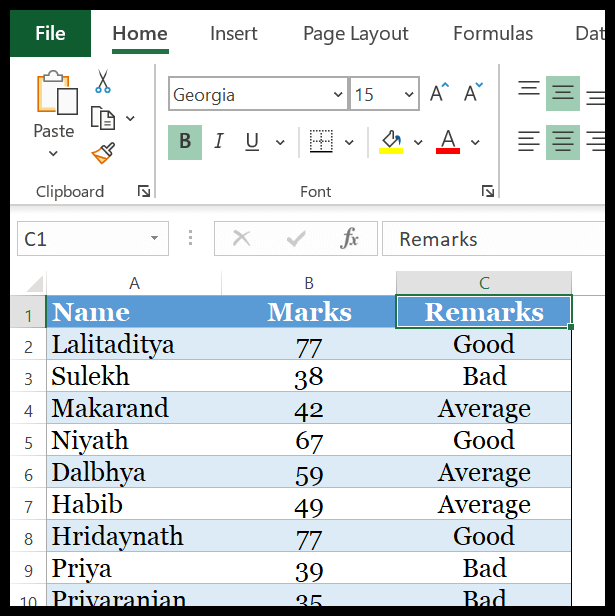
Yukarıdaki marka listesine aşağıdaki kategori aralığına göre açıklamalar eklemek istiyoruz.
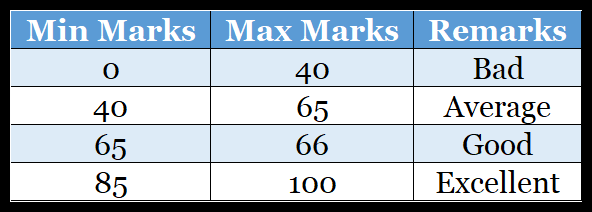
Bu konuda kullanacağımız iki seçeneğimiz var.
İLK seçenek IF ile yuvalama formülü oluşturmaktır ve bu biraz zaman alır, İKİNCİ seçenek ise DÜŞEYARA ile uygun eşleşmeye sahip bir formül oluşturmaktır. Ve formül şöyle olacak:
=DÜŞEYARA(B2,$E$2:$G$5,3,DOĞRU)
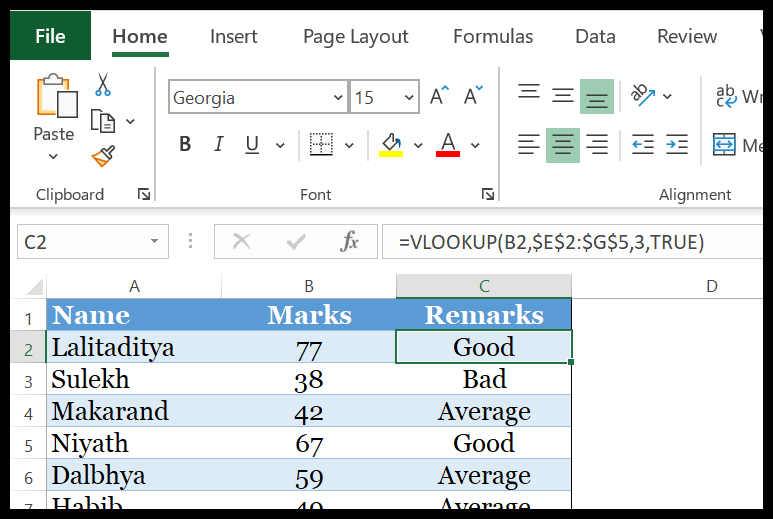
Nasıl çalışır
Arama değerini eşleştirmek ve değeri “Açıklamalar” sütunundan geri almak için “MIN MARKS” sütununu kullanıyorum.
TRUE kullandığınızda ve tam eşleşme arama değeri olmadığında arama değerinden bir sonraki en küçük değeri döndüreceğini daha önce belirtmiştim. Örneğin kategori tablosunda 77 değerini aradığımızda 77’den sonraki en küçük değer 65’tir.
Bu nedenle açıklamalarda “İyi” notu aldık.
2. DÜŞEYARA işlevinde hata yönetimi
DÜŞEYARA’yı kullanırken ortaya çıkan en yaygın sorunlardan biri, hiçbir eşleşme bulunmadığında #YOK sonucunu almanızdır. Ancak bu sorunun çözümü basit ve kolaydır. Size basit bir örnekle göstereyim.
Aşağıdaki örnekte adların ve yaşlarının bir listesi var ve E6 hücresinde listede bir adı aramak için DÜŞEYARA işlevini kullanıyoruz. Listede olmayan bir adı her yazdığımda #N/A mesajı alıyorum.
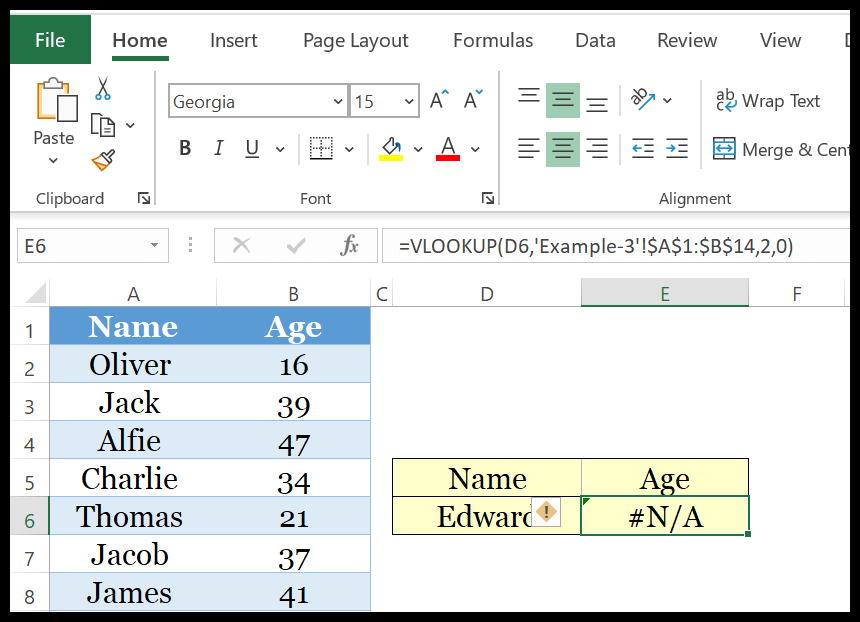
Ancak burada istediğim hata yerine anlamlı bir mesaj görüntülemek. Formül şöyle olacaktır: =EĞERYA(DÜŞEYARA(D6,Sayfa3!$A$1:$B$14,2,0),”Bulunamadı”)
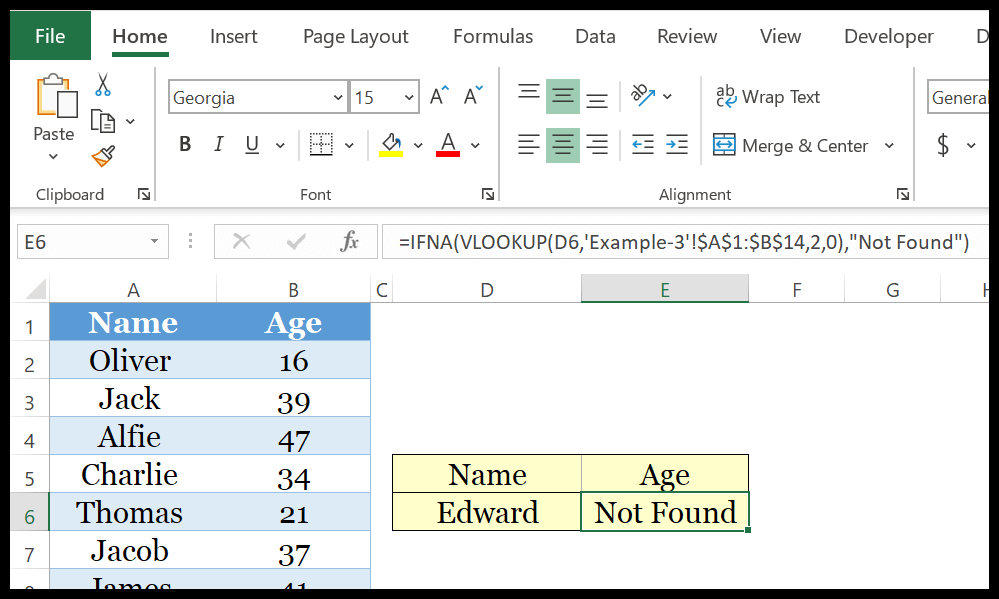
Nasıl çalışır : IFNA, #N/A için bir değeri test edebilir ve bir hata olması durumunda, hatanın yerine bir değer belirtebilirsiniz.
7. IFNA işlevi
EĞER #YOK hatası oluşursa IFNA işlevi belirli bir değer döndürür. EĞERHATA’dan farklı olarak yalnızca #YOK hatasını değerlendirir ve belirttiğiniz değeri döndürür.
Sözdizimi
IFNA(değer; eğer_eğer_na)
Argümanlar
- değer: #YOK hatası açısından test etmek istediğiniz değer.
- value_if_na: Bir hata oluştuğunda döndürmek istediğiniz değer.
Yorumlar
- Herhangi bir argüman belirtmezseniz, IFNA bunu boş bir dize (“”) olarak değerlendirecektir.
- Eğer değer bir dizi ise sonucu bir dizi olarak döndürür.
- Diğer tüm #REF!, #DIV/0!, #VALUE!, #NUM!, #NAME? hatalarını yok sayar. ve #BOŞ!.
Örnek
DÜŞEYARA işlevinde #YOK, aranan değer arama aralığında olmadığında ortaya çıkar ve bunun için IFNA kullanarak anlamlı bir mesaj belirledik.
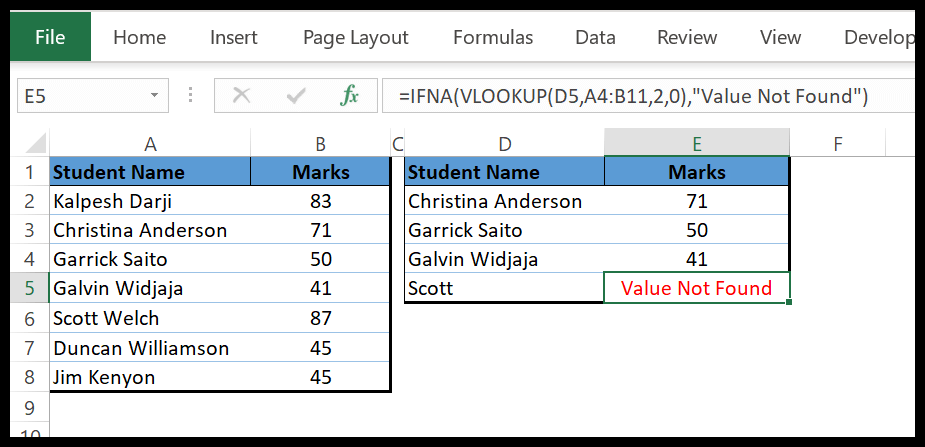
Not: IFNA, Excel 2013’te tanıtıldığından önceki sürümlerde mevcut değildir.
8. RAND işlevi
RAND işlevi 0 ile 1 arasında rastgele bir sayı döndürür. Basit bir ifadeyle, 0 ile 1 arasında rastgele bir sayı oluşturabilirsiniz (çalışma sayfasında her değişiklik yaptığınızda değerini günceller).
Sözdizimi
RAND()
Argümanlar
- RAND işlevlerinde belirtilecek bağımsız değişken yok
Yorumlar
- Bir kata sıfır koyarsanız sonuçta sıfır döner.
- Birden fazla belirtmeyi göz ardı ederseniz bir hata döndürecektir.
- Sıfırdan yuvarlanır.
- Aynı mesafede iki katınız varsa, yuvarladığınız sayının daha büyük katını verecektir.
Örnek
0 ile 1 arasında sayılara sahip olmanın yanı sıra, RAND’ı iki belirli sayı arasındaki rastgele sayılar için de kullanabilirsiniz. Aşağıdaki örnekte 50 ile 100 arasında rastgele bir sayı üreten bir formül oluşturmak için kullandım.
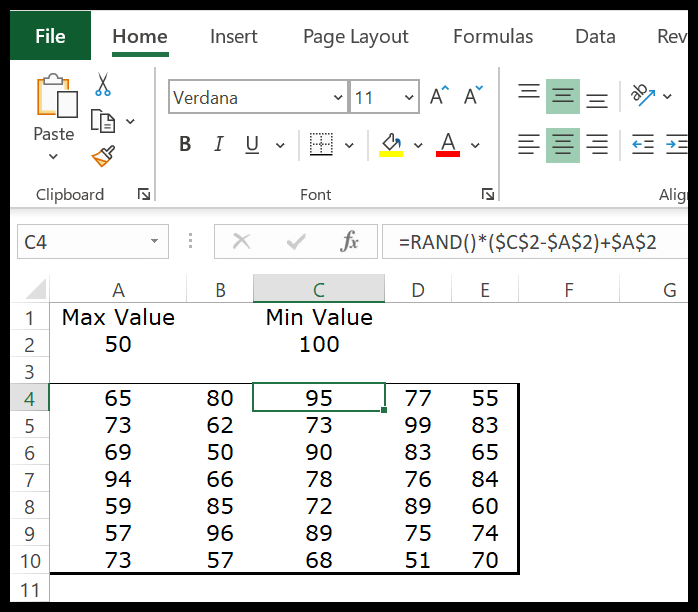
Bu formülü bir hücreye girdiğinizde RAND’ın döndürdüğü değerleri kullandığımız denklemle çarparak 100 ile 50 arasında bir sayı verir. Bu formülü anlamak için onu üç bölüme ayırmamız gerekir:
- İlk olarak, yüksek sayıdan küçük sayıyı tespit ettiğinde ikisi arasındaki farkı elde edersiniz.
- Daha sonra bu farkı, çıkarma işleminden sonra döndürülen rastgele sayıyla çarpar.
- Üçüncüsü, denklemin üçüncü kısmına kalan en küçük sayıyı içeren bu sayıyı ekleyin.
İlgili: Excel’de Rastgele Harfleri Hızlı Bir Şekilde Oluşturma
9. TOPLA işlevi
SUM işlevi , sağlanan değerlerin toplamını döndürür. Basit bir ifadeyle, SUM işleviyle bir değerler listesinin toplamını hesaplayabilirsiniz (işleve doğrudan bir değer girebilir veya bir hücre aralığına başvurabilirsiniz).
Sözdizimi
TOPLA(sayı1,[sayı2],…)
Argümanlar
- sayı1 : sayı, sayıları içeren hücre aralığı veya sayı içeren tek hücre.
- [sayı2] : sayı, sayıları içeren hücre aralığı veya sayı içeren tek hücre.
Yorumlar
- Metin değerlerini yok sayar.
Örnek
Aşağıdaki örnekte, sayıları aralarına virgül kullanarak doğrudan fonksiyona ekleyebilirsiniz.
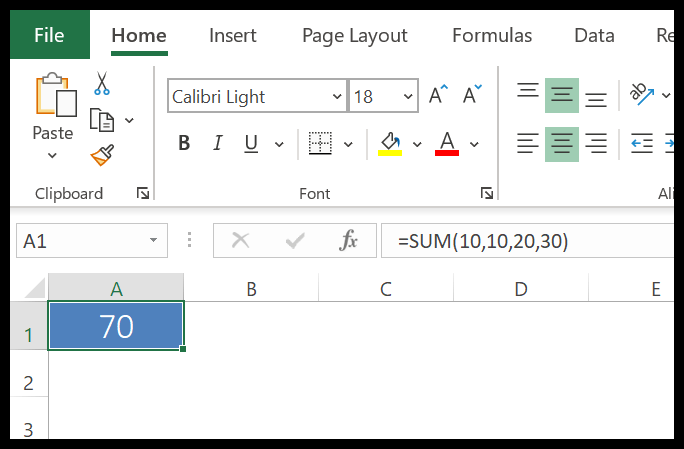
Ayrıca sayıların toplamını hesaplamak için yalnızca bir aralığa başvurabilirsiniz ve herhangi bir metin, mantıksal değer veya boş hücre varsa bunları yok sayar.
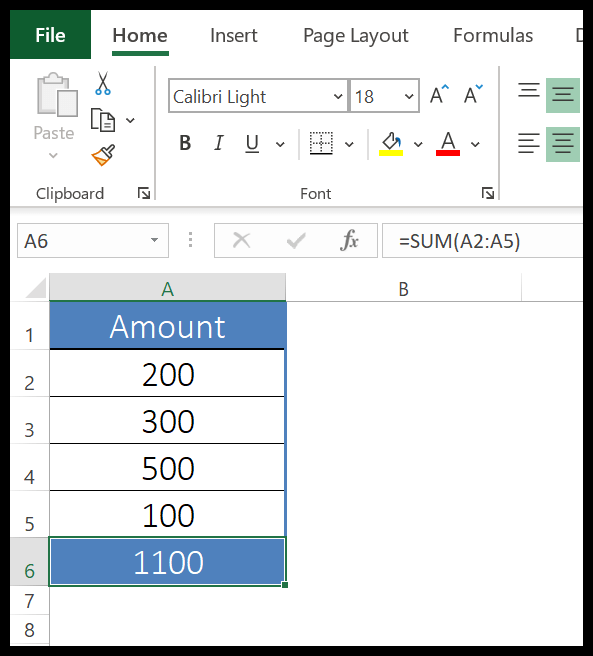
Bahsettiğiniz hücrede bir hata değeri varsa sonuçta #YOK sonucunu döndürür.
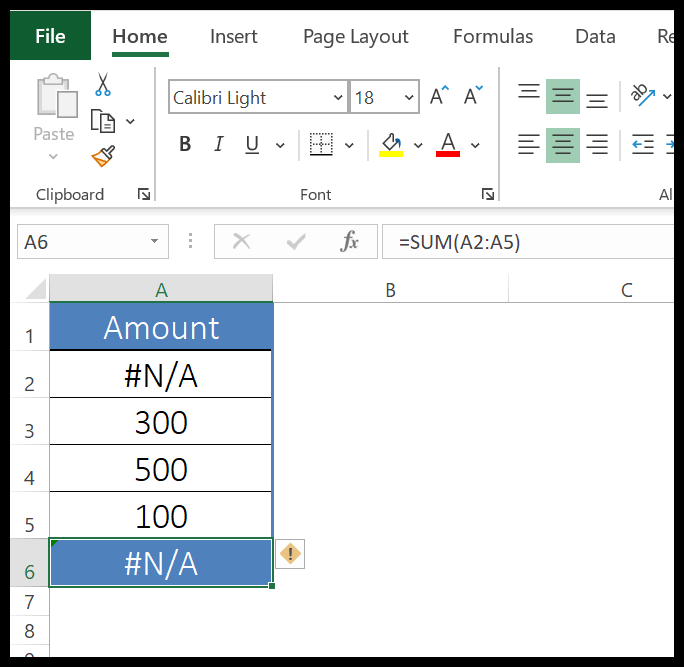
Metin olarak biçimlendirilmiş sayısal değerleriniz varsa bunları yok sayacaktır. SUM’u kullanmadan önce bunları sayılara dönüştürmeniz önerilir.
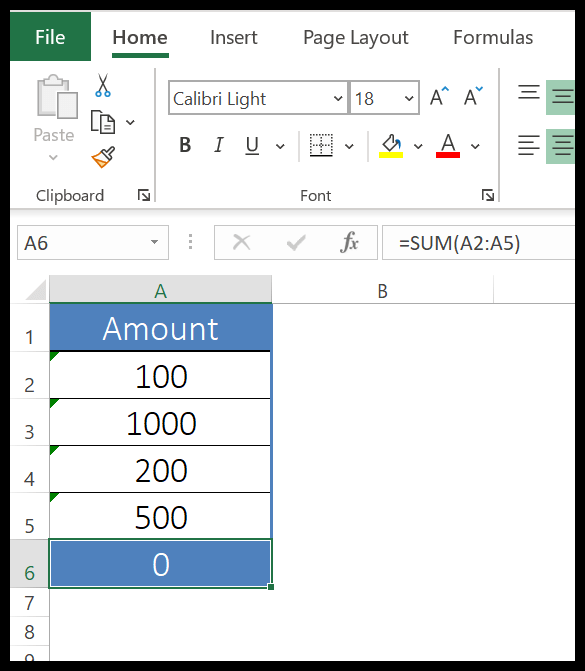
10. VEYA işlevi
VEYA İşlevi, belirttiğiniz koşulları test ettikten sonra bir Boole değeri (DOĞRU veya YANLIŞ) döndürür. Basit bir ifadeyle, AND işleviyle birden çok koşulu test edebilirsiniz ve bu koşullardan herhangi biri (veya tümü) DOĞRU ise DOĞRU değerini döndürür ve yalnızca bu koşulların tümü YANLIŞ olduğunda YANLIŞ değerini döndürür.
Sözdizimi
VEYA(mantık1, [mantık2], …)
Argümanlar
- mantıksal1: Kontrol etmek istediğiniz koşul.
- [mantıksal2]: Kontrol etmek istediğiniz ek koşullar.
Yorumlar
- Referans hücresi veya tablo boş bir hücre veya metin içeriyorsa değerler göz ardı edilecektir.
- Koşulların sonucu mantıksal bir değer olmalıdır (DOĞRU veya YANLIŞ).
- Mantıksal değer döndürülmezse hata verir.
Örnek
Aşağıdaki örnekte, IF işlevini kullanarak, bir öğrencinin iki dersin herhangi birinde 60 puan üzerinde puan alması durumunda formülün DOĞRU sonucunu döndüreceği bir koşul oluşturduk.
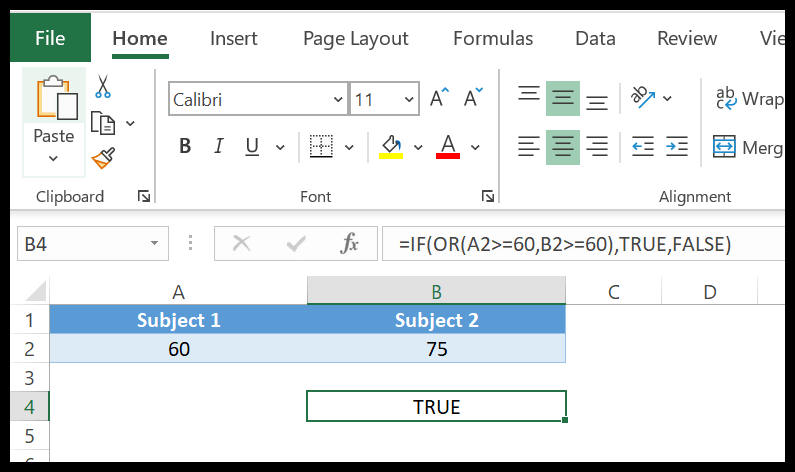
Şimdi aşağıdaki örnekte bir formülde mantıksal değerler elde etmek için bir sayı kullandık. Yukarıdaki koşulu ters sırada da gerçekleştirebilirsiniz.
Sayılar yerine DOĞRU ve YANLIŞ’ı kullanabilirsiniz. OR işlevi bu mantıksal değerleri sayı olarak ele alır.
Daha fazla eğitim
İstatistiksel Fonksiyonlar / Tarih Fonksiyonları / String – Metin Fonksiyonları / Finansal Fonksiyonlar