Excel'de formül çubuğu nasıl kullanılır?
Anahtar noktaları
- Formül çubuğunu gizleyebilir ve gösterebilirsiniz.
- Yüksekliğini değiştirebilirsiniz (büyütebilirsiniz), ancak konumunu değiştiremezsiniz.
Excel Formül Çubuğu nedir?
Excel formül çubuğu, şeridin altında seçilen hücrenin içeriğini görüntüleyen ve sol tarafta seçilen hücrenin adresini görüntüleyen ince bir çubuktur. Ayrıca formül çubuğundan hücreye bir değer girebilirsiniz. Üç düğmesi vardır (Giriş, İptal ve Ekle İşlevi).

- İsim kutusu
- Yatay olarak genişlet
- Düğmeler
- Giriş çubuğu
- Dikey olarak genişlet
Formül çubuğu nasıl gösterilir (veya gizlenir)
Formül çubuğu varsayılan olarak etkindir ancak gizliyse Görünüm sekmesinden etkinleştirebilirsiniz.
- Önce Görünüm sekmesine, ardından Görünüm grubuna gidin ve formül çubuğunu kontrol edin.
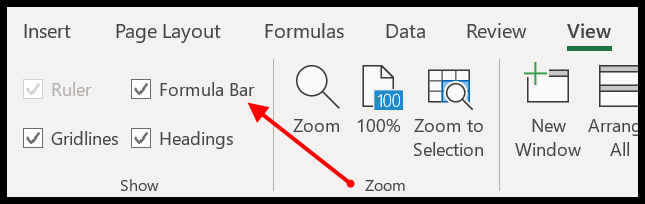
- Bunun dışında Excel seçeneklerinden de etkinleştirebilirsiniz.
- Excel Seçenekleri ➜ Gelişmiş ➜ Görünüm ➜ Formül Çubuğunu Göster’e gidin.
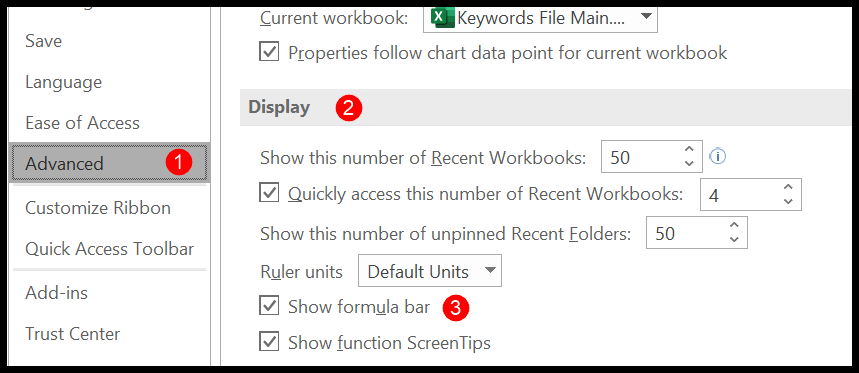
Gizlemek istiyorsanız aynı adımları kullanabilirsiniz.
Formül Çubuğunu Genişlet
Varsayılan olarak formül çubuğu incedir ancak onu büyütüp biraz genişletebilirsiniz. İmlecinizi formül çubuğunun altına getirdiğinizde çift uçlu dikey oka dönüşür, ardından genişletmek için aşağı sürükleyebilirsiniz.

Formül çubuğunu dikey olarak genişletmek için kullanabileceğiniz bir kısayol tuşu da ( Ctrl + Shift + U ) vardır. Sağ taraftaki açılır simgeyi de kullanabilirsiniz.
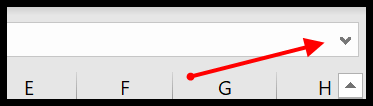
Genişliğini değiştirmek isterseniz, imlecinizi ad kutusu ile formül çubuğu arasındaki üç noktanın üzerine getirip ardından sağa veya sola doğru uzatarak bunu yapabilirsiniz.
İlgili – Excel Klavye Kısayolu Hile Sayfası
Formül çubuğundan veri girme
Formül çubuğundan düzenleyerek bir hücreye veri girebilirsiniz. Bunu yapmak için hücreyi seçmeniz ve formül çubuğundaki giriş çubuğuna tıklamanız gerekir.
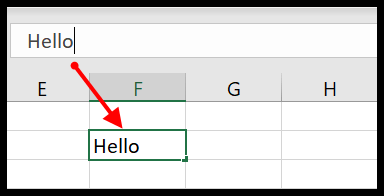
Ve girmek istediğiniz değerle işiniz bittiğinde; formül çubuğunun sol tarafında bulunan Enter düğmesine tıklayabilirsiniz.
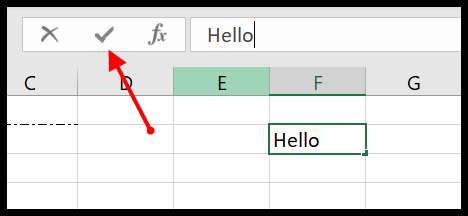
Veri girişini iptal etmek için bir düğme de bulunmaktadır veya kaçış tuşuna basabilirsiniz.
Formül çubuğunu kullanarak bir işlev girin
Formül çubuğunda işlev ekle düğmesi bulunur ve bu düğmeye tıkladığınızda işlevi bulup ekleyebileceğiniz bir iletişim kutusu açılır.
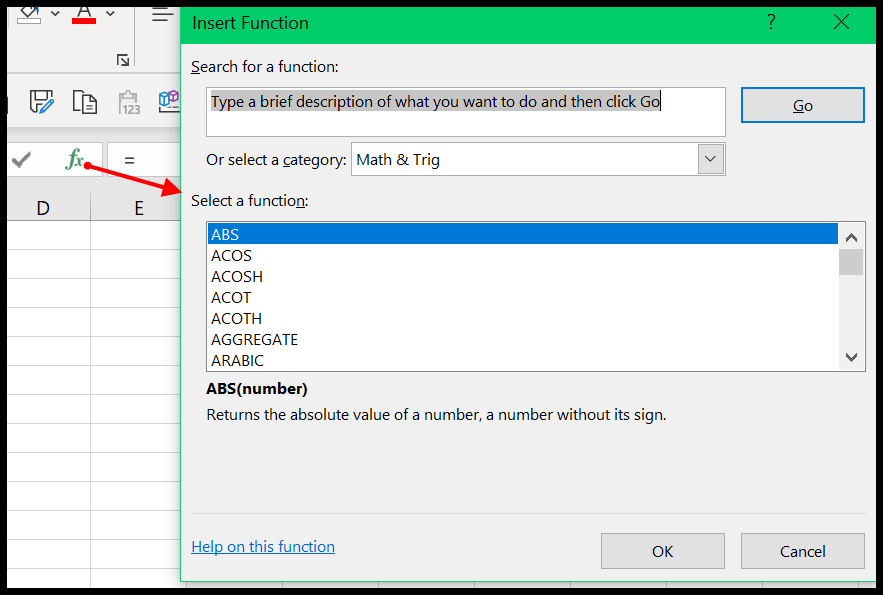
Eklemek istediğiniz işlevi seçtikten sonra Tamam’ı tıklayın; işlev bağımsız değişkenlerini ayarlamanız için size bir iletişim kutusu gösterecektir.
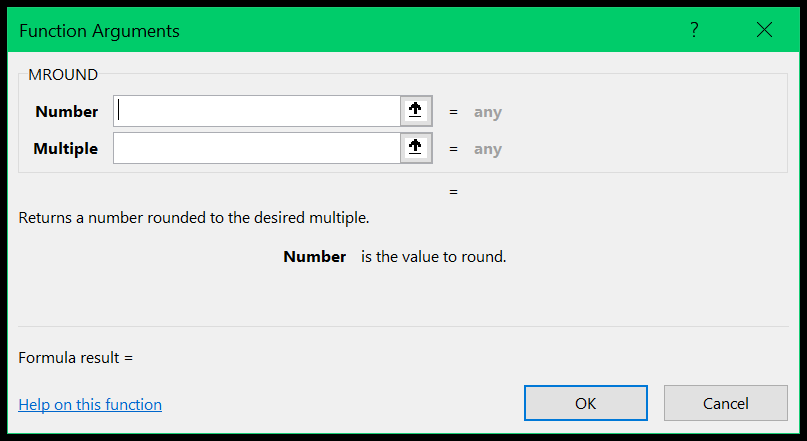
Ad kutusunu kullanın
Formül çubuğunun sağ tarafında seçilen hücrenin adresini görüntüleyen bir ad kutusu bulunur. Ancak gezinmek için bu ad kutusunu da kullanabilirsiniz.
Belirli bir hücre veya aralıksınız. Ad kutusuna tıkladığınızda onu düzenlemenize olanak tanır ve bir hücre adresi girebilirsiniz, bunu yapıp enter tuşuna bastığınızda sizi o hücreye yönlendirecektir.
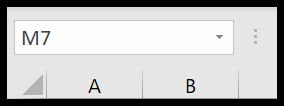
Benzer şekilde, bir parçayı seçmek için adresini de girebilirsiniz.
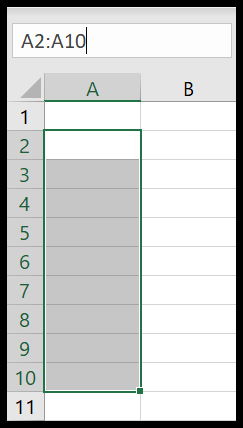
Formül çubuğundan şekilleri düzenleme
Bir hücreye şekil bağlamak istiyorsanız bunu formül çubuğundan düzenleyerek yapabilirsiniz.
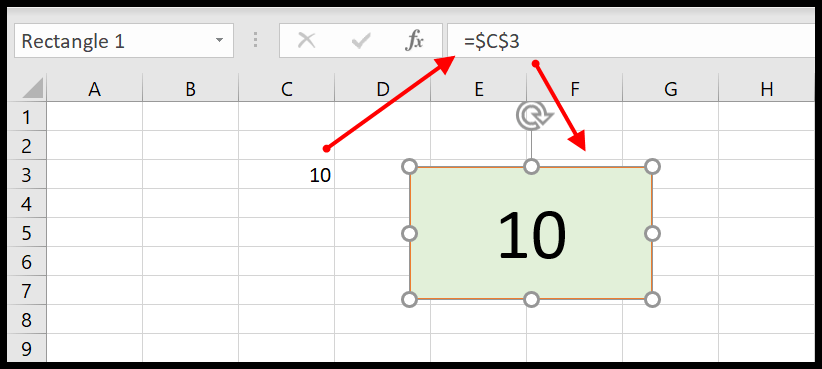
- E-tabloda sahip olduğunuz şekli seçin.
- Düzenlemek için formül çubuğunu tıklayın.
- “=” girin ve şekle bağlamak istediğiniz hücreyi seçin.
- Sonunda Tamam’ı tıklayın.