Excel'de filigran nasıl eklenir?
Filigran, belgenin arka planındaki şeffaf bir resim veya metindir.
Belgenin kullanım veya dağıtım hakkına önceden sahip olduğunu belirten görsel veya metni arka plana ekleyerek veya belgeyi “Gizli”, “Taslak”, “Örnek” olarak etiketleyerek, belgeyi izinsiz kullanımdan korumak için kullanılabilir. “Sürümler.” vb.
Kullanıcılar ayrıca logo resmini ekleyerek işletmeyi markalamak için filigranı kullanabilirler. Excel’in yerleşik bir filigran özelliği yoktur, ancak kullanıcılar filigranı bir çalışma sayfasına resim ve metin olarak çeşitli şekillerde ekleyebilir, biçimlendirebilir ve değiştirebilir.
Aşağıda Excel’de filigran eklemek, biçimlendirmek, değiştirmek ve kaldırmak için bazı hızlı ve kolay adımları yakaladık.
Üstbilgi ve Altbilgiyi Kullanarak Excel’de Resim Olarak Filigran Ekleme
Filigranı resim veya resim olarak eklemek için kullanıcılar “Üstbilgi ve Altbilgi” seçeneğini kullanarak filigranı ekleyebilir.
- Öncelikle “Ekle” sekmesine gidin, ardından şeritteki “Metin” simgesine tıklayın ve “Üstbilgi ve Altbilgi” seçeneğini seçin.
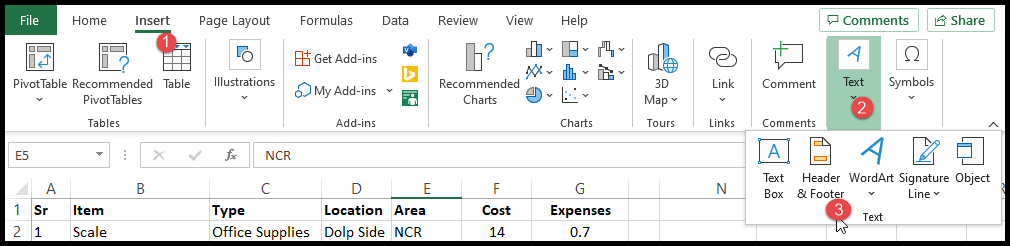
- Bundan sonra şeritteki “Üstbilgi ve Altbilgi Öğeleri” grubunun altındaki “Resim” simgesini tıklayın.
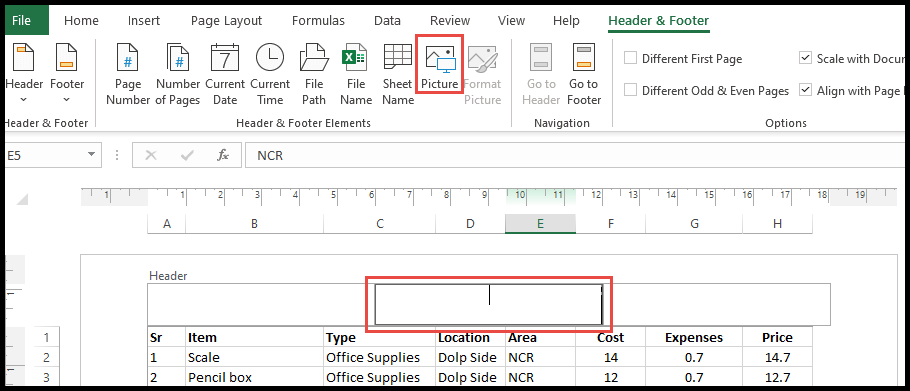
- Şimdi “Görüntü Ekle” iletişim kutusunda filigran eklemek istediğiniz görüntüyü veya resmi seçin ve “Ekle” düğmesini tıklayın.
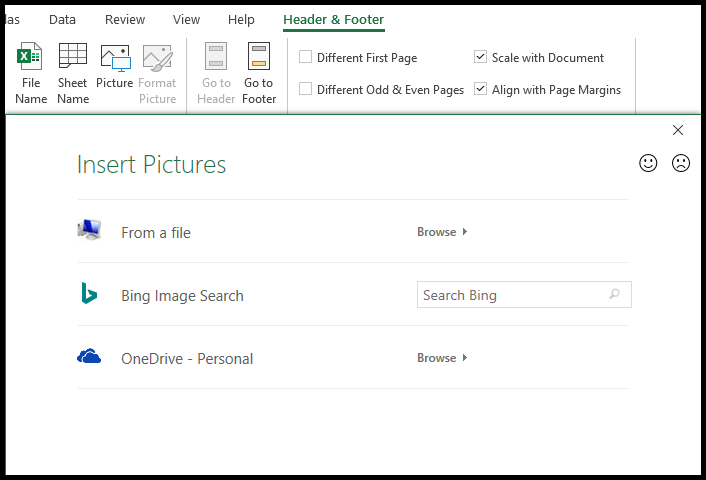
- Bu noktada görseliniz filigran olarak eklenmiştir ancak e-tabloya hemen yansımayacak ve orta başlık alanında &[Resim] olarak yansıtılacaktır.
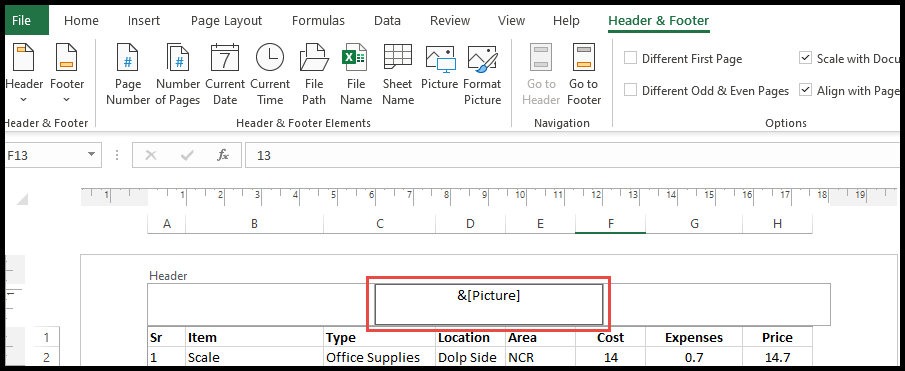
- Filigranı sayfanın ortasına taşımak için imlecinizi &[Resim] kodunun hemen önüne getirin ve filigranı taşımak için birkaç kez Enter tuşuna basın.
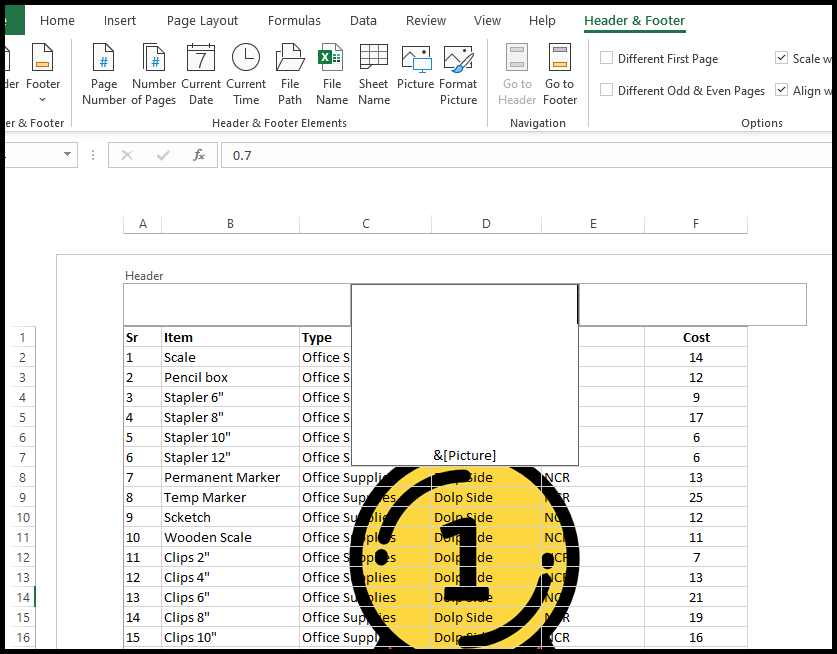
- Sonunda, başlığın dışındaki hücrede herhangi bir yere tıklayın; filigran olarak eklediğiniz resminiz görünür olmalıdır.
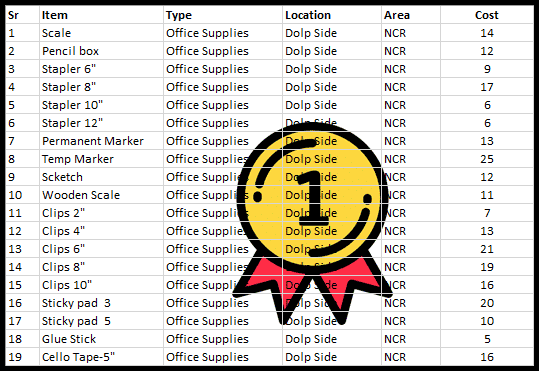
Filigran görüntüsünü Excel’de biçimlendirme
- İlk olarak filigran görüntüsünü biçimlendirmek için Üst Bilgi ve Alt Bilgi görünümünü açın.
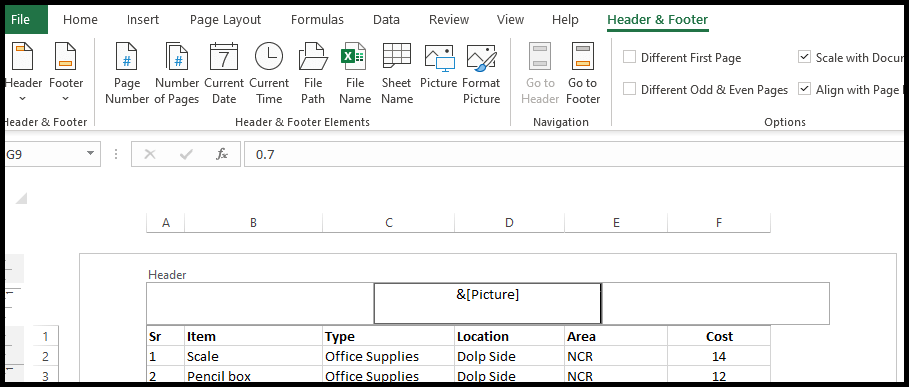
- Filigran görüntüsünün boyutunu ve rengini biçimlendirmek için şeritteki “Üstbilgi ve Altbilgi Öğeleri” grubunun altındaki “Görüntüyü Biçimlendir” simgesini tıklayın.
- “Resmi Biçimlendir” seçeneğine tıkladığınızda, bir “Resmi Formatla” penceresi açılır ve “Boyut” sekmesi altında filigran görüntüsünün boyutunu ayarlayabilirsiniz.
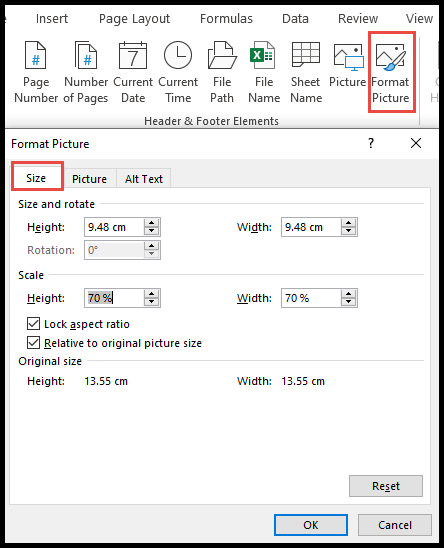
- Aynı “Resmi Biçimlendir” penceresinde, “Resim” sekmesini seçip filigran görüntüsünün parlaklığını, kontrastını ve rengini ayarlayabilirsiniz.
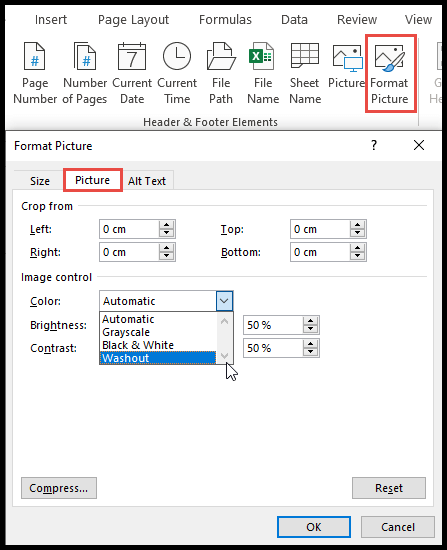
Excel’de filigran görüntüsünü döndürme
Excel’in filigran görüntüsünü döndürmek için döndürme seçeneği yoktur.
Kullanıcılar filigran görüntüsünü döndürmek isterse, önce görüntüyü döndürülmüş bir görüntü olarak kaydetmeleri gerekir; bunun için, görüntüyü nasıl döndüreceğiniz ve kaydedeceğiniz konusunda sizin için adımlarımız var. filigran olarak “Üstbilgi ve Altbilgi”ye eklemeden önce resmi seçin.
- Öncelikle “Ekle” sekmesine gidin, ardından “Çizimler” simgesine tıklayın, ardından “Resimler”e tıklayın ve görseli eklemek istediğiniz seçeneği seçin.
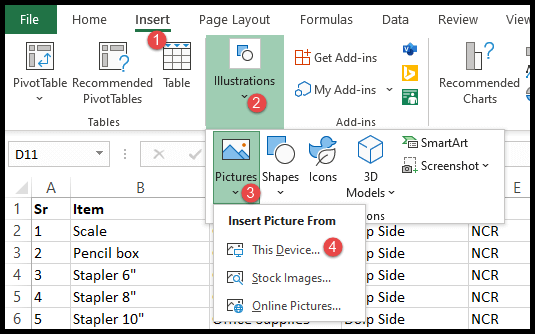
- Bundan sonra resmi seçin ve “Ekle” ye tıklayın.
- Şimdi döndürme okunu basılı tutun ve görüntüyü istediğiniz gibi döndürün.
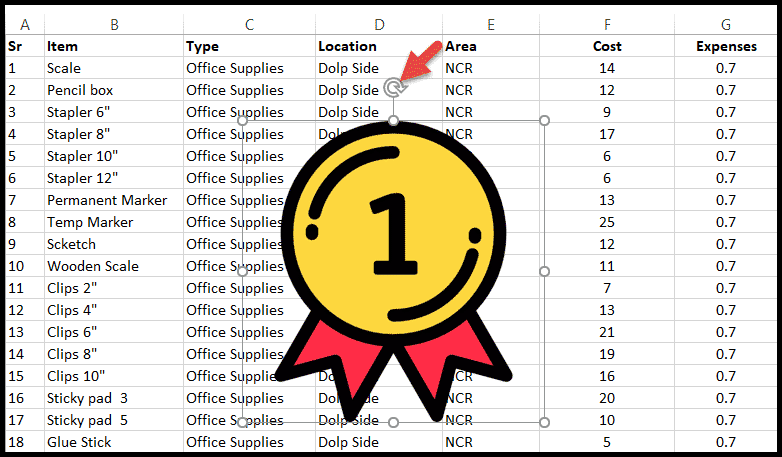
- Resmi döndürdükten sonra sağ tıklayın, içerik menüsünden “Resim Olarak Kaydet” seçeneğini seçin ve kaydedin.
- Resmi kaydettikten sonra resim kenarlığına tıklayın ve silin.
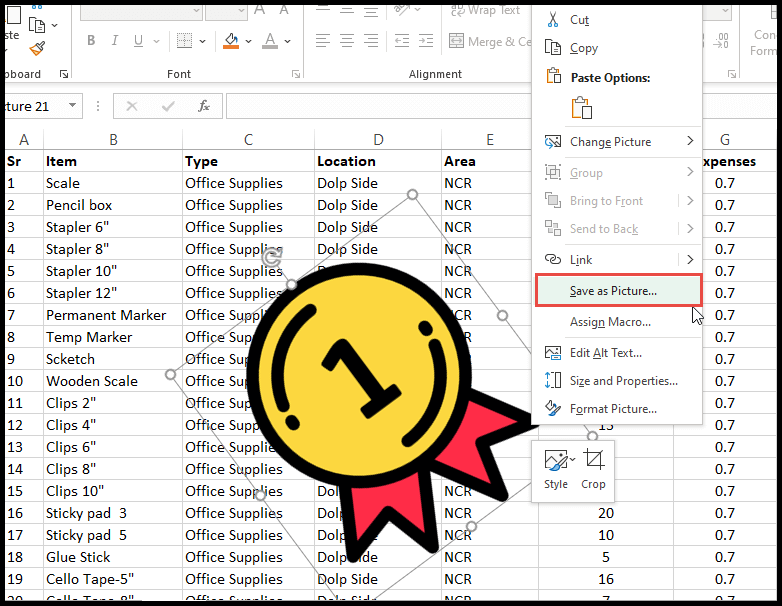
- Şimdi “Üstbilgi ve Altbilgi”yi açın ve yukarıda kaydedilen görüntüyü filigran olarak ekleyin; döndürülmüş filigran görüntüsünü elde edeceksiniz.
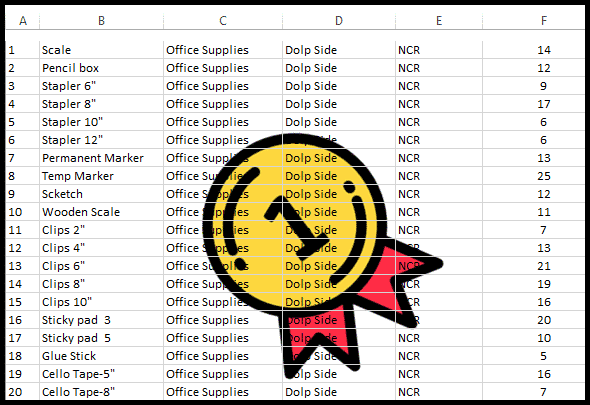
Word Art’ı kullanarak metni filigran görüntüsü olarak ekleme
Bazen kullanıcılar “Gizli”, “Taslak”, “Örnek”, “Şirket Alan Adı” vb. metinleri görüntülemek isterler. filigran görüntüsü olarak.
Bunun için kullanıcılar “WordArt” seçeneğini kullanarak metin girebilir ve bu metni filigran görüntüsü olarak kullanabilirler.
- İlk önce “Ekle” sekmesine gidin ve şeritteki “Metin” simgesine tıklayın.
- Bundan sonra “WordArt” seçeneğini seçin ve filigran metni yazmak için kullanmak istediğiniz “WordArt” stilini seçin.
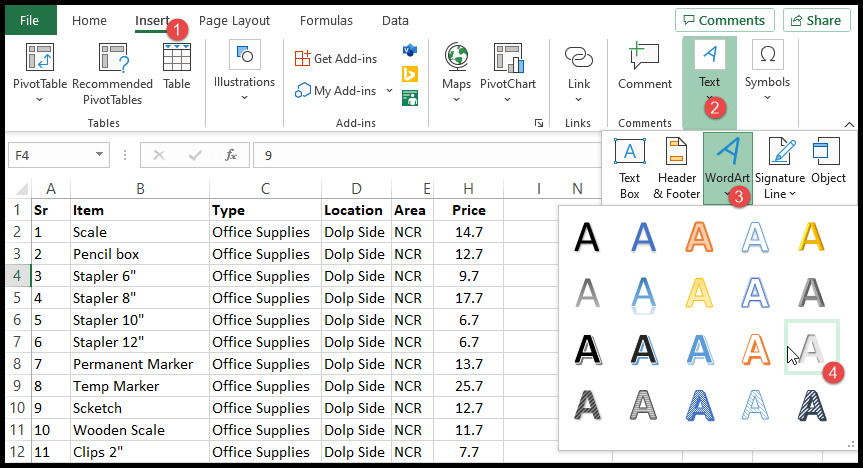
- “WordArt” stilini seçtikten sonra, metni eklemek için seçtiğiniz stilde “Metniniz burada” gibi örnek metinlerin yer aldığı bir metin alanı elde edeceksiniz.
- Şimdi metin alanına tıklayın, “Metniniz buraya” örnek metnini silin ve filigran olarak istediğiniz metni girin.
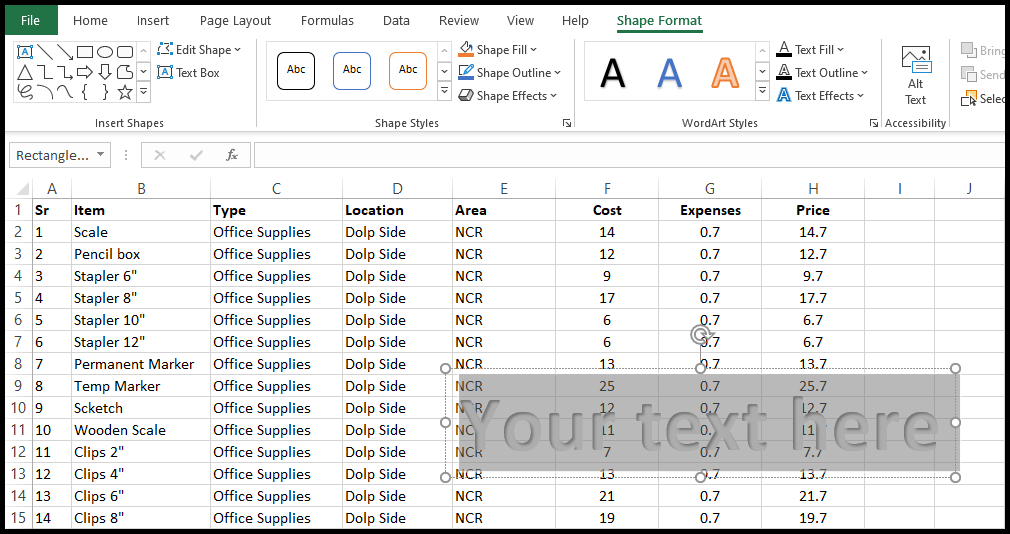
- Bundan sonra metin kutusunun kenarlığını tutun ve metin kutusunu istediğiniz yere taşıyın.
- Şimdi döndürme okunu basılı tutun ve metin alanını istediğiniz gibi döndürün.
- Metin kutusunu yazı tipi ve arka plan stili dahil olmak üzere biçimlendirmek istiyorsanız bunu “Şekli Biçimlendir” sekmesinden yapabilirsiniz.
- Bu metin kutusuyla işiniz bittiğinde, metin kutusunun herhangi bir kenar dairesine sağ tıklayın ve “Resim Olarak Kaydet”i seçin.
- Bu noktada metniniz artık resim olarak kaydedilmiştir ve bu metin resmini filigran resminiz olarak kullanabilirsiniz.
Üstbilgi ve Altbilgiyi Kullanarak Excel’de Düzenlenebilir Metin Olarak Filigran Ekleme
- Öncelikle “Üstbilgi ve Altbilgi” görünümünü açın ve filigran olarak kullanmak istediğiniz metni girin. (Örneğin metin olarak “Excelchamaps.com” diye girdik).
- Bundan sonra, imlecinizi metnin (Excelchmaps.com) hemen önüne getirin ve filigranı sayfanın ortasına taşımak için birkaç kez Enter tuşuna basın.
- Şimdi metni biçimlendirmek için tüm metni seçin ve “Giriş” sekmesine gidin.
- Şeritteki “Yazı Tipi” grubunda filigran metniniz için istediğiniz yazı tipini, boyutunu ve rengini seçebilirsiniz.
- Bu noktada filigranınız eklenmiştir ve onu görmek için başlığın dışındaki hücrede herhangi bir yere tıklayın; filigran olarak eklediğiniz metninizin görünmesi gerekir.
Mevcut filigranı kaldırın veya değiştirin
- Öncelikle “Ekle” sekmesine gidin, ardından “Metin” simgesine tıklayın ve “Üstbilgi ve Altbilgi” bölümünü seçin.
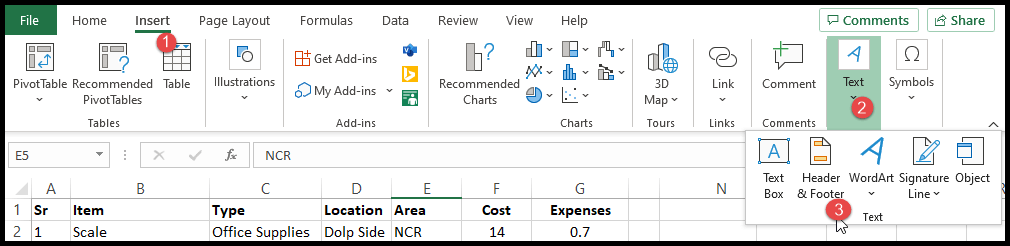
- Bundan sonra &[Resim] kodunu seçin ve filigranı kaldırmak için Sil’e dokunun.
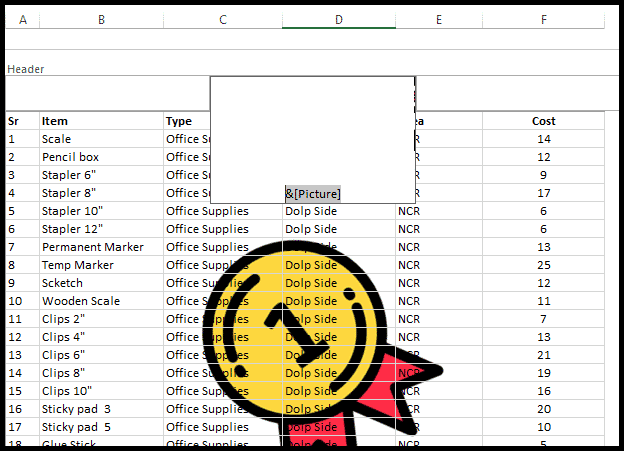
- Filigran kodunu kaldırdıktan sonra, hücrede başlığın dışındaki herhangi bir yeri tıkladığınızda filigranınız kaldırılır.
- Şimdi yeni filigran görüntüsünü değiştirmek veya eklemek için “Üstbilgi ve Altbilgi”yi kullanarak Excel’de filigran görüntüsü ekleme adımlarını tekrar izleyin.