Power query'de işlevler ve formüller nasıl kullanılır?
Power Query’de işlevleri ve formülleri neredeyse bir e-tabloda kullandığınız gibi kullanabilirsiniz. Power Query’nin uzun bir işlev listesi vardır ve farklı hesaplama işlevlerini veya işleçlerini kullanarak formüller yazabilirsiniz.
Ve bu derste fonksiyonları ve formülleri ayrıntılı olarak anlayacağız.
Power Query’de ilk formülünüzü yazın
Power Query’de, Excel’den farklı olarak formül girmek için yeni bir sütun eklemeniz gerekir. Ancak tek hücreye girebilirsiniz. Bir örnekle anlayalım. Aşağıda A ve B sütunlarında bazı değerlerimiz var.
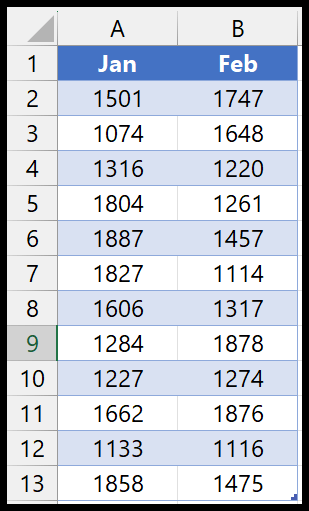
Şimdi her iki sütunun toplamını içeren yeni bir sütun ekleyin. Bunu elde etmek için aşağıdaki adımları takip edebilirsiniz:
- Öncelikle verileri güçlü sorgu düzenleyicisine yükleyin (Veri sekmesi > Diğer kaynaklardan > Aralıktan/tablodan).
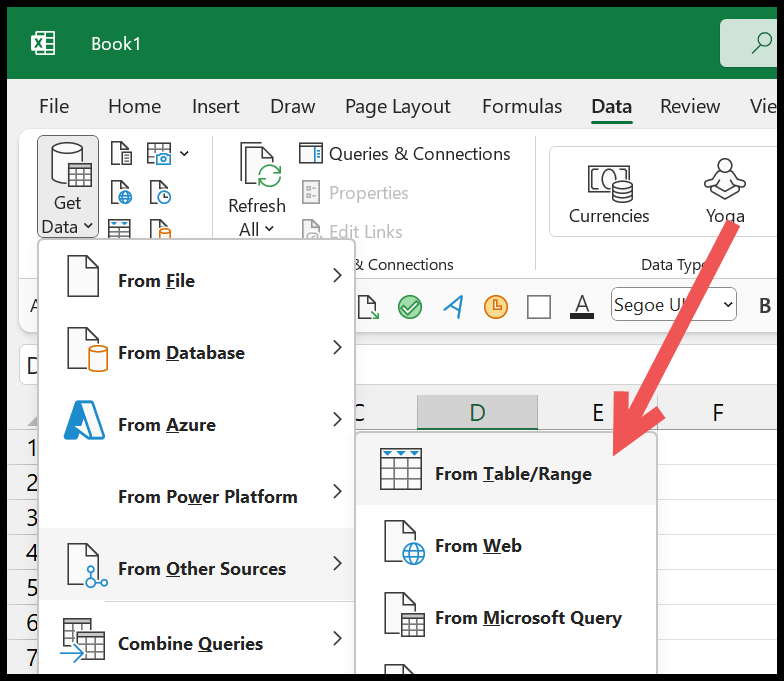
- Editörde, Sütun Ekle sekmesine gitmeniz ve iletişim kutusunu açmak için Özel Sütun düğmesini tıklamanız gerekir.
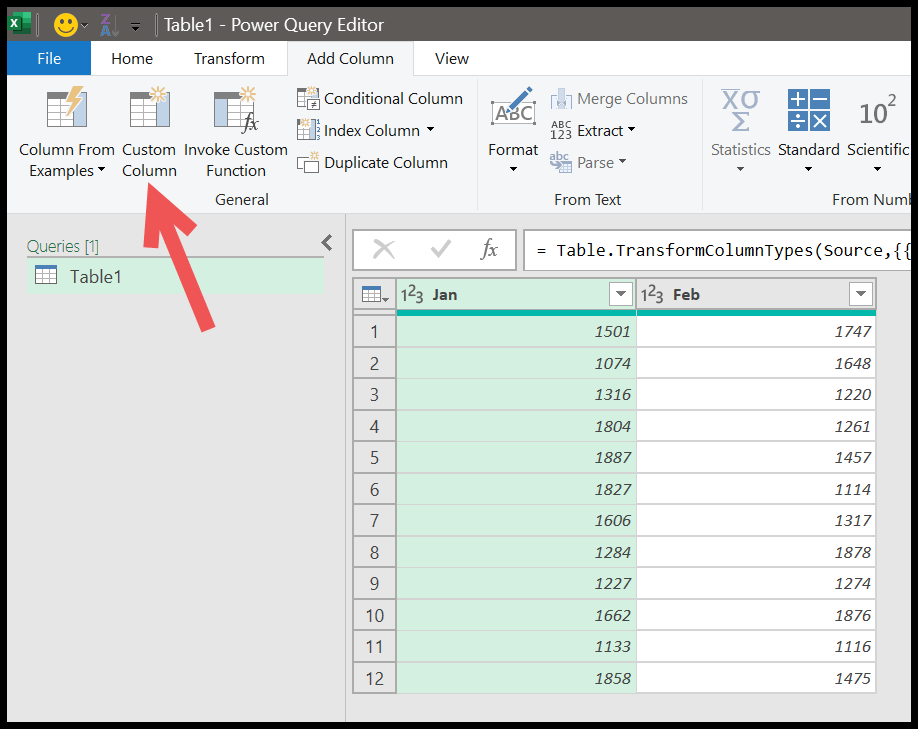
- Oradan iletişim kutusuna kullanmak istediğiniz formülü girmelisiniz. Eşittir işareti zaten orada olduğundan yazmanıza gerek yoktur.
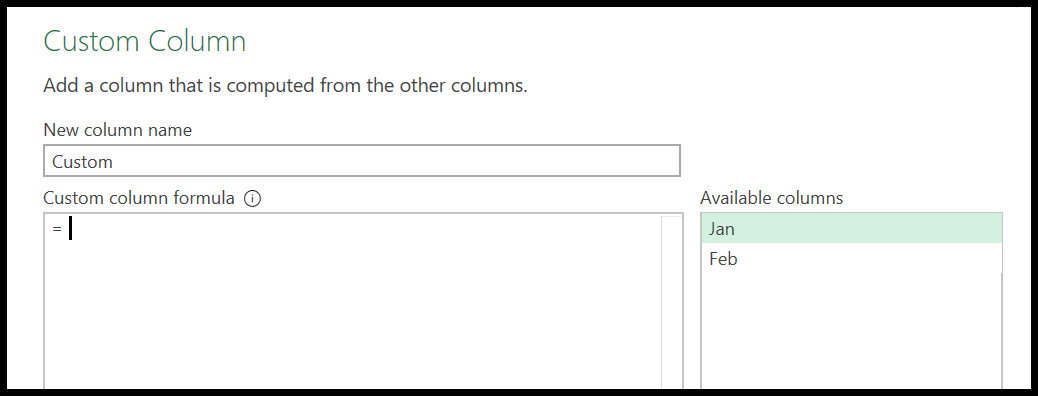
- Daha sonra formülü yazmanız gerekir:
- Formüle girmek için mevcut sütunlardaki Ocak’a tıklayın.
- Artı işaretini (+) girin.
- Formüle girmek için mevcut sütunlardaki Şubat’a tıklayın.
- Ayrıca sütun için bir ad girin.
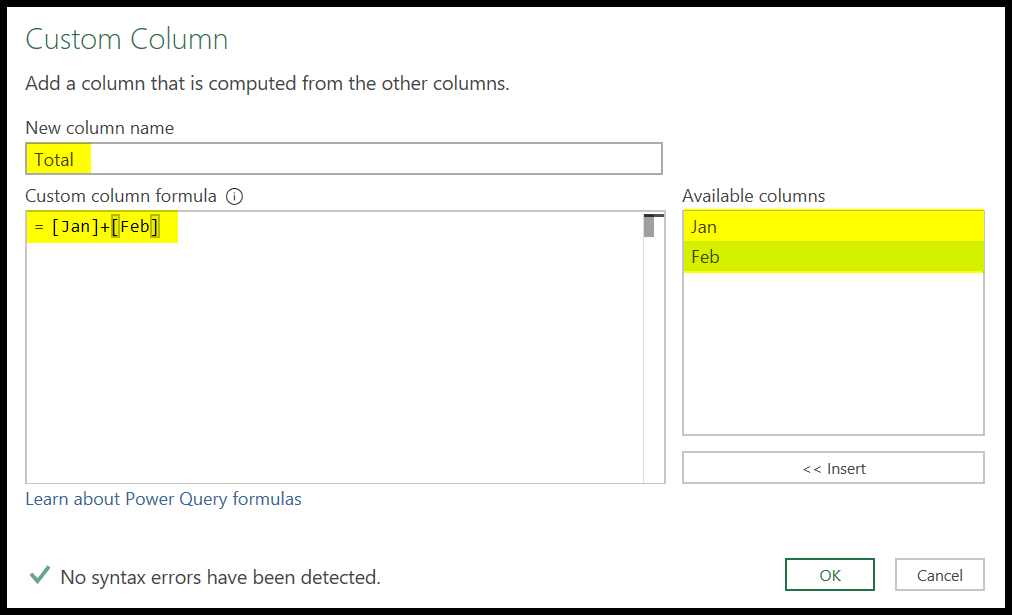
- Sonunda, formülü yeni bir özel sütunla girmek için Tamam’ı tıklayın.
Enter tuşuna bastığınız anda, A ve B sütunlarının (Ocak ve Şubat) toplamının bulunduğu yeni bir sütuna girer.
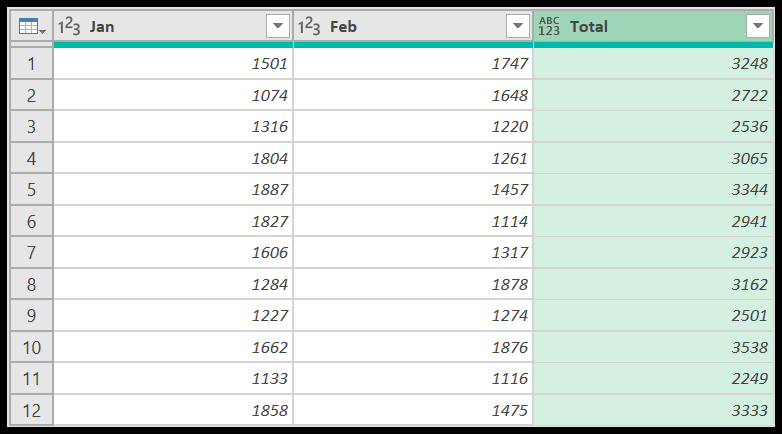
Sonunda, verileri Excel’deki yeni bir çalışma sayfasına yüklemek için Giriş sekmesindeki Kapat ve Yükle düğmesini tıklayın.
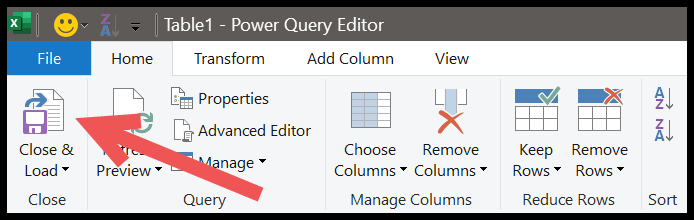
Ve üzerine tıkladığınızda, güçlü sorgu düzenleyiciyi kapatacak ve yeni bir çalışma sayfası ekleyerek verileri yükleyecektir.
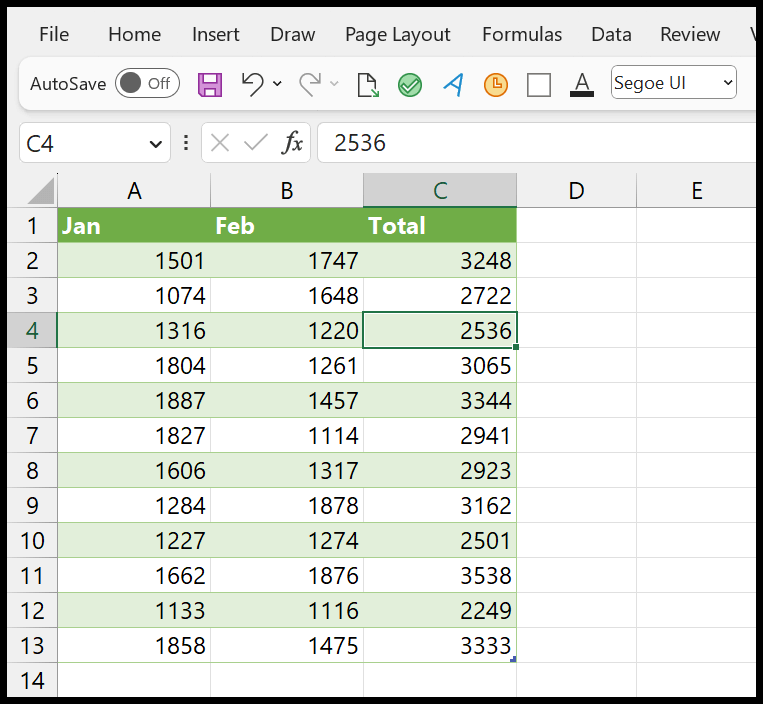
Gerçek zamanlı gelişmiş sorgu olarak, kaynak verilere yeni değerler girdiğinizde ve gelişmiş sorgu düzenleyicisinden yeniden yüklediğiniz yeni tabloyu yenilediğinizde bu tablodaki tüm yeni değerleri alırsınız. Yani yenileme sırasında yeni değerlerin hesaplanması da yapılacaktır.
Formül düzenleme
Power Query’de bir formül yazdıktan sonra onu düzenleyebilirsiniz.
- Öncelikle yeni tablodaki hücrelerden birini seçin ve şeritteki “Sorgu” sekmesine gidin.
- Daha sonra düzenle butonuna tıklayın.
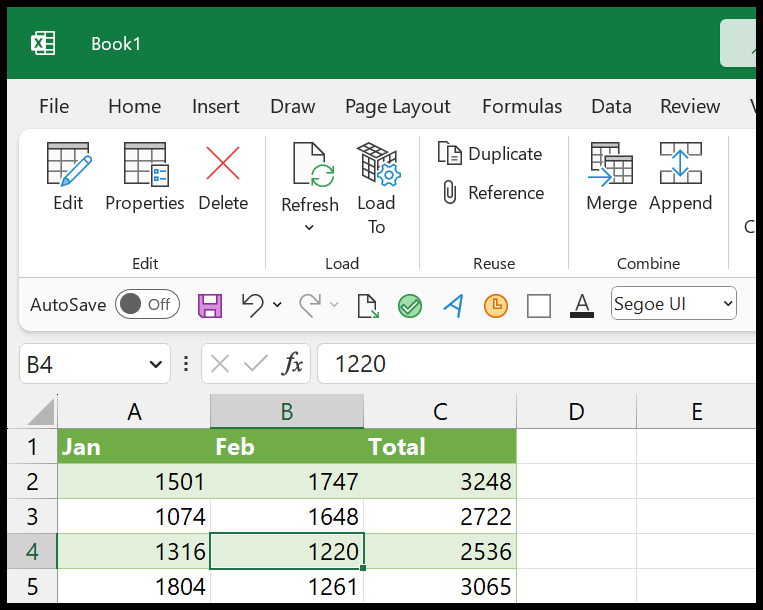
Düzenle düğmesine tıkladığınızda Power Query Düzenleyicisi açılır.
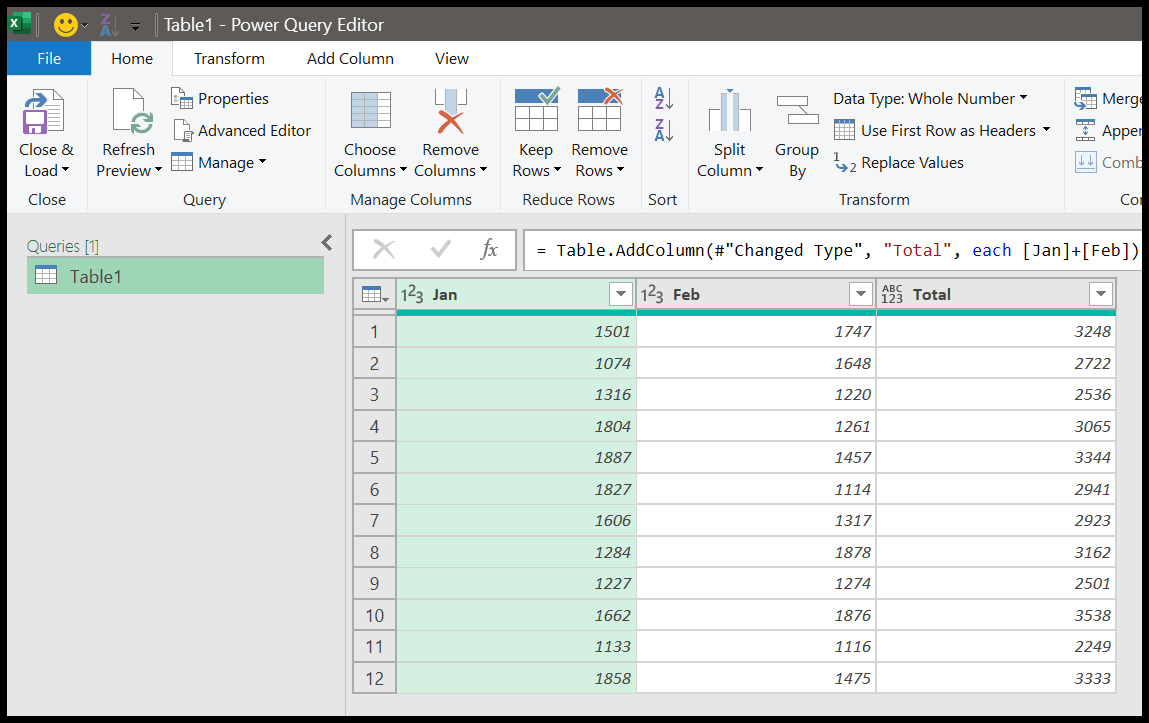
Buradan pencerenin sağ tarafında “Uygulanan Adımlar”ın bulunduğu yere gitmeniz gerekiyor.
Daha sonra, başlangıçta formülü girdiğiniz özel sütunun iletişim kutusunu açmak için “Özel Ekle”yi tıklayın.
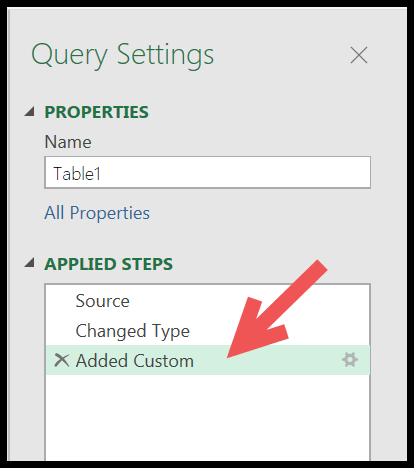
Ve diyalog kutusundan yazdığınız formülü düzenleyebilir ve değiştirebilirsiniz.
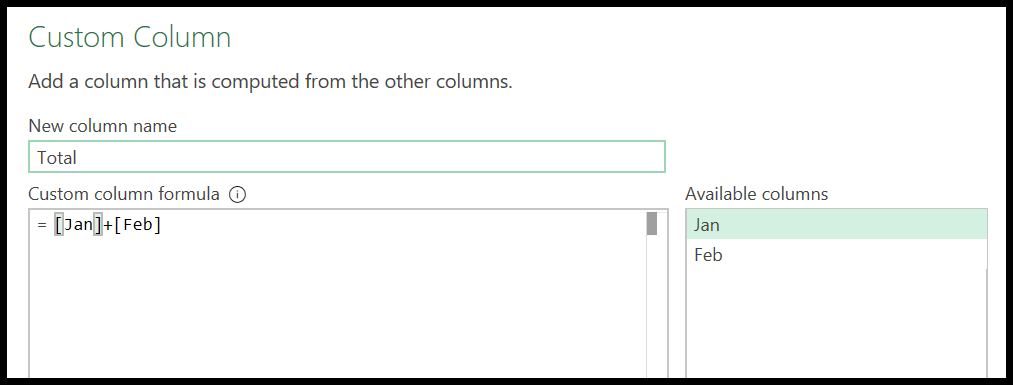
Power Query’de formüllerin kullanılması Excel’deki formüllere benzer; yalnızca kullanacağınız doğru işlevi veya operatörü bilmeniz yeterlidir.
Bu eğitimin bir sonraki bölümünde, istenen sonucu elde etmek veya güç sorgusu ile belirli bir sonuç elde etmek için bir fonksiyonun nasıl kullanılacağını öğreneceğiz.
Power Query’de işlevleri kullanma
Excel’de olduğu gibi Power Query’de de belirli hesaplamalar için kullanabileceğiniz uzun bir işlevler listesi bulunur.
Bu eğitimin ilerleyen kısımlarında, bir işlevin nasıl kullanılacağını öğrenerek onu yeni bir özel sütun kullanarak nasıl ekleyeceğimizi öğreneceğiz ve ihtiyacınız olan işlevi bulmak için başvurabileceğiniz Microsoft işlevlerinin listesini burada bulabilirsiniz .
Aşağıdaki örnekte elimizde bir tarih listesi var ve şimdi bu günlerin ait olduğu ayın son tarihini almamız gerekiyor. Örneğin, bir tarih ayın (Mayıs) ise, Mayıs ayının son tarihini almamız gerekir.
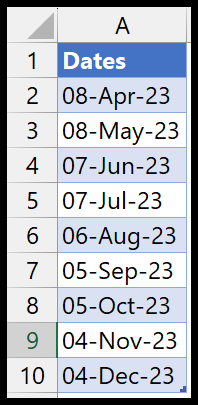
Bunun için Date.EndOfMonth fonksiyonunu kullanabiliriz. Bu fonksiyonda tanımlayacak tek bir argümanımız var: dateTime .
Verilerinizi Gelişmiş Sorgu Düzenleyicisine yükledikten sonra, özel sütun iletişim kutusunu açmak için Sütun Ekle sekmesine gitmeniz ve Özel Sütun düğmesini tıklamanız gerekir.
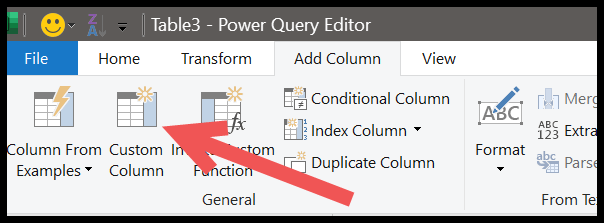
İletişim kutusunda Date.EndOfMonth işlev adını girin. İşlev adını yazmaya başladığınızda Intellisense anında ilgili işlevlerin bir listesini görüntüleyecektir.
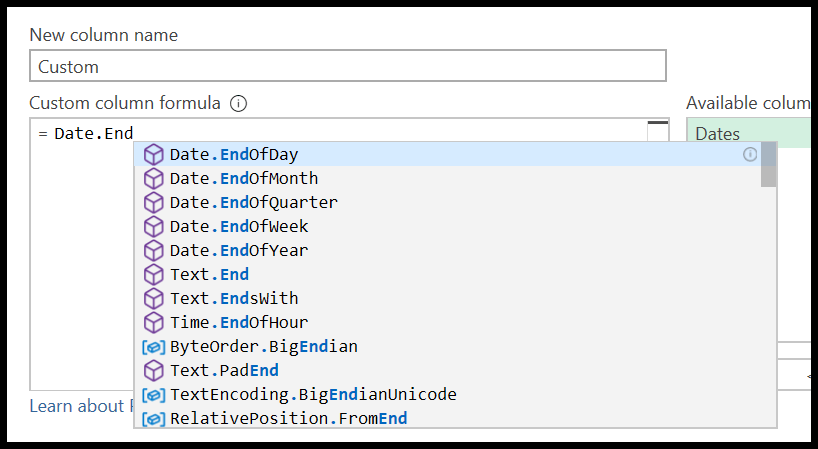
Fonksiyonun tam adını girebilir veya listede bulunan ismin üzerine tıklayabilirsiniz. Fonksiyon ismini girdikten sonra bir başlangıç parantezi girmeniz gerekiyor, bu size belirtmeniz gereken argümanların detaylarını gösterecek.
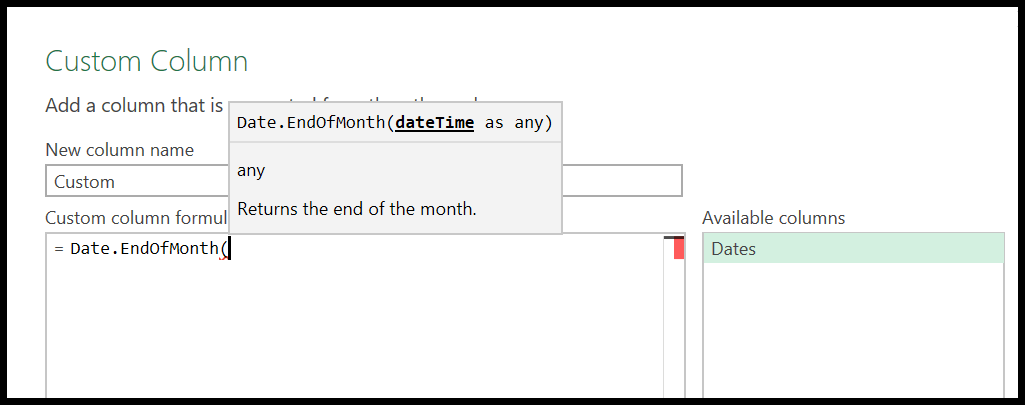
Daha önce de belirttiğim gibi date veya datetime değeri olabilen dateTime argümanını belirtmemiz gerekiyor. Ve güç sorgusuna yüklenen verilerde bir tarih listemiz var.
Bu nedenle, işlev argümanına sütun adını girmeniz gerekir. Daha sonra işlevi kapanış parantezleriyle kapatın.
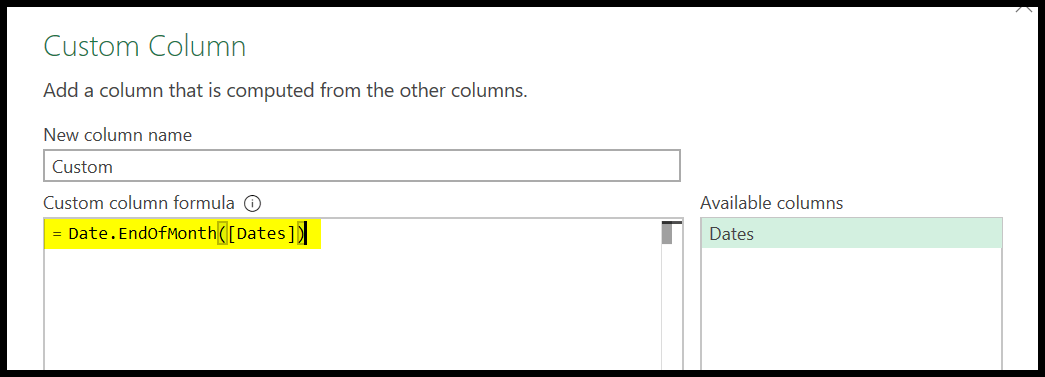
Tamam’ı tıklatmadan önce yeni sütun için bir ad ekleyin.
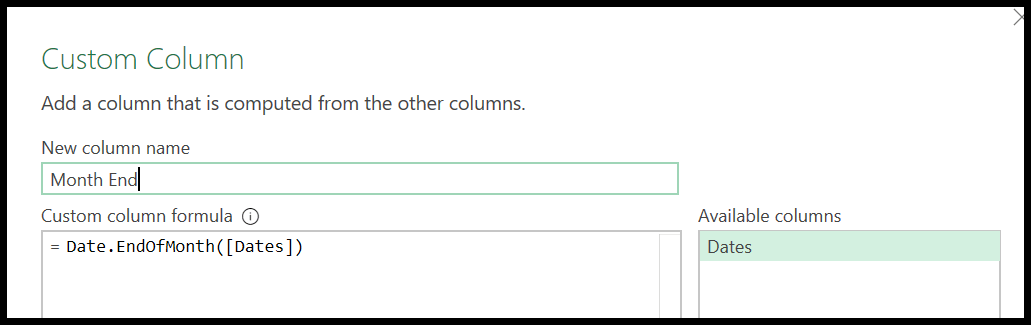
Sonunda sütunu eklemek için Tamam’ı tıklayın. Tamam’ı tıkladığınızda, ilgili sütunda bulunan tarihe göre Ayın Son Tarihini içeren yeni bir sütun eklenecektir.
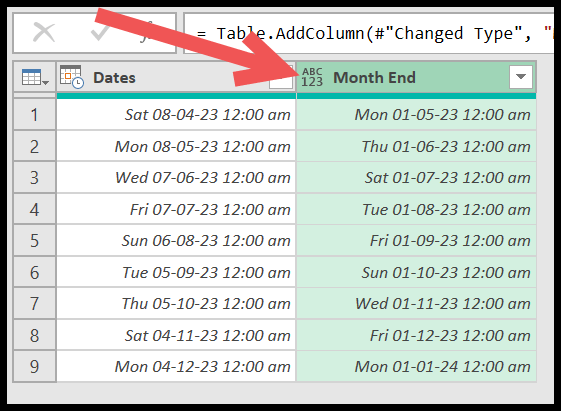
Bu sütunda ayrıca tarihle birlikte bir saat de vardır, dolayısıyla yalnızca tarih için sütun biçimini değiştirmeniz gerekir. “Veri Türü” açılır menüsüne tıklayın ve bunun için “Tarih”i seçin.
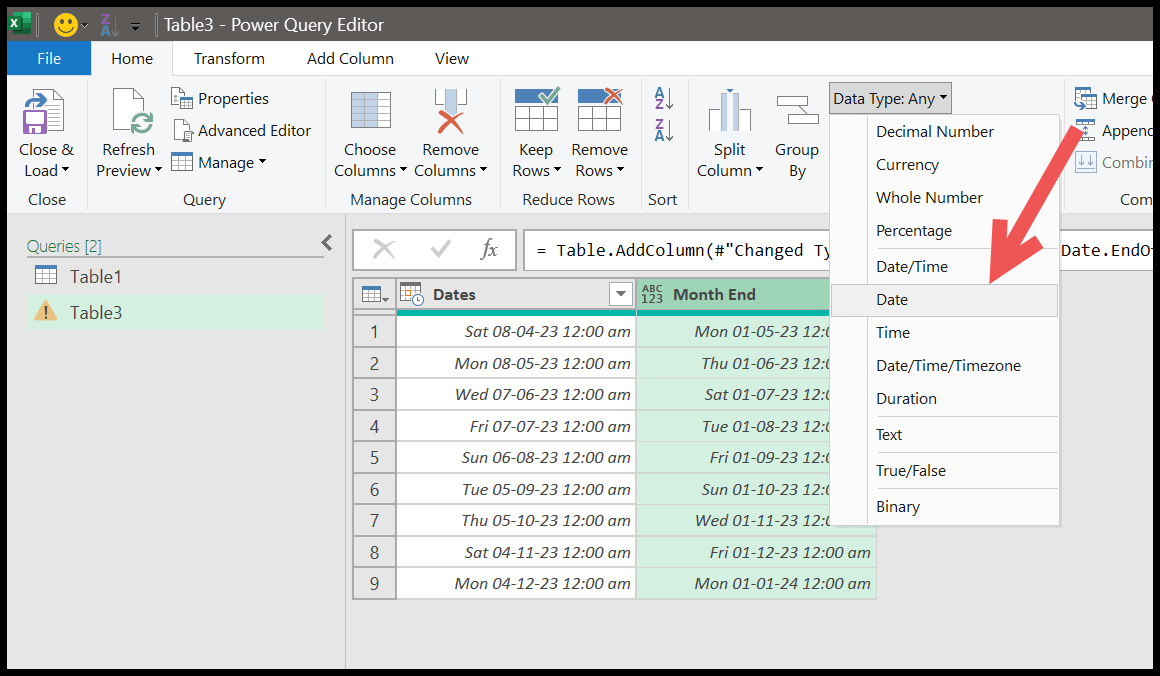
Bu, sütunun biçimini Tarih olarak değiştirecektir. Ve ilk sütunda sahip olduğunuz aya göre ayın son tarihine sahip olduğumuzu görebilirsiniz.
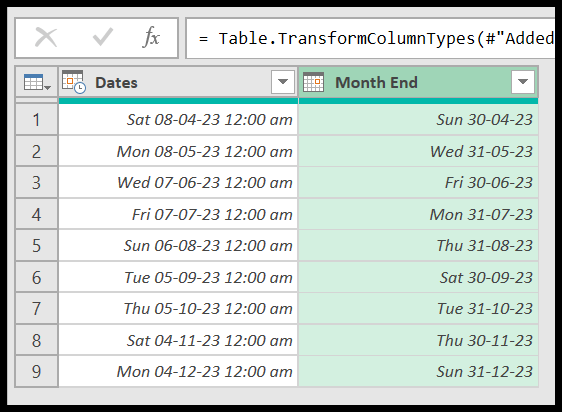
Hesaplamalar için işlevleri kullanma
Yukarıdaki örnekte, güç sorgusunda herhangi bir işlevi kullanma adımlarını anlamanızı sağlamak için basit bir işlev kullandık.
İhtiyacınız olan hesaplama için hangi fonksiyonu kullanacağınızı öğrendikten sonra özel bir sütun ekleyebilir, fonksiyonu ekleyebilir ve ardından gerekli argümanları belirtebilirsiniz.
İlgili eğitimler
- Birden Fazla Excel DOSYASINI TEK BİR DEFTERDE BİRLEŞTİRİN
- Excel’deki Power Query’de DÜŞEYARA gerçekleştirme
- Power Query’yi kullanarak Excel’deki veri pivotunu kaldırma
- Power Query: değerleri (metin ve sayılar) birleştirin
- Güç Sorgusu: Tarih farkı