Excel'de 7 koşullu biçimlendirme formülü
Koşullu biçimlendirmenin en iyi yanı, içindeki formülleri kullanabilmenizdir. Ve formüllerle çalışmanın çok basit bir anlamı var.
Formülünüz mantıksal bir formül olmalı ve sonuç DOĞRU veya YANLIŞ olmalıdır. Formül DOĞRU değerini döndürürse, biçimlendirmeyi alırsınız, YANLIŞ ise hiçbir şey elde etmezsiniz. Gerçek şu ki, formülleri kullanarak koşullu biçimlendirmeden en iyi şekilde yararlanabilirsiniz.
Evet bu doğru. Aşağıdaki örnekte hücredeki değerin 1000’den küçük olup olmadığını kontrol etmek için CF’de bir formül kullandık.
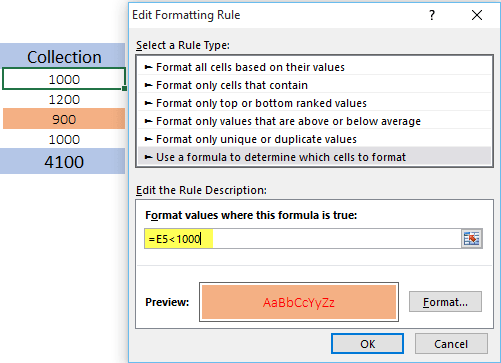
Ve eğer bu değer 1000’den küçükse belirttiğimiz formatı uygulayacaktır, aksi halde uygulamayacaktır. Bugün bu makalede, bir formül kullanarak koşullu biçimlendirmeyi uygulamak için basit adımları sizlerle paylaşmak istiyorum. Ve günlük işlerinizde kullanabileceğiniz faydalı örneklerden bazıları.
Formüllerle koşullu biçimlendirmeyi uygulama adımları
CF’yi formüllerle uygulama adımları oldukça basittir:
- Koşullu biçimlendirmenin uygulanacağı aralığı seçin.
- Bir koşulun metnine formül ekleyin.
- Koşul karşılandığında uygulanacak formatı belirtin.

Bunu doğru bir şekilde öğrenmek için bu örnek dosyayı buradan indirip aşağıdaki detaylı adımları takip etmeyi unutmayın.
- Öncelikle koşullu biçimlendirmeyi uygulamak istediğiniz aralığı seçin.
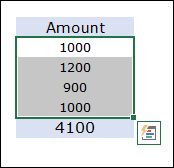
- Bundan sonra, Ana Sayfa sekmesine gidin ➜ Stiller ➜ Koşullu Biçimlendirme ➜ Yeni Kural ➜ Hangi hücrenin biçimlendirileceğini belirlemek için bir formül kullanın.
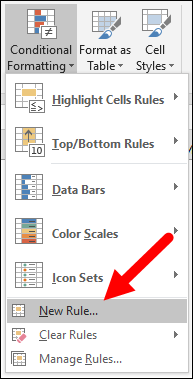
- Şimdi “ Formülün doğru olduğu değerleri biçimlendir ” kısmına aşağıdaki formülü girin.
=E5<1000
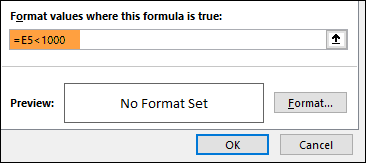
- Bir sonraki adım uygulanacak formatı belirlemek ve bunun için format butonuna tıklayıp formatı seçmek.

- Sonunda Tamam’ı tıklayın.
CF iletişim kutusuna bir formül girerken sonucunu veya o formülün geçerli olup olmadığını göremezsiniz. Bu nedenle en iyi uygulama, bu formülü CF’de kullanmadan önce bir hücreye girerek kontrol etmektir.
1. Başka bir hücreye dayalı formül kullanın
Evet, başka bir hücrenin değerine göre koşullu biçimlendirme uygulayabilirsiniz. Aşağıdaki örneğe bakarsanız başka bir hücreyi temel alan basit bir formül ekledik. Ve eğer bağlantılı hücrenin değeri belirtilen koşulu karşılıyorsa, koşullu biçimlendirme elde edersiniz.

Geçiş %75’in altında olduğunda kırmızı renkle vurgulanacaktır.
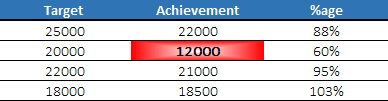
2. IF ile Koşullu Biçimlendirme
Koşulları düşündüğümde aklıma ilk gelen şey IF fonksiyonunu kullanmaktır. Ve bu işlevin en iyi yanı, koşullu biçimlendirmeye mükemmel şekilde uymasıdır. Size bir örnek göstereyim:
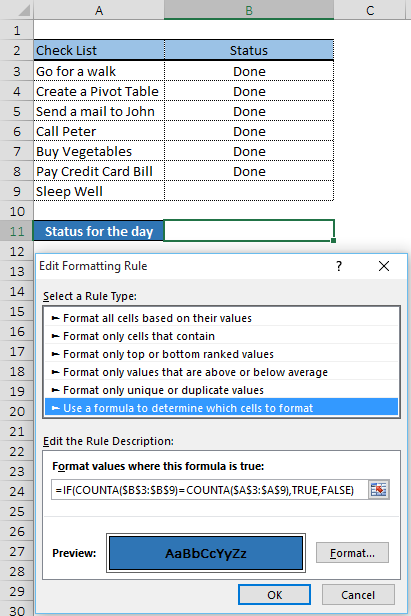
Burada bir koşul oluşturmak için IF’yi kullandık ve koşul, B3:B9 aralığındaki “Tamamlandı” sayısı A3:A9 aralığındaki görev sayısına eşit olduğunda, son durum görünecektir.
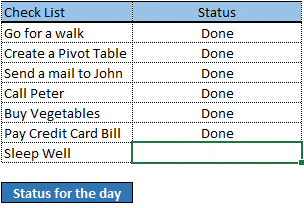
3. Çoklu Koşullarla Koşullu Biçimlendirme
Formata uygulamak için birden fazla kontrol koşulu oluşturabilirsiniz. Koşulların tümü veya herhangi biri karşılandığında hücreye koşullu biçimlendirme uygulanacaktır. Şehrimin ortalama sıcaklığını kullandığımız aşağıdaki örneğe bakın.
Sıcaklığın oldukça uygun olduğu ayları vurgulamak için basit bir şekilde birleştirilmiş SI-AND kullandık. Sıcaklığın 15 ila 35 santigrat derece arasında olduğu aylar renkli geçecek.
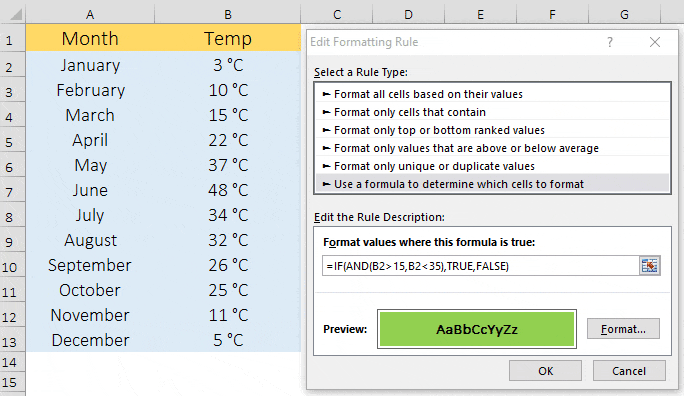
Benzer şekilde if with veya function öğesini de kullanabilirsiniz.
4. Koşullu biçimlendirmeyle alternatif satırları vurgulayın
Her alternatif satırı vurgulamak için aşağıdaki nCF formülünü kullanabilirsiniz.
=INT(MOD(SATIR();2))
Bu formülü kullanarak tek sayı içeren her satır vurgulanacaktır. Eğer tam tersini yapmak istiyorsanız aşağıdaki formülü kullanabilirsiniz.
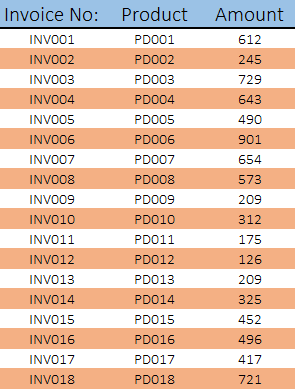
=INT(MOD(SATIR()+1,2))
Aynı tür formül sütunlar (tek ve çift) için de kullanılabilir.
=INT(MOD(SÜTUN();2))
Ve eşit sütunlar için.
=INT(MOD(SÜTUN()+1,2))
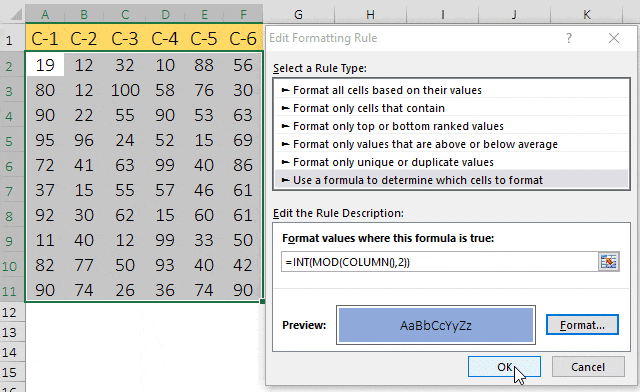
5. CF kullanarak hatalı hücreleri vurgulayın
Şimdi bir hücrenin hata içerip içermediğini kontrol edeceğimiz başka bir örneğe gelelim. Yapmamız gereken, koşulu kontrol edip sonucu DOĞRU veya YANLIŞ olarak döndürebilecek bir formülü koşullu biçimlendirmeye eklemektir. Hücrelerde sayılar, metinler veya bazı belirli değerler olup olmadığını bile kontrol edebilirsiniz.
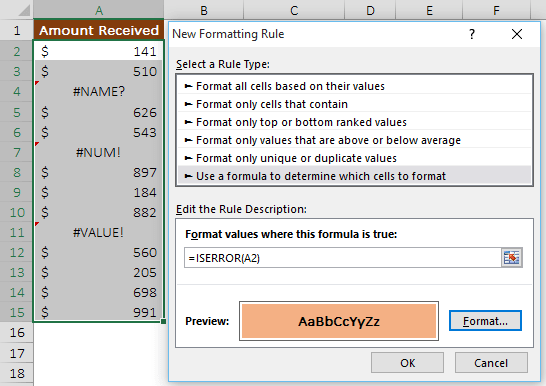
6. Koşullu Biçimlendirme ile Kontrol Listesi Oluşturun
Şimdi zekaya biraz yaratıcılık katalım. Başka bir hücreye dayalı formülün nasıl kullanılacağını zaten öğrendiniz. Burada bir onay kutusunu B1 hücresine bağladık ve ayrıca B1’i A1 hücresi için koşullu biçimlendirmede kullanılan formüle bağladık.
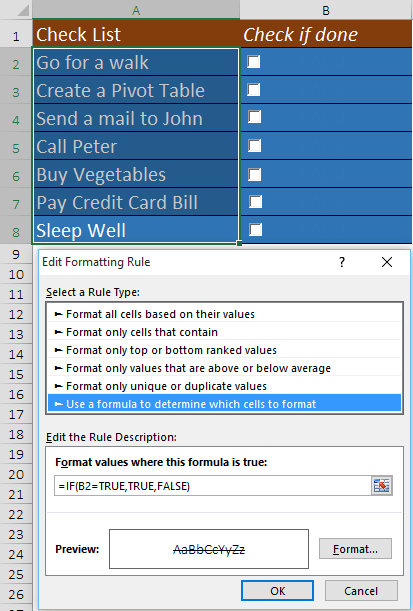
Şimdi kutuyu işaretlerseniz, B1 hücresinin değeri TRUE olacak ve A1 hücresi koşullu biçimlendirmesini [ üstü çizili ] alacaktır.
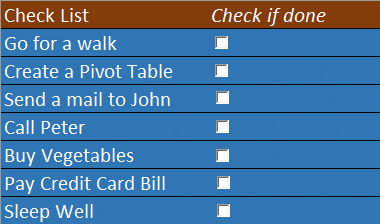
Paket servis
- Formülünüz DOĞRU veya YANLIŞ sonucuna yol açacak mantıksal bir formül olmalıdır.
- Verilerinizi koşullu biçimlendirmeyle aşırı yüklememeye çalışın.
- Her zaman göreceli ve mutlak referansları gerçek anlamda kullanın.
Örnek dosya
Daha fazla bilgi edinmek için bu örnek dosyayı buradan indirin .